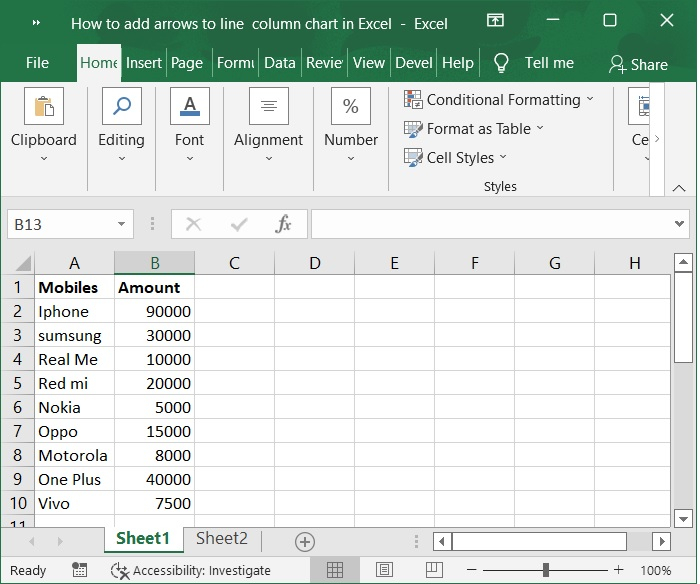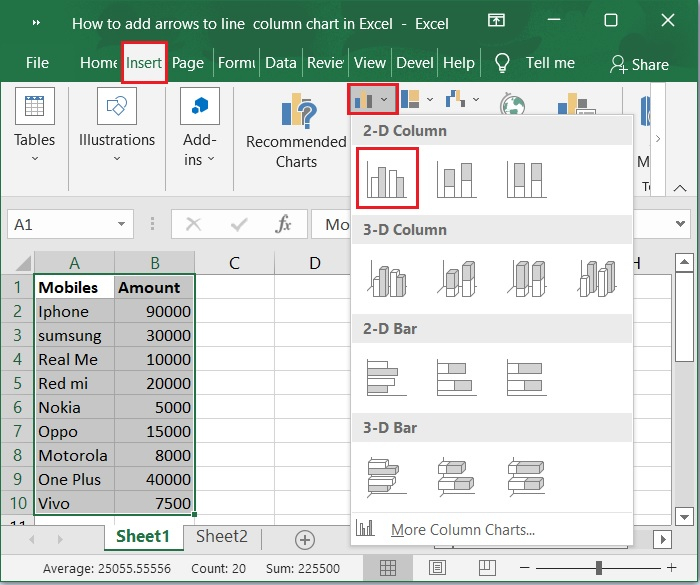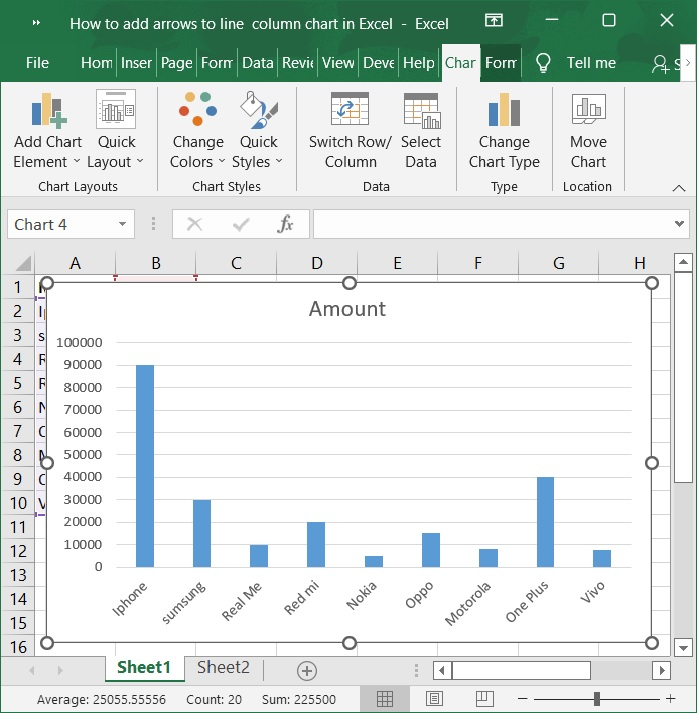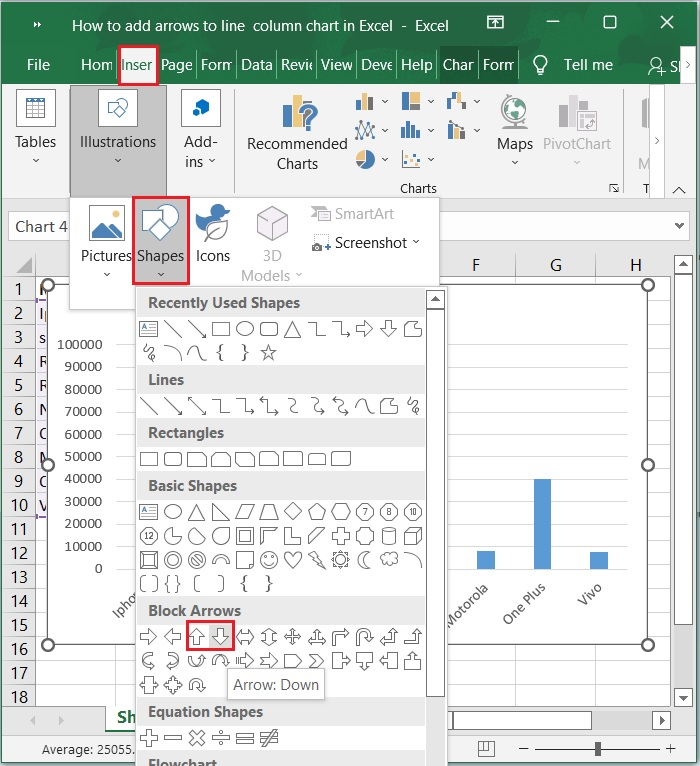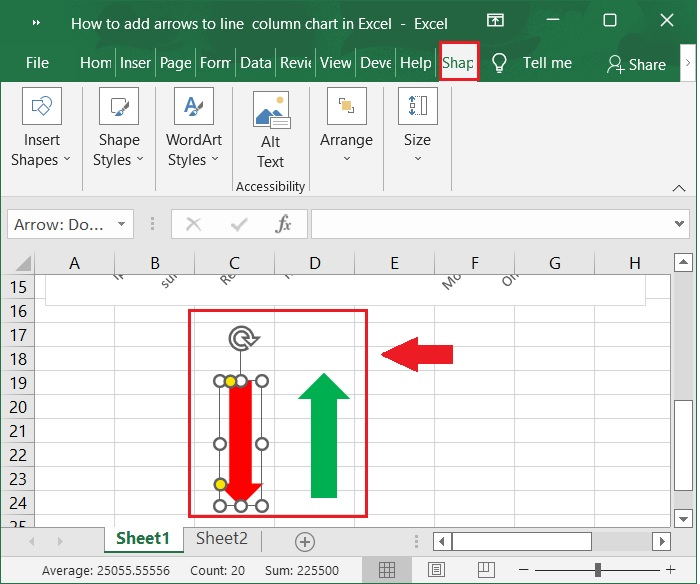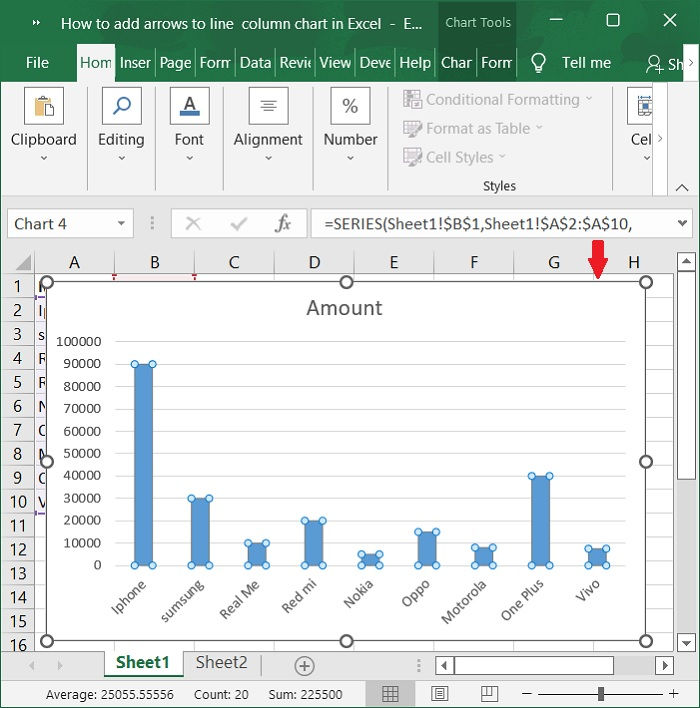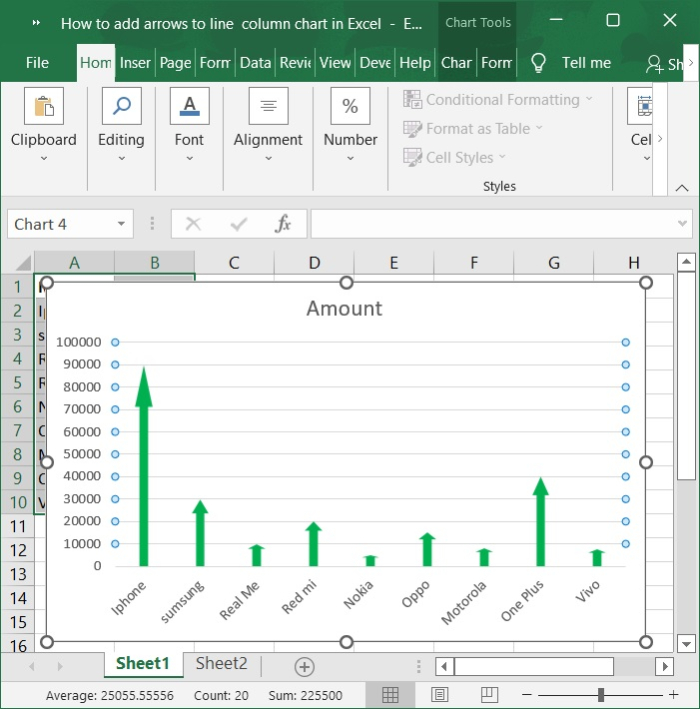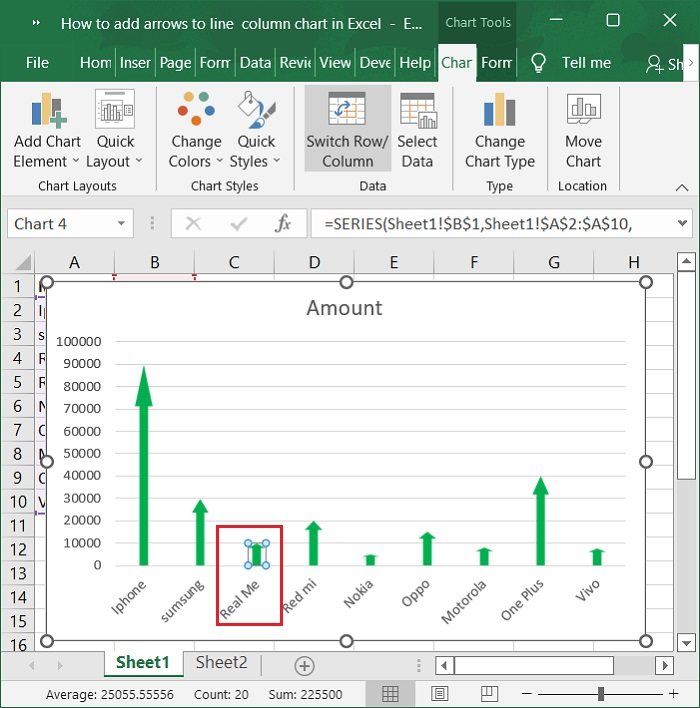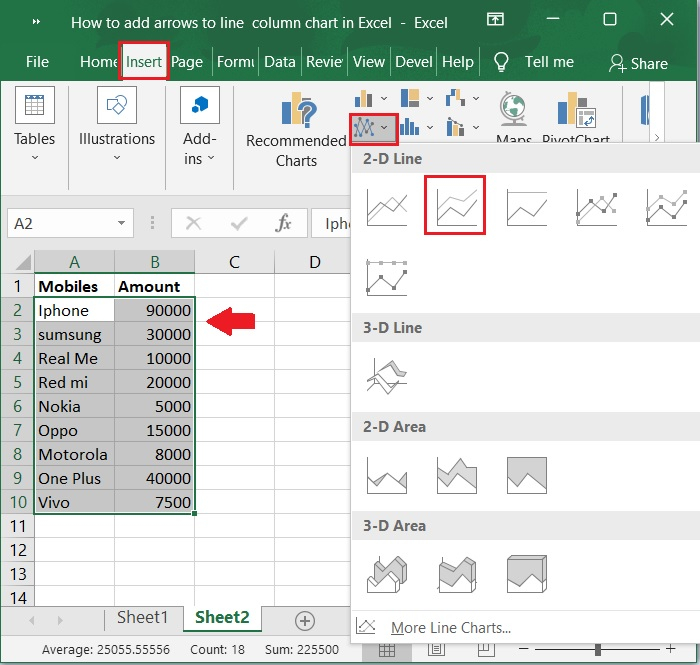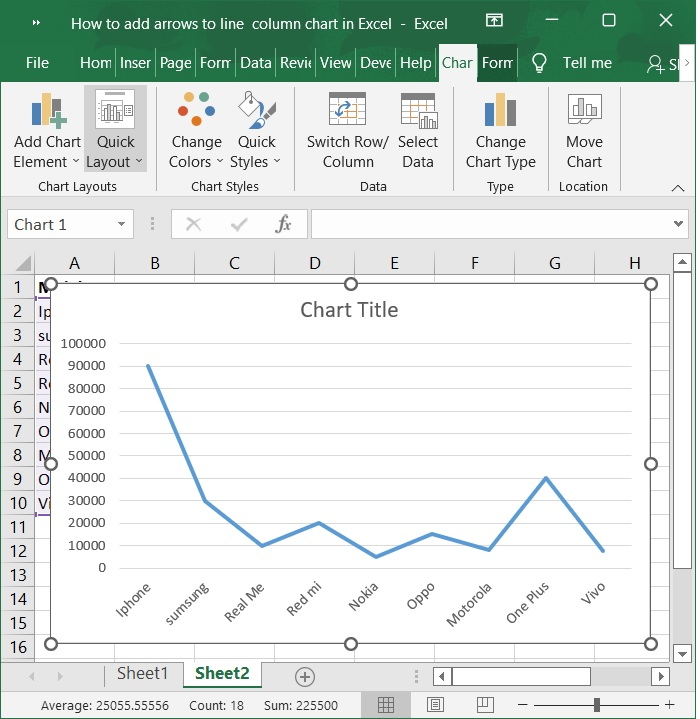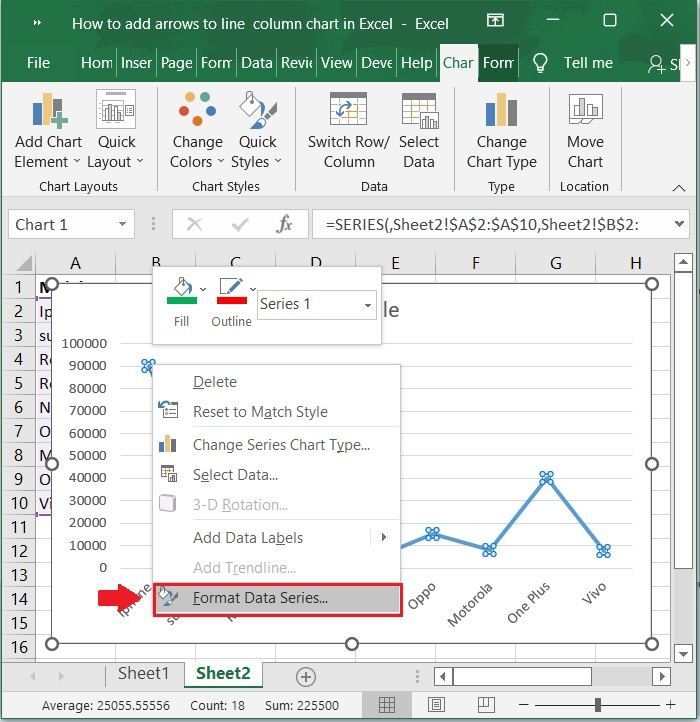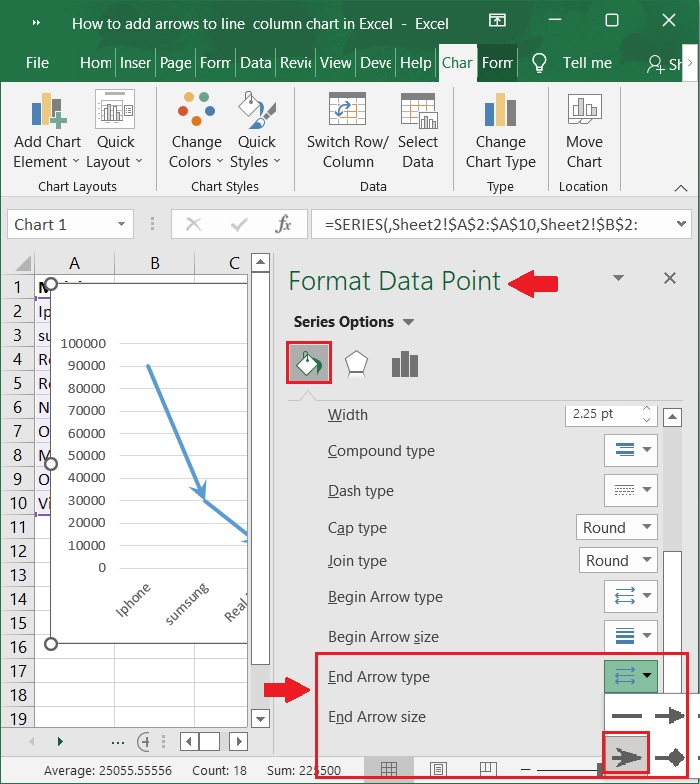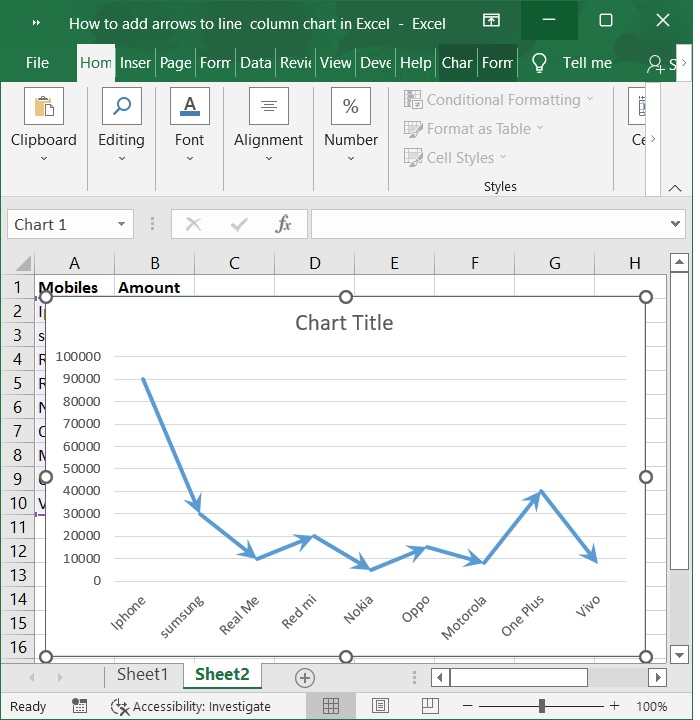如何在Excel中添加箭头到线或柱图表中 |
您所在的位置:网站首页 › procreate怎么添加箭头 › 如何在Excel中添加箭头到线或柱图表中 |
如何在Excel中添加箭头到线或柱图表中
|
如何在Excel中添加箭头到线或柱图表中
如果你的工作表中有一张柱形图表或线形图表,你可能会发现你需要添加箭头来显示各个值之间的相对增加或减少关系。实际上,在柱状图中添加箭头并没有直接的方法,但你可以绘制箭头形状并将其复制到柱状图中。在这篇文章中,我将讨论如何将箭头添加到线形或柱形图中。 在Excel中的柱状图中添加箭头第一步 首先,在Excel工作表中按列格式创建一份样本数据,如下面的屏幕截图所示。
第二步 然后,选择A1:B10范围中的单元格。单击“插入”工具栏,并选择“条形图>2-D柱形图”来显示上述样本数据的图表。下面是相应的屏幕截图。
第三步 现在,在选择上述选项后,图表将自动填充。请参阅下面的屏幕截图。
现在,我有一些数据范围和基于它的柱形图,我想根据数据添加上下箭头。将这些数据列转换成箭头的步骤如下。 第四步 通过选择“插入> 形状”并从“块箭头”部分选择“向上箭头”或“向下箭头”,将箭头形状插入此工作表的空白区域。
第五步 然后,你可以拖动鼠标来让箭头看起来如你所愿,并按需更改箭头的样式。如下面的屏幕截图所示。
第六步 选择你想要使用的箭头,然后按下“Ctrl + C”复制它。然后,单击图表中的某一列以选择所有列。下面的屏幕截图是相同的。
第七步 然后,按下“Ctrl + V”将箭头粘贴到图表中。
第八步 如果你想添加一个向上箭头和一个向下箭头,你只需要选择一个柱子,如下面的屏幕截图所示。
第九步 如果想要添加向上箭头和向下箭头,你只需要选择一个柱子,然后将所需箭头粘贴多次即可。 在Excel中的线形图中添加箭头你还可以将箭头添加到线形图中以显示数据的变化趋势。请按照下面的步骤进行操作。 第一步 然后,选择A1:B10范围中的单元格,单击“插入”工具栏,并选择“图表>线型>2-D线性”来显示线性图表。下面是相应的屏幕截图。
第二步 在选择上述选项后,图表将自动填充。请参阅下面的屏幕截图。
第三步 选择你制作的线性图表中的数据线,并右键单击它。然后,在弹出的菜单中选择“格式数据系列”,如下面的屏幕截图所示。
步骤 4 现在, 格式化数据系列 窗口显示在 Excel 窗口的右侧。然后单击颜色图标,接着单击 标记符号 ,然后转到 标记符号选项 ,在标记符号选项下,勾选内置复选框并从 类型 下拉菜单中选择任何形状作为数据指针。我们可以输入数字 1-72 来增加或减小所选标记的大小。在下面的截图中,选中了实心圆形作为内置标记。
步骤 5 最后,线图与标记已如下截图所示。
在本文中,我们学习了如何在条形图中添加上下箭头,并学习了如何在折线图中添加标记指针。 |
【本文地址】
今日新闻 |
推荐新闻 |