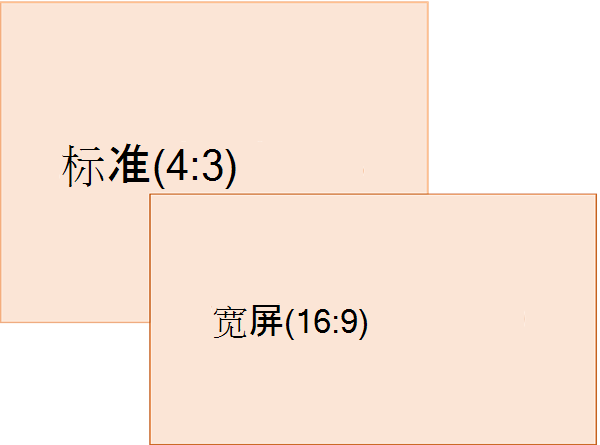更改幻灯片的大小 |
您所在的位置:网站首页 › ppt默认幻灯片 › 更改幻灯片的大小 |
更改幻灯片的大小
|
基本步骤
更改幻灯片大小: 选择工具栏功能区的“ 设计 ”选项卡。 选择工具栏最右端附近的 选择标准 (4:3 纵横比) 或宽屏 (16:9) 或自定义幻灯片大小。
有关预定义大小 (包括“开销”、“A3”、“A4”、“横幅”、“B4”和“B5) ”等格式或你自己的自定义大小的详细信息, 请单击下面的标题将其展开并查看详细信息。 详细步骤在功能区的“设计”选项卡上,在工具栏最右端附近的“自定义”组中找到“幻灯片大小”。 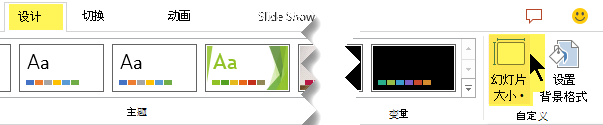
选择“ 幻灯片大小”,然后选择“ 标准 (4:3) ”或“ 宽屏 (16:9) ”。 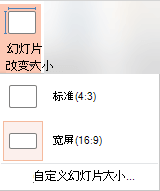
当 PowerPoint 无法自动缩放内容时,它会提示你两个选项: 最大化:选择此选项以在缩放到较大的幻灯片大小时增大幻灯片内容的大小。 选择此选项可能导致你的内容不能全部显示在幻灯片上。 确保适合:选择此选项以在缩放到较小的幻灯片大小时减小幻灯片内容的大小。 这可能使你的内容显示得较小,但是你将能够在幻灯片上看到所有内容。 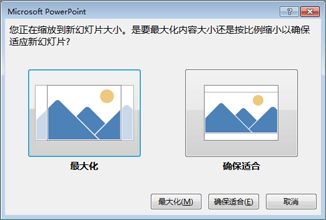
16:9 宽屏设置是创建新演示文稿时的默认值。 更改演示文稿的幻灯片大小时,所选择的大小仅应用于该演示文稿。 但是,通过定义使用 4:3 纵横比的自定义主题,使得可轻松地在需要的任何时候为自己创建新的 4:3 演示文稿。 请参阅下面名为“在创建新演示文稿时要从开始的默认大小”部分。 在功能区的“设计”选项卡上,在工具栏最右端附近的“自定义”组中找到“幻灯片大小”。 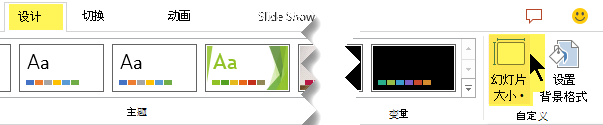
选择“ 幻灯片大小”,然后选择“ 自定义幻灯片大小”。 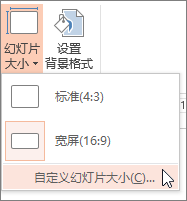
在“ 幻灯片大小 ”框中,单击“ 为其调整幻灯片大小” 旁边的向下箭头,然后选择一个选项。 其维度如下所示: 名称 宽度 高度 屏幕显示 (4:3) 10 英寸 / 25.4 厘米 7.5 英寸/ 19.05 厘米 ) (8.5x11 的信纸 10 英寸 / 25.4 厘米 7.5 英寸/ 19.05 厘米 账本纸 (11x17) 13.319 英寸 / 33.831 厘米 9.99 英寸 / 25.374 厘米 A3 纸 (297x420 mm) 14 英寸 / 35.56 厘米 10.5 英寸/ 26.67 厘米 A4 纸 (210x297 mm) 10.833 英寸 / 27.517 厘米 7.5 英寸/ 19.05 厘米 B4 (ISO) 纸 (250x353mm) 11.84 英寸/ 30.074 厘米 8.88 英寸 / 22.556 厘米 B5 (ISO) 纸 (176x250mm) 7.84 英寸 / 19.914 厘米 5.88 英寸 / 14.936 厘米 35 毫米幻灯片 11.25 英寸/ 28.575 厘米 7.5 英寸/ 19.05 厘米 开销 10 英寸 / 25.4 厘米 7.5 英寸/ 19.05 厘米 旗帜 8 英寸 / 20.32 厘米 1 英寸 / 2.54 厘米 屏幕上显示 (16:9) 10 英寸 / 25.4 厘米 5.625 英寸/ 14.288 厘米 屏幕上显示 (16:10) 10 英寸 / 25.4 厘米 6.25 英寸 / 15.875 厘米 宽屏 13.333 英寸 / 33.867 厘米 7.5 英寸/ 19.05 厘米 开销 提供非常接近标准 4:3 幻灯片大小的纵横比。 16:9 纵横比有 两 个选项: 全屏显示 (16:9) 将幻灯片尺寸设置为 25.37 厘米 x 14.27 厘米。 宽屏将其设置为 33.83 厘米 x 19.03 厘米。 这两个选项的纵横比相同,因此它们在 普通视图中看起来相同,因为 PowerPoint 会自动调整缩放级别。 宽屏 (13.333,x 7.5 in.) 为内容提供更多幻灯片外围应用,因此这是演示文稿的最佳选择。 宽屏无法容纳在 8.5“ x 11” 纸张上,而无需缩小。 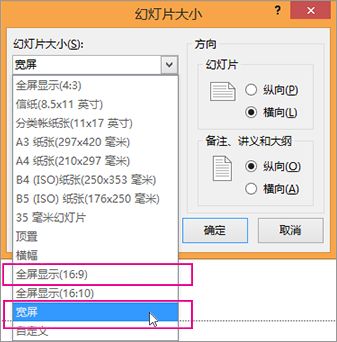
选择 “确定” 接受尺寸并关闭“ 幻灯片大小 ”对话框。 在功能区的“设计”选项卡上,在工具栏最右端附近的“自定义”组中找到“幻灯片大小”。 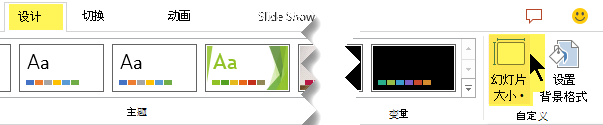
选择“ 幻灯片大小”,然后选择“ 自定义幻灯片大小”。 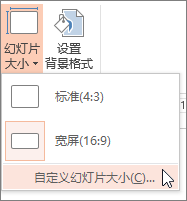
将打开“幻灯片大小”对话框。 在“ 幻灯片大小 ”对话框中,确保方向按照所需方式设置。 在“高度”和“宽度”框中, PowerPoint 接受以英寸、厘米或像素为单位的度量值。 键入数字后跟空格,然后键入相应的缩写: in、 cm 或 px。 宽度或高度 最低: 1 in 2.54 cm 120 像素 最大: 56 in 142.24 cm 720 像素 然后,PowerPoint 根据需要将度量值转换为操作系统使用的单元类型。 单击“确定”。 当 PowerPoint 无法自动缩放内容时,它会提示你两个选项: 最大化:选择此选项以在缩放到较大的幻灯片大小时增大幻灯片内容的大小。 选择此选项可能导致你的内容不能全部显示在幻灯片上。 确保适合:选择此选项以在缩放到较小的幻灯片大小时减小幻灯片内容的大小。 这可能使你的内容显示得较小,但是你将能够在幻灯片上看到所有内容。 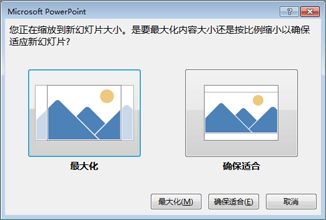
如果需要 ,可以更改 PowerPoint 对话框中显示的度量单位 。 对于新演示文稿,此版本的 PowerPoint 的默认大小为 16:9,但你可以为自己创建其他默认值。 启动 PowerPoint。 在工具栏功能区的“ 文件 ”选项卡上,选择“ 新建”。 然后双击“ 空白演示文稿 ”以创建新的空演示文稿。 然后在“ 设计 ”选项卡上,单击“ 幻灯片大小 ”,然后选择所需的默认值大小。 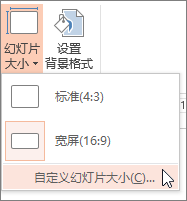
(如果你想要与其中列出的不同默认幻灯片大小,请选择“ 自定义幻灯片大小 ”,然后在“幻灯片大小”对话框中选择你的 大小 ,然后单击“ 确定”。) 在“设计”选项卡上,单击“主题”组右下角的“更多”箭头: 选择“保存当前主题”。 为主题提供方便记忆的名称,然后单击“保存”。 不要更改保存新主题的文件夹。 在“设计”选项卡上,再次单击“主题”组左下角的“更多”箭头。 你将在 “自定义 ”标题下看到新保存的主题。 右键单击“自定义”标题下新的自定义主题,然后选择“设置为默认主题”。 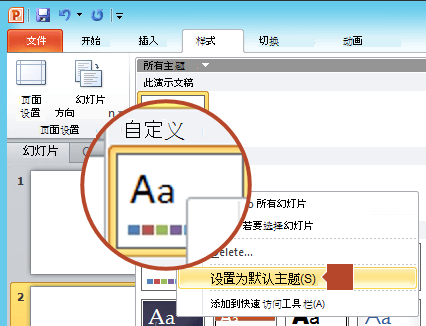
关闭 PowerPoint。 如果出现提示,请不要保存任何文件。 再次打开 PowerPoint 。 在工具栏功能区的“ 文件 ”选项卡上,选择“ 新建”。 刚刚保存的自定义主题列在左上角,名为 “默认主题”。 缩略图看起来像一张宽屏幻灯片,但实际上,当你基于该主题创建新演示文稿时,演示文稿具有你为此默认主题定义的纵横比。 下次打开 PowerPoint 时,你会在主题库左上角看到默认主题。 选择它时,所有幻灯片在默认情况下都是你选择的自定义大小。 调整大小适用于演示文稿中的所有幻灯片PowerPoint 无法在演示文稿中调整幻灯片的大小。 演示文稿中的所有幻灯片大小相同。 如果这是你想要请求的功能,请向我们发送你的反馈,以帮助我们在将来的更新中制订新功能的优先次序。 有关详细信息,请参阅 如何提供有关 Microsoft 365的反馈。 方向适用于演示文稿中的所有幻灯片PowerPoint 无法更改某些幻灯片的页面方向。 演示文稿中的所有幻灯片具有相同的页面方向。 如果这是你想要请求的功能,请向我们发送你的反馈,以帮助我们在将来的更新中制订新功能的优先次序。 有关详细信息,请参阅 如何提供有关 Microsoft 365的反馈。 另请参阅在 PowerPoint 中更改页面方向 - 横向和纵向 在同一演示文稿中使用纵向和横向幻灯片方向 减小图片文件大小 |
【本文地址】
今日新闻 |
推荐新闻 |
 幻灯片大小。
幻灯片大小。