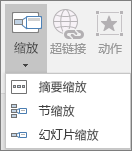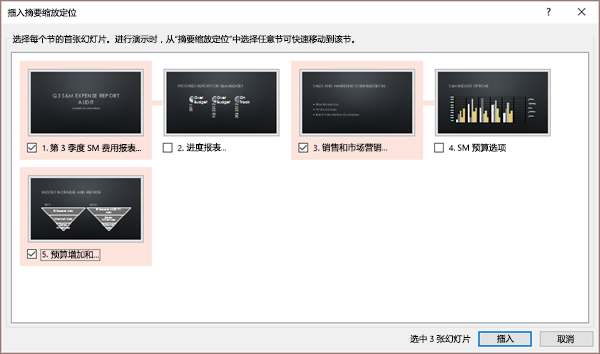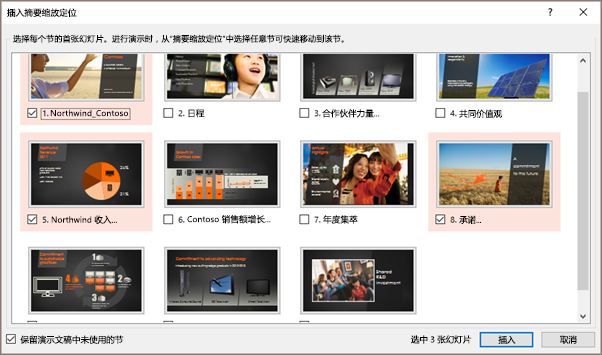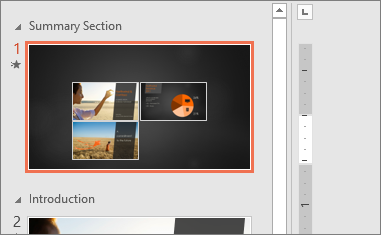使用 PowerPoint 缩放使演示文稿生动 |
您所在的位置:网站首页 › ppt跳转怎么做 › 使用 PowerPoint 缩放使演示文稿生动 |
使用 PowerPoint 缩放使演示文稿生动
|
转至“插入”>“缩放”。
选择“摘要缩放定位”。
此时会打开“ 插入摘要缩放 ”对话框。 选择要包含在摘要缩放中的幻灯片。 这些幻灯片将成为摘要缩放 部分的第一张幻灯片。 若要详细了解如何使用 PowerPoint 中的部分,请参阅 将 PowerPoint 幻灯片整理为各节。
如果演示文稿中已有部分,则默认预选每个部分的第一张幻灯片。 如果不想在缩放中包含某些分区,请取消选择它们。 然后,如果希望 PowerPoint 删除未包含在摘要缩放中的任何部分,请清除 演示文稿中保留未使用的分区旁边的复选框。 请不要担心,放弃的节中的幻灯片仍将属于演示文稿。
选择要用于摘要缩放的所有幻灯片后,选择“ 插入”。 摘要缩放已创建,并且它以新幻灯片的形式显示在摘要缩放中包含的第一张幻灯片之前。
|
【本文地址】
今日新闻 |
推荐新闻 |