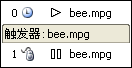为演示文稿中的视频设置“播放”选项 |
您所在的位置:网站首页 › ppt设置成4:3 › 为演示文稿中的视频设置“播放”选项 |
为演示文稿中的视频设置“播放”选项
|
重要: Office 2007 不再受支持。 升级到 Microsoft 365 以在任何设备上随时随地工作,并继续获得支持。 立即升级 调整电影大小如果不想全屏播放电影,可以将其大小调整为所需的尺寸。 在“普通”视图中,单击要调整大小的电影。 在 “影片工具”下的“ 选项” 选项卡上的“ 大小 ”组中,单击“对话框启动器”
若要保持电影的高度与宽度的比例,请单击“ 大小 ”选项卡,然后在“ 缩放”下,选中“ 锁定纵横比 ”复选框。 执行下列操作之一: 在 “大小和旋转”下,在“ 高度 ”和“ 宽度 ”框中输入大小。 在“ 比例”下的“ 高度 ”和“ 宽度 ”框中,输入所需的大小相对于电影原始大小的百分比。 提示 若要防止电影在播放时跳过,请选中“ 幻灯片放映的最佳缩放比例 ”复选框。 还可以通过拖动影片的边框来调整其大小。 若要将影片的中心保持在同一位置,请在拖动时按住 Ctrl。 默认情况下, Office PowerPoint 2007 保持 (在拖动时锁定电影纵横比) 的比例。 通常,大多数分辨率为 640 x 480 的电影的纵横比为 4:3,这也是大多数 PowerPoint 演示文稿的纵横比。 如果演示文稿和电影的纵横比不同,则影片在播放时看起来会扭曲。 隐藏电影帧你可能希望使电影帧不可见,以使其在演示期间不显示,并使其在演示文稿后从幻灯片中消失。 如果设置此选项和“ 全屏播放 ”选项,则影片在幻灯片上根本不显示 (但你可能会在全屏播放) 之前看到它在幻灯片上闪烁。 若要防止短暂闪烁,请将电影帧从幻灯片上拖动。 重要事项 如果将电影帧从幻灯片上拖动或隐藏电影帧,则必须将电影设置为自动播放或通过某种其他类型的控件(如触发器)播放。 触发器是幻灯片上的一些内容,例如图片、形状、按钮、文本段落或文本框,在单击时启动操作。 在“普通”视图中,单击幻灯片上的影片帧。 在 “影片工具”下的“ 选项 ”选项卡上的“ 电影选项” 组中,选中“ 放映期间隐藏 ”复选框。
尽管影片帧始终在“普通”视图中可见,但你可以将电影帧从幻灯片上拖动来隐藏它。 延迟电影的开始时间可以调整电影文件播放时间的设置。 例如,你可能希望在电影开始五秒钟,而不是在电影的开头。 在“普通”视图中,单击幻灯片上的影片帧。 在“动画”选项卡的“动画 ”组,单击“自定义动画”。
在 “自定义动画 任务窗格 中,单击所选电影右侧的箭头,然后单击” 效果选项”。 电影图标看起来类似于 VCR 或 DVD 播放器的播放按钮上的符号,显示在触发器栏上方。
单击“ 效果 ”选项卡,然后在“ 开始播放”下,单击“ 从时间开始”,然后输入延迟的总秒数。 播放电影后倒退将电影设置为倒退时,它会自动返回到第一帧,并在播放一次后停止。 在“普通”视图中,单击幻灯片上的影片帧。 在 “影片工具”下的“ 选项 ”选项卡上的“ 电影选项” 组中,选中“ 播放后倒退电影 ”复选框。
|
【本文地址】
今日新闻 |
推荐新闻 |
 。
。