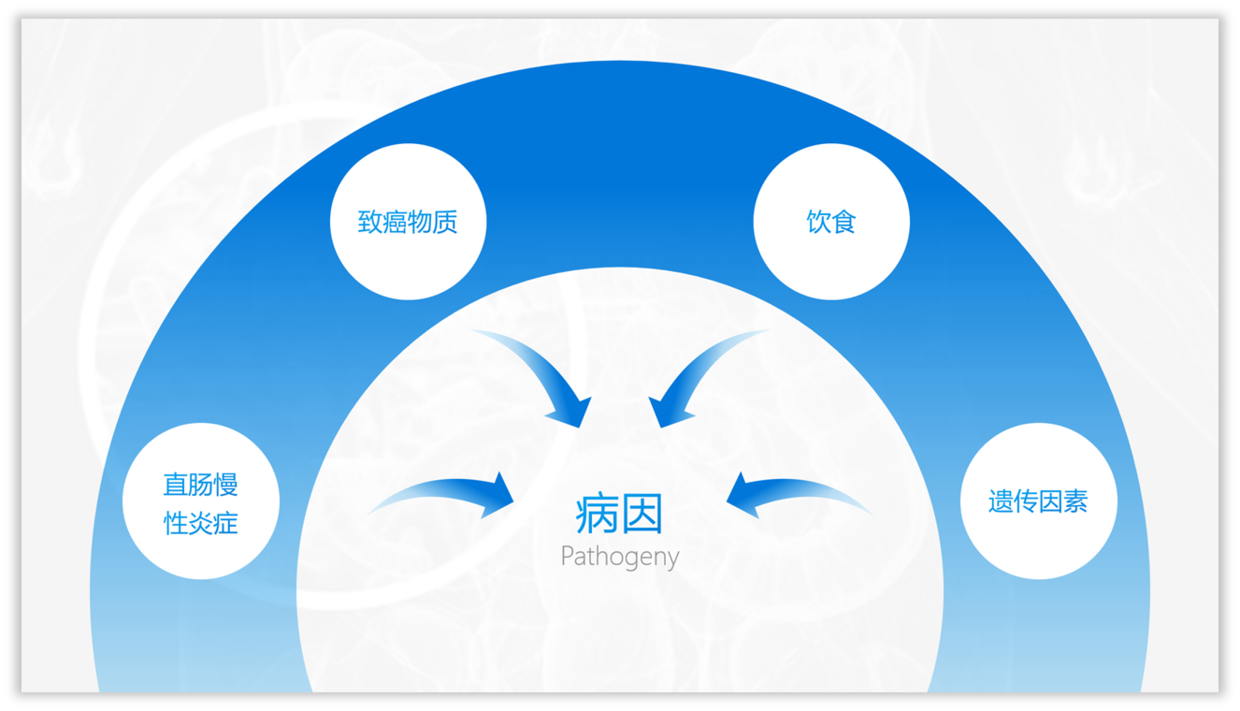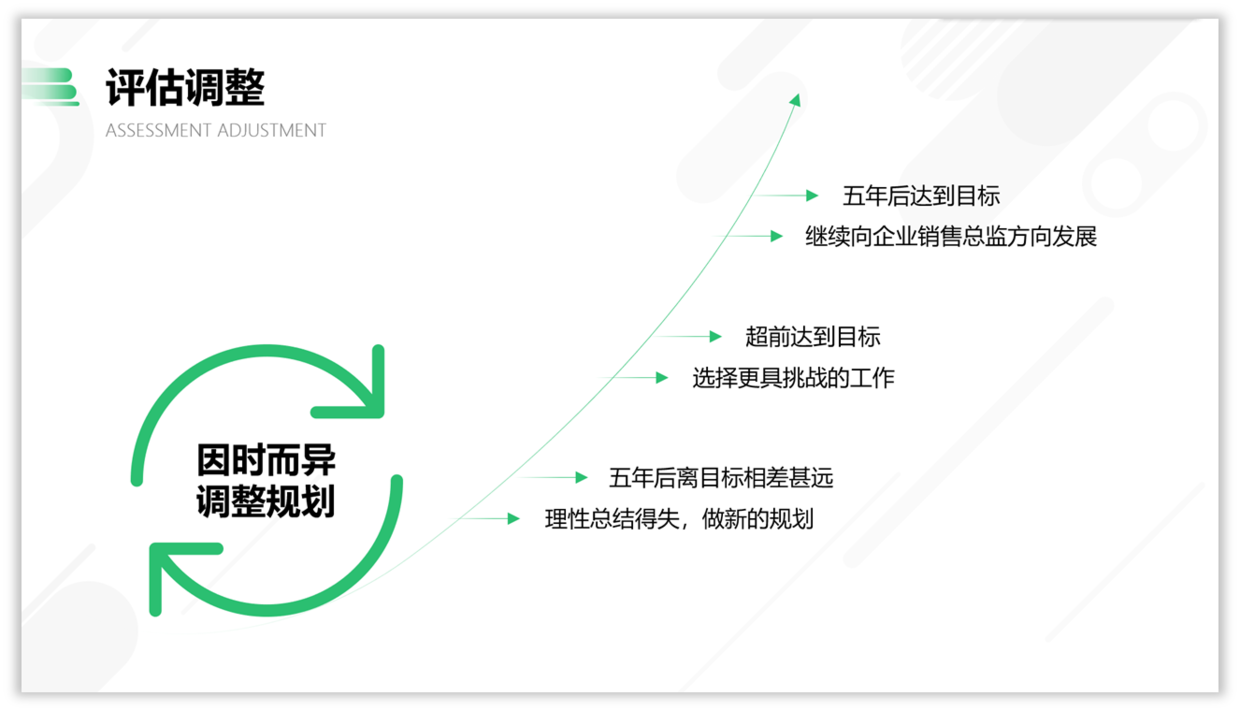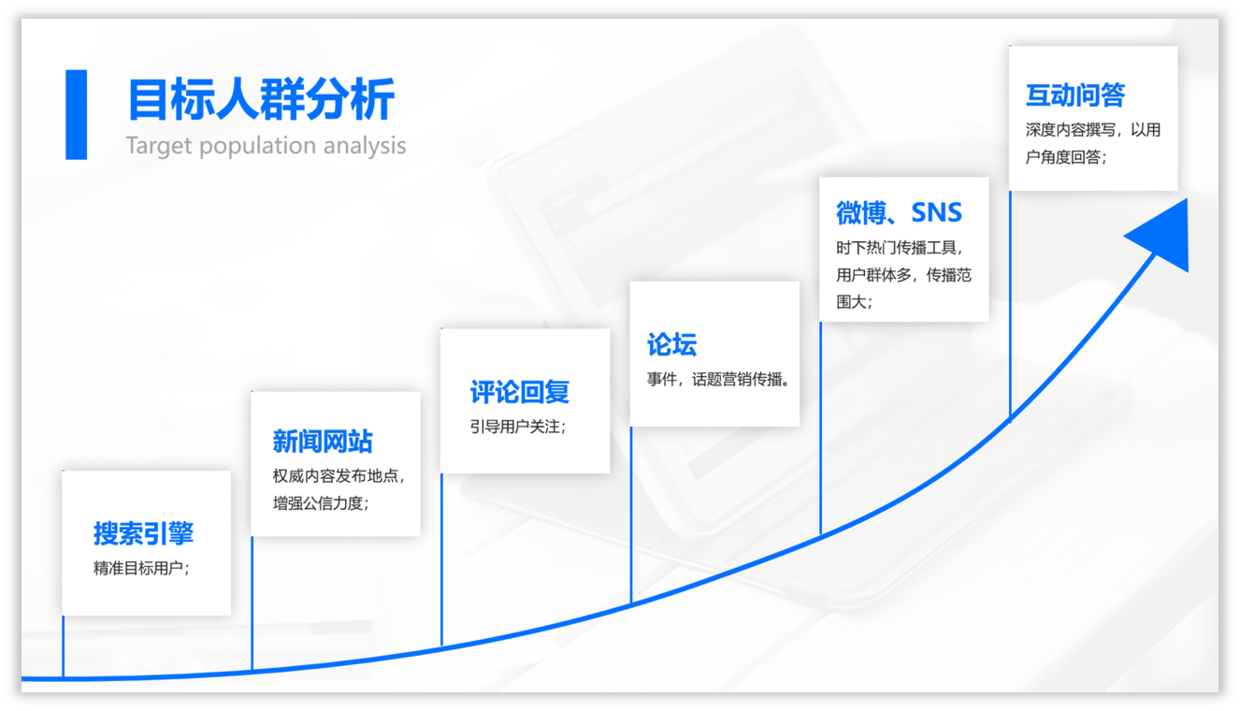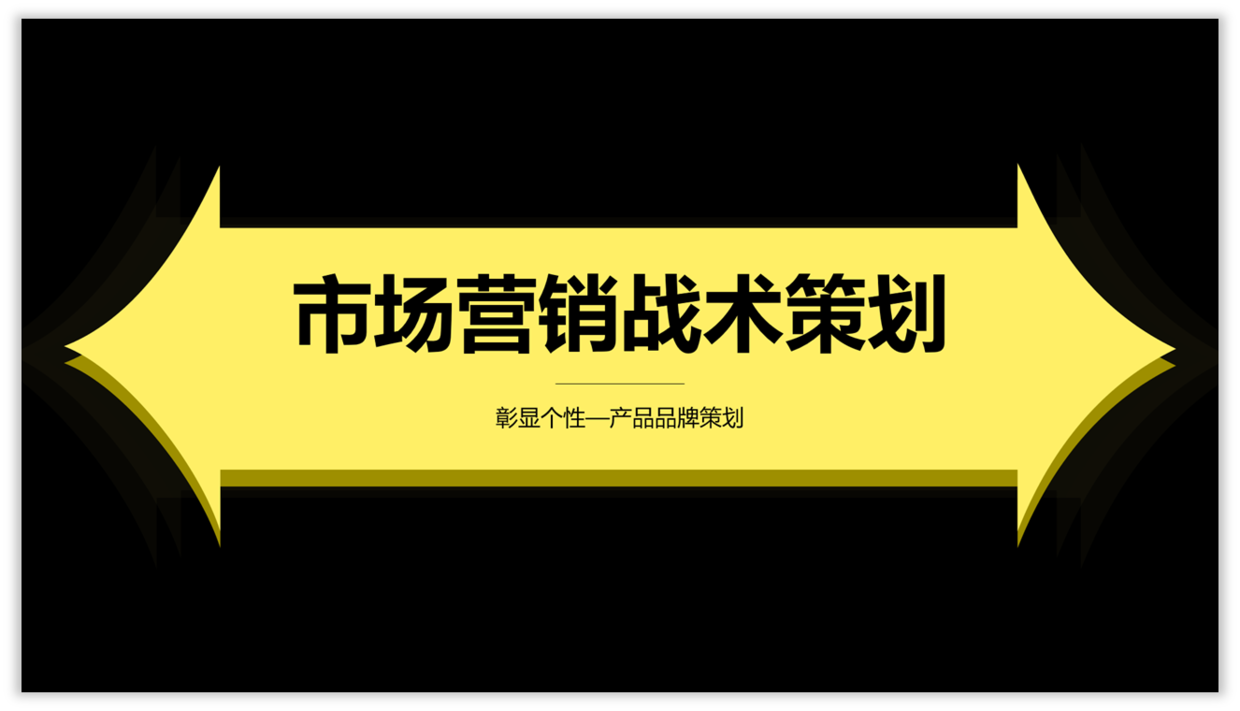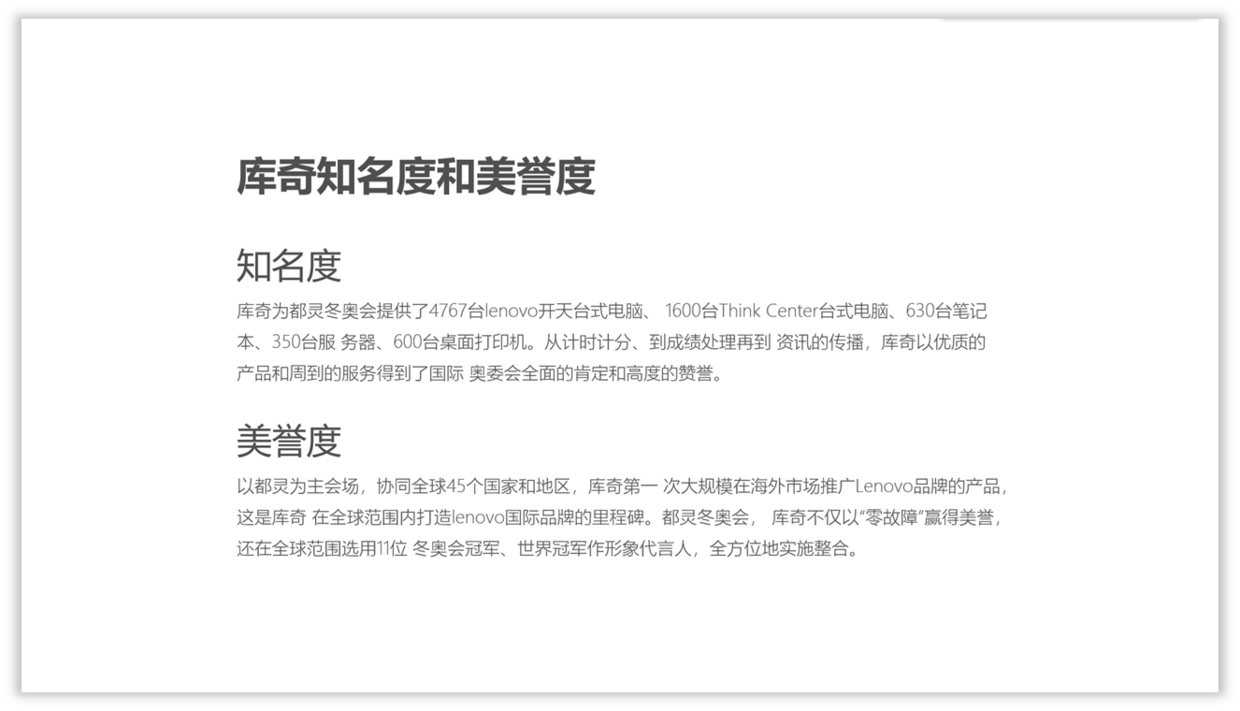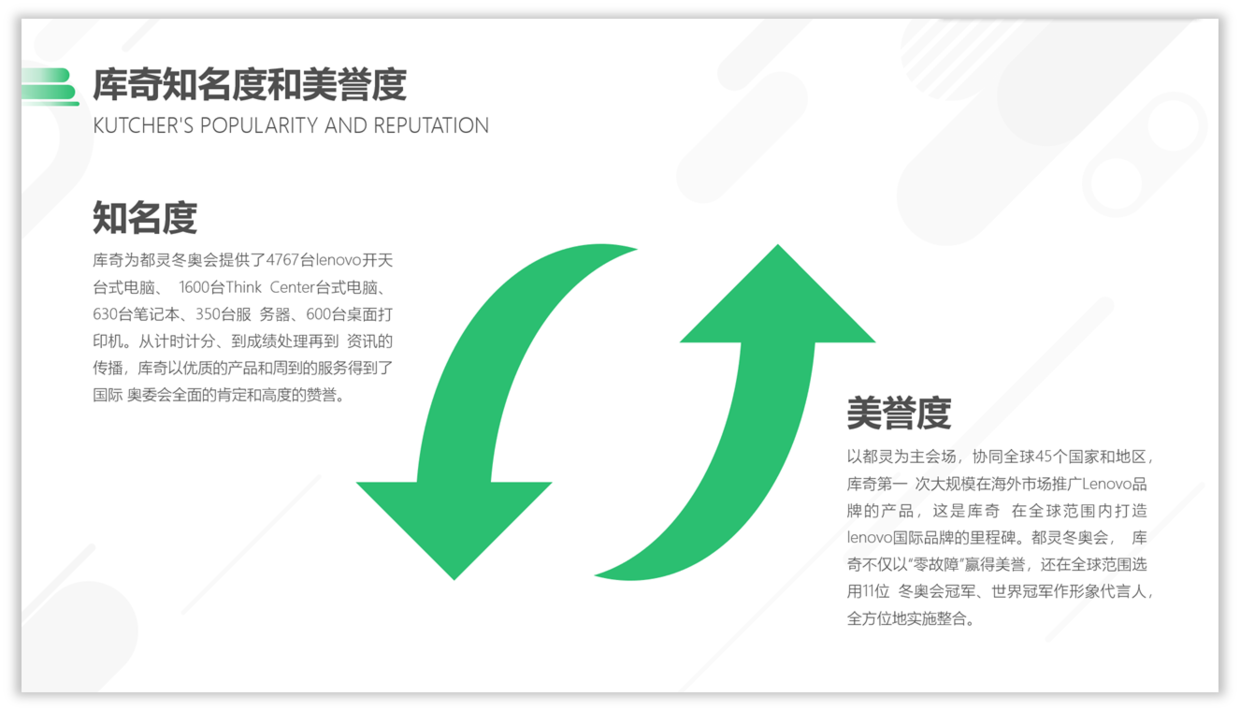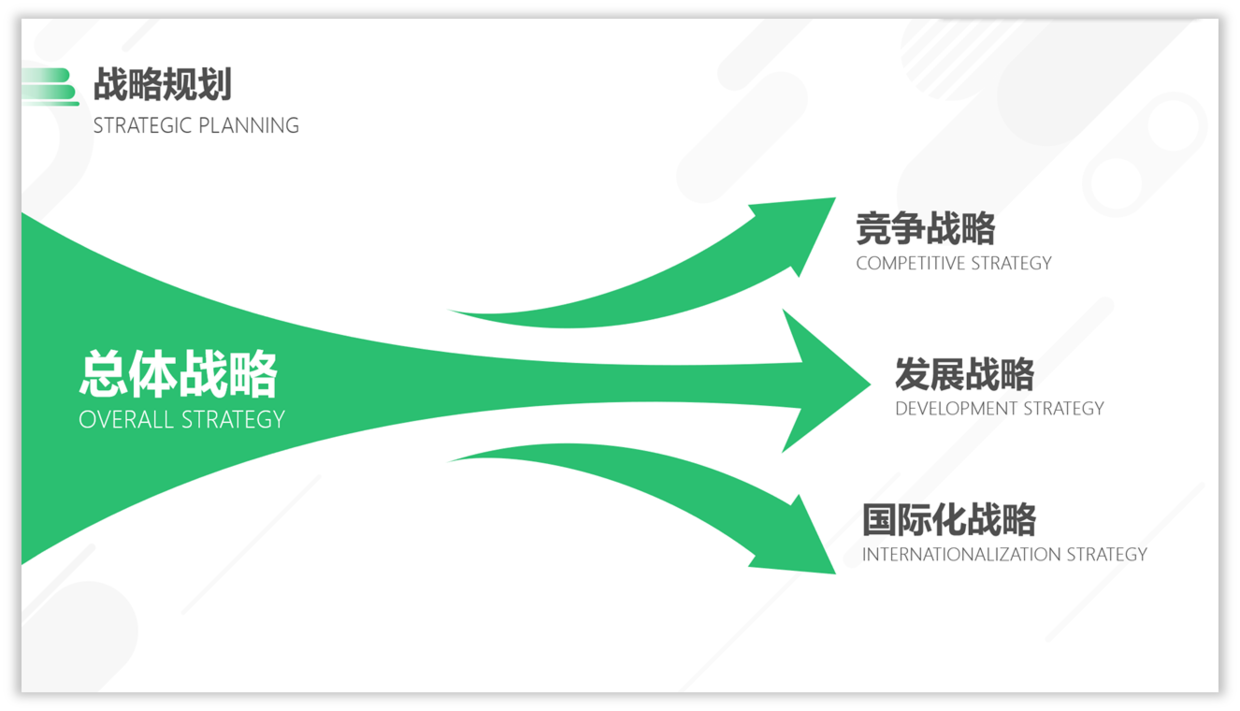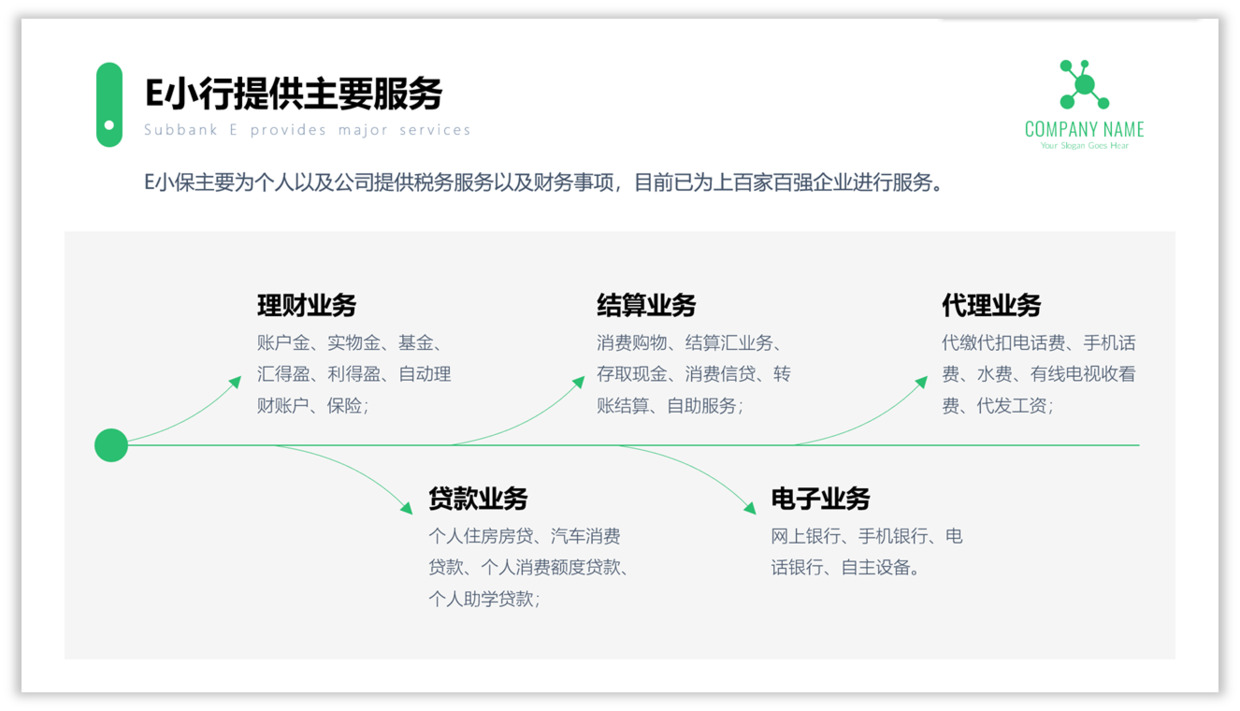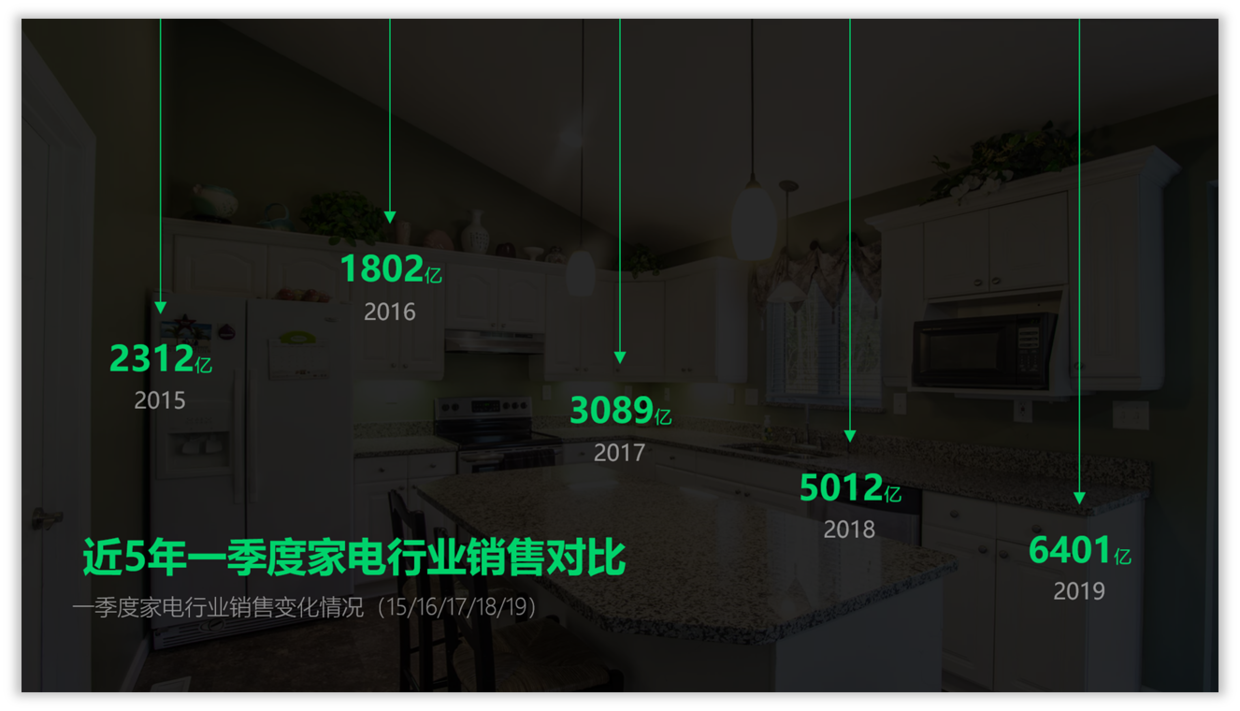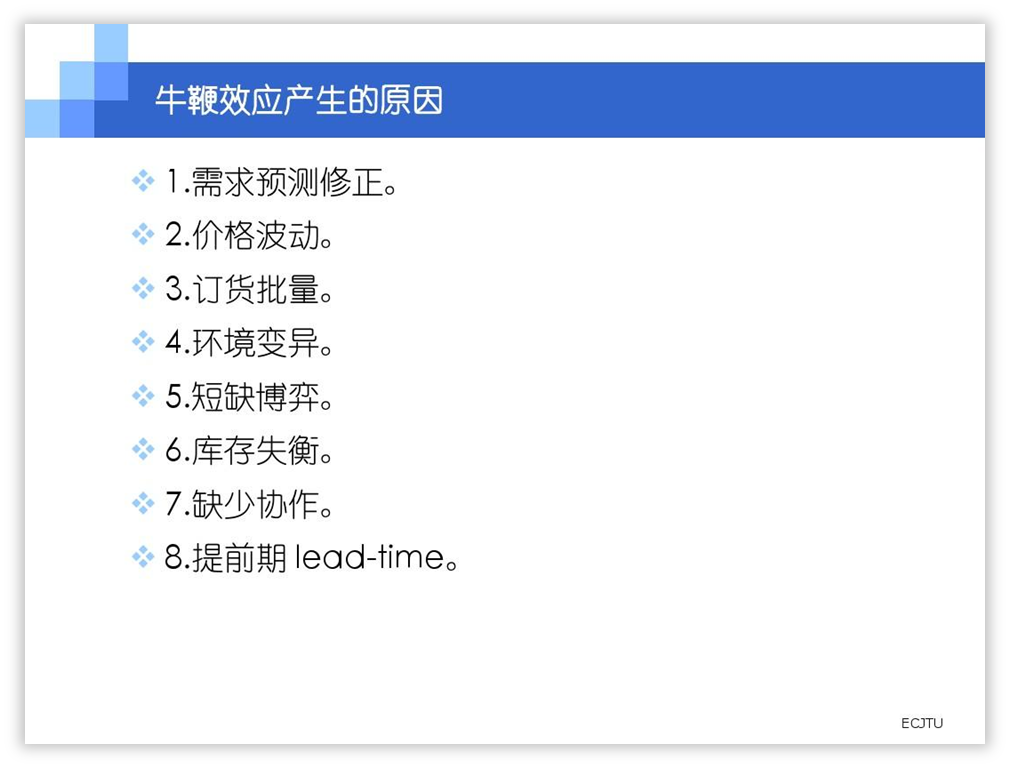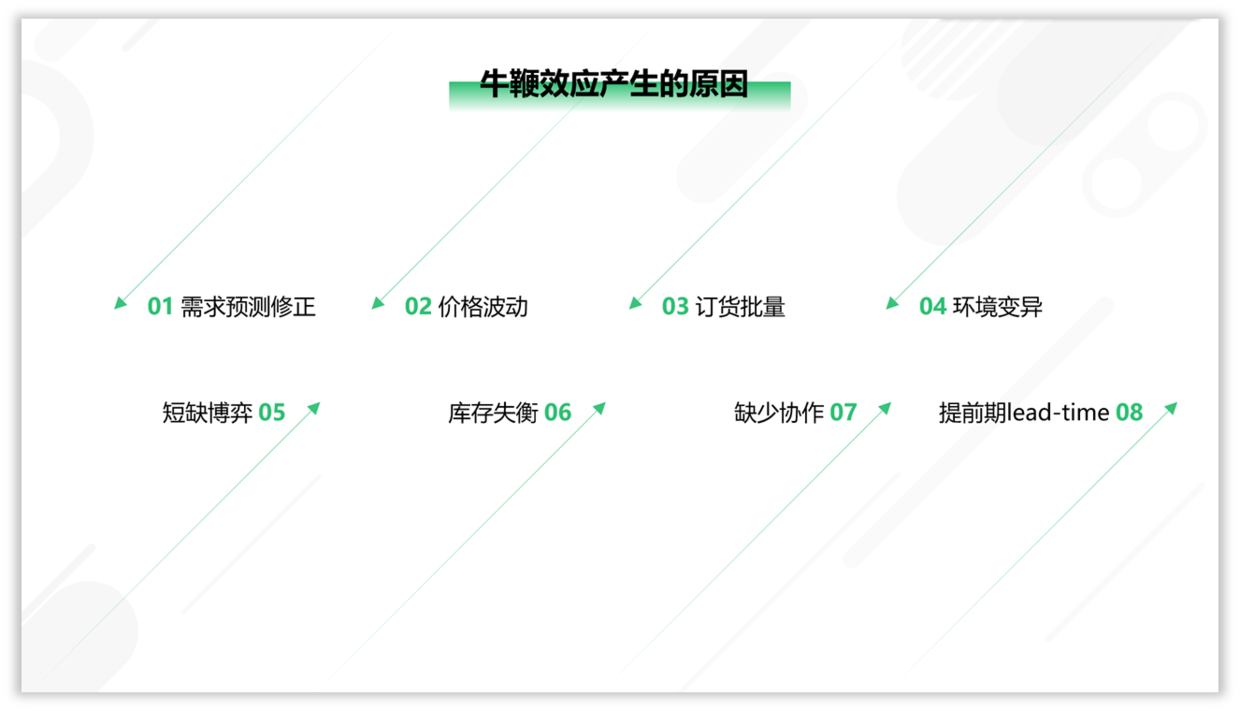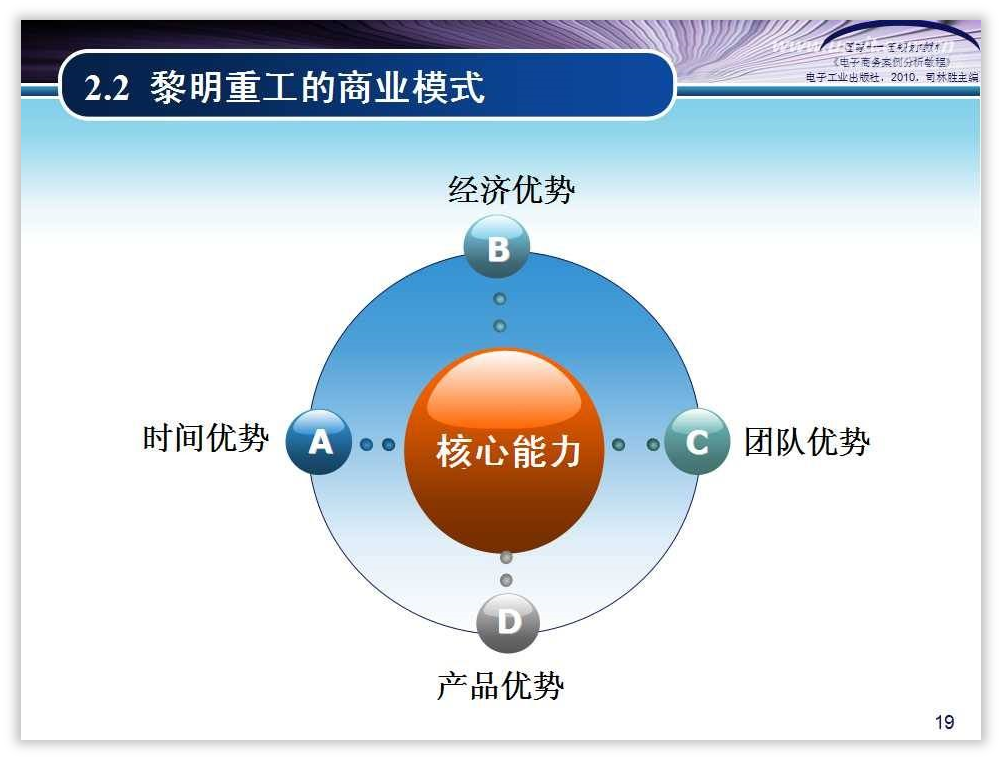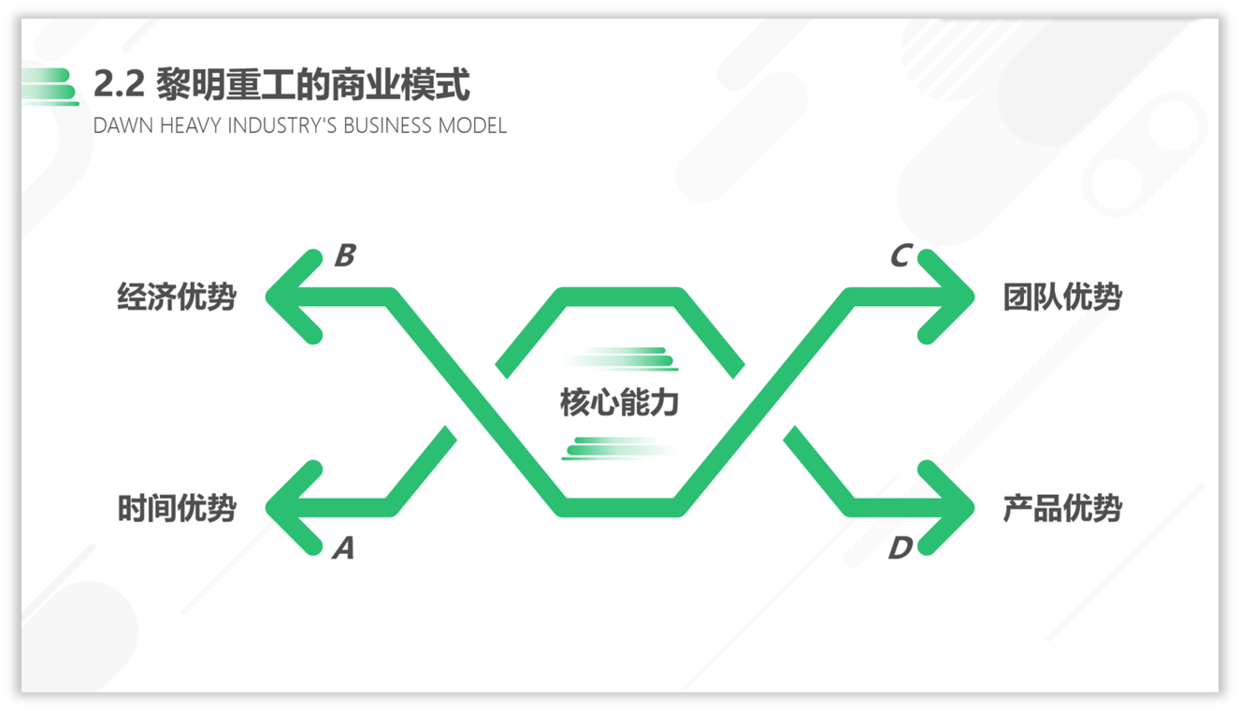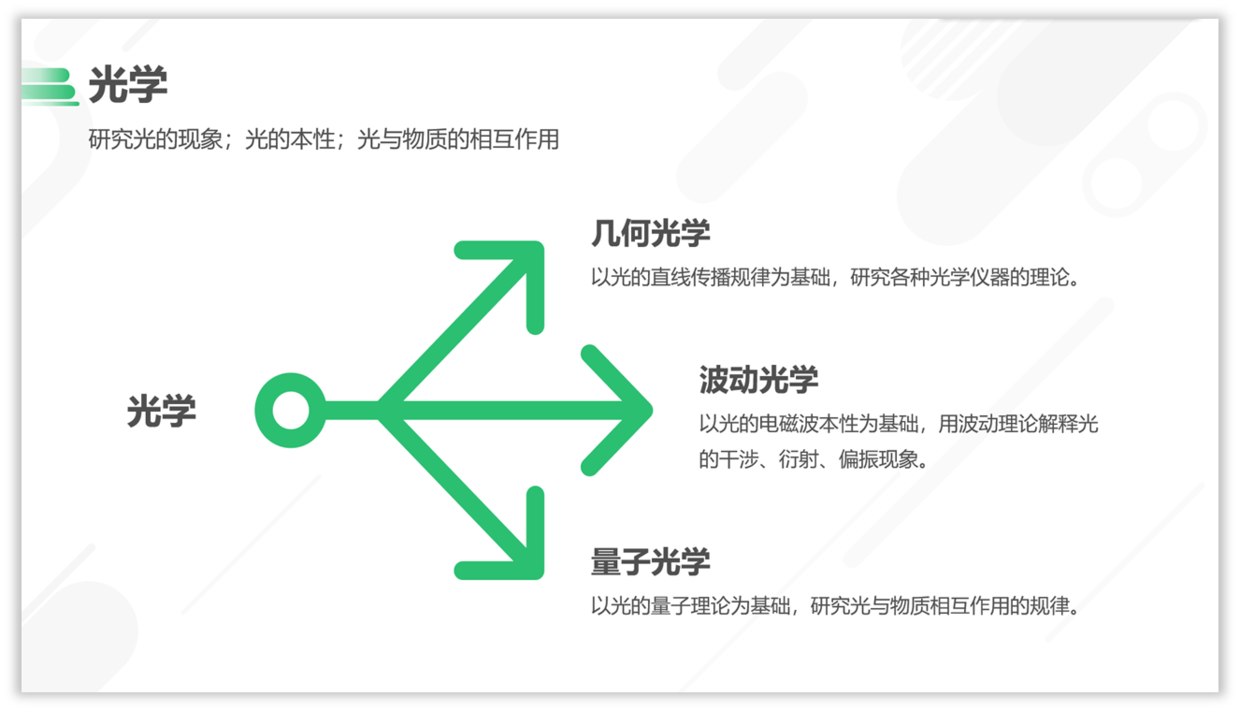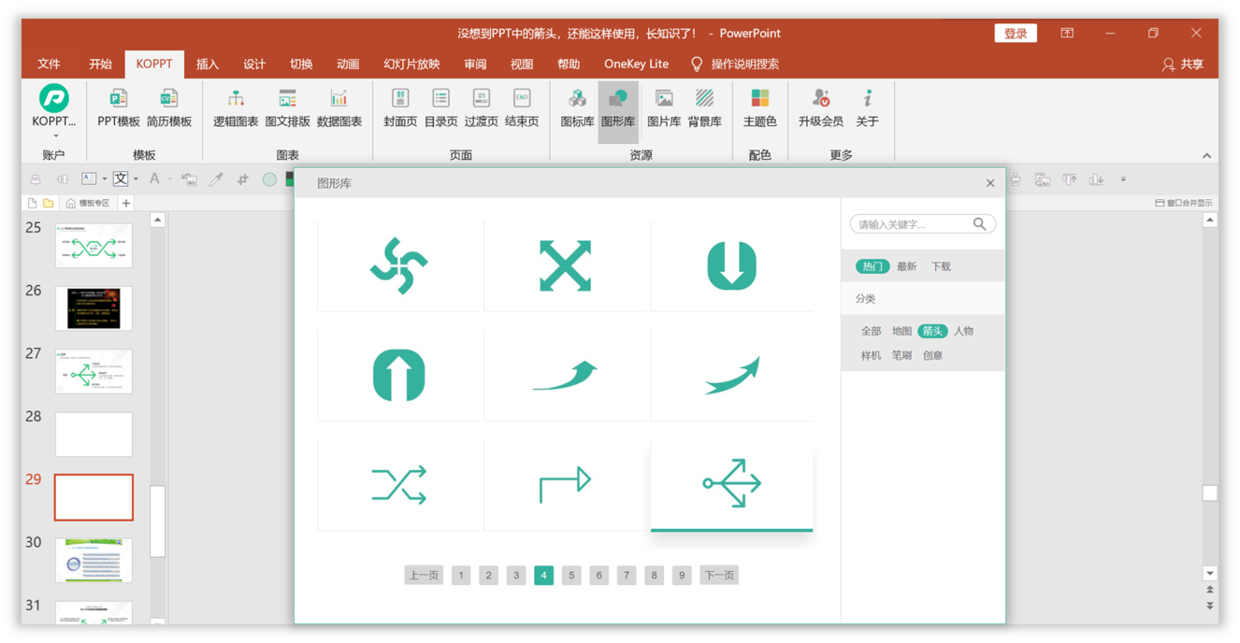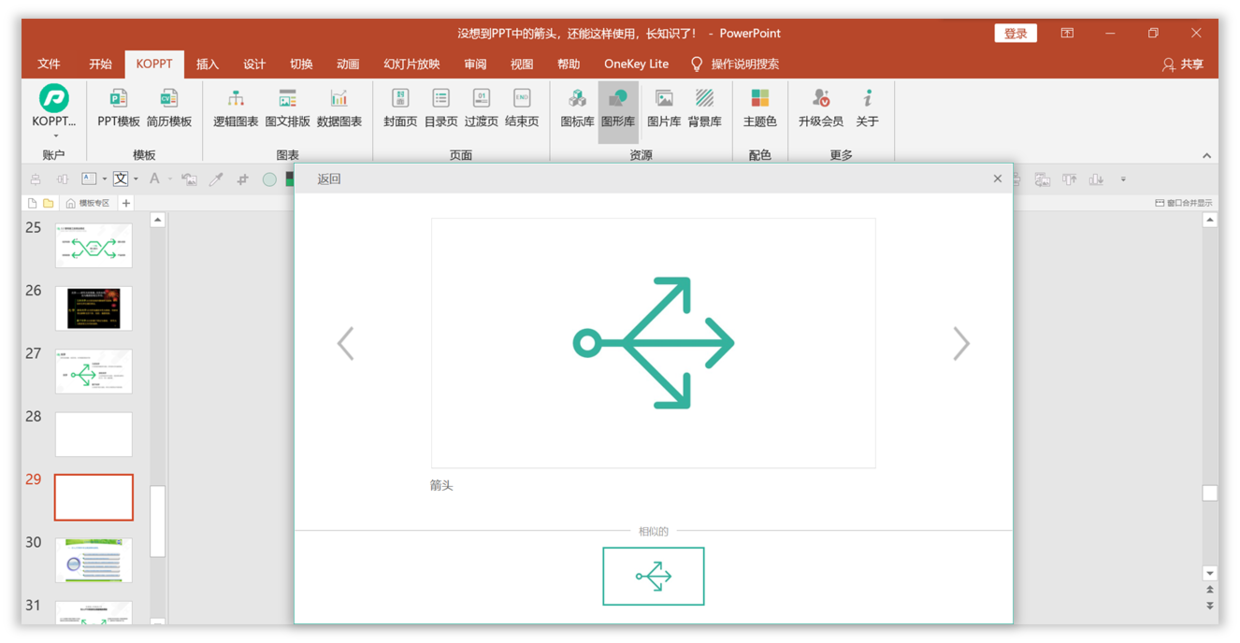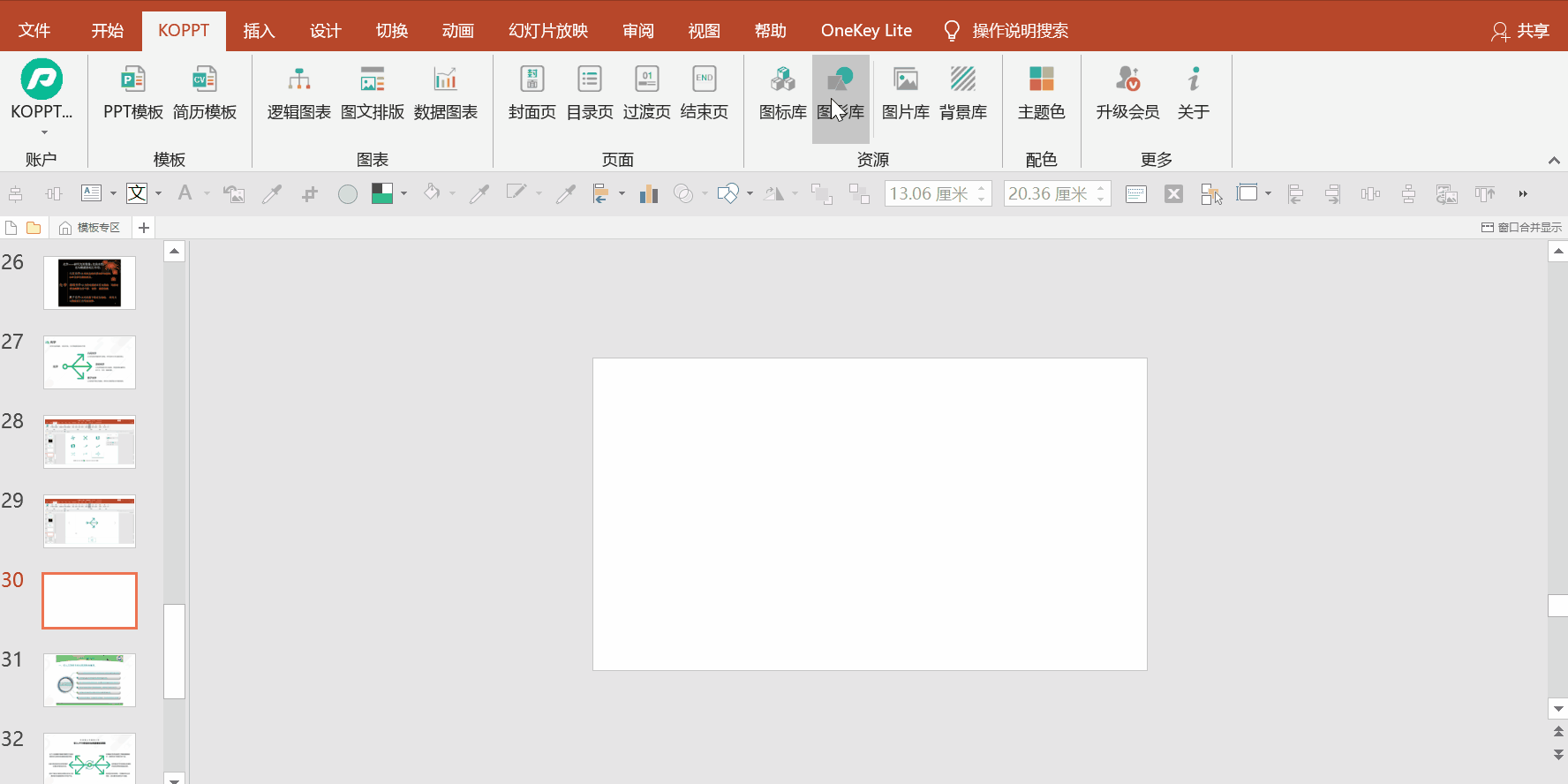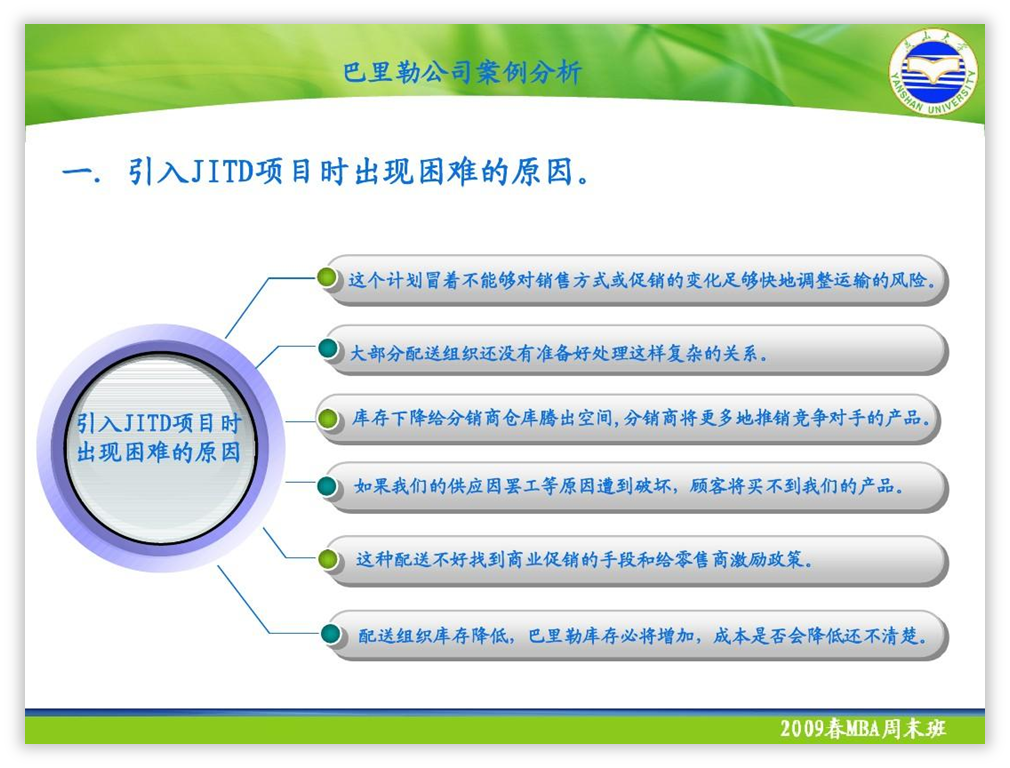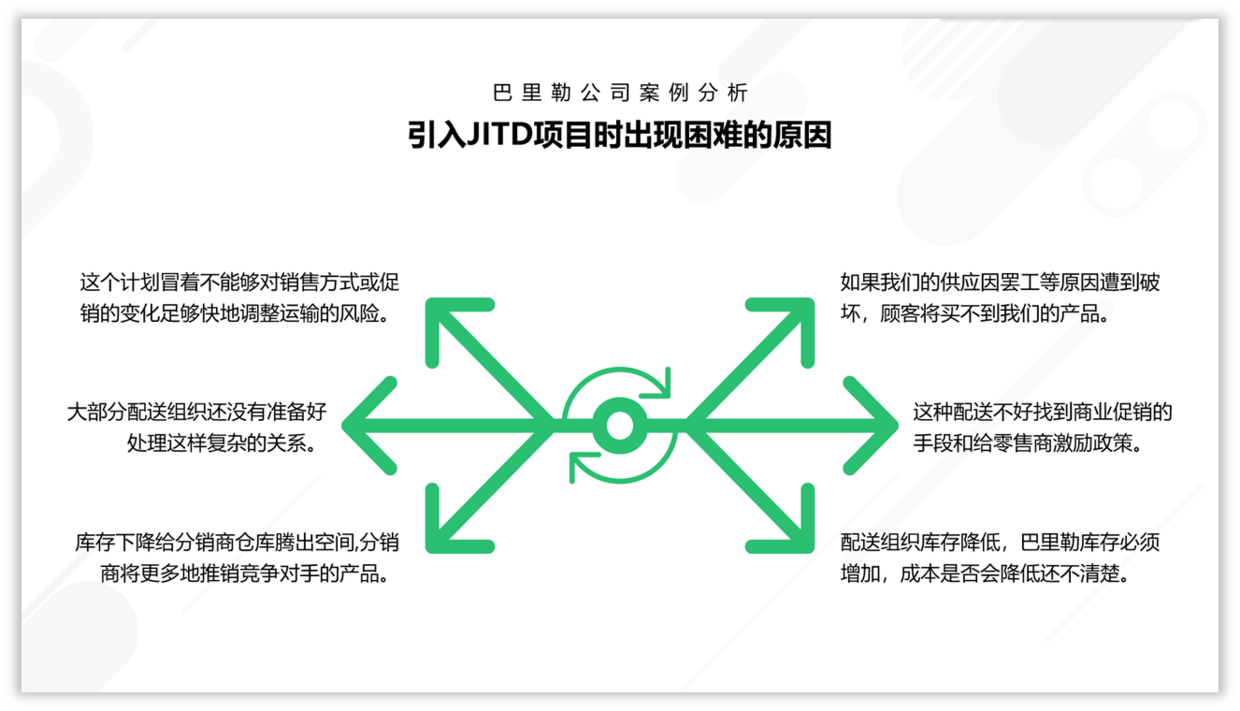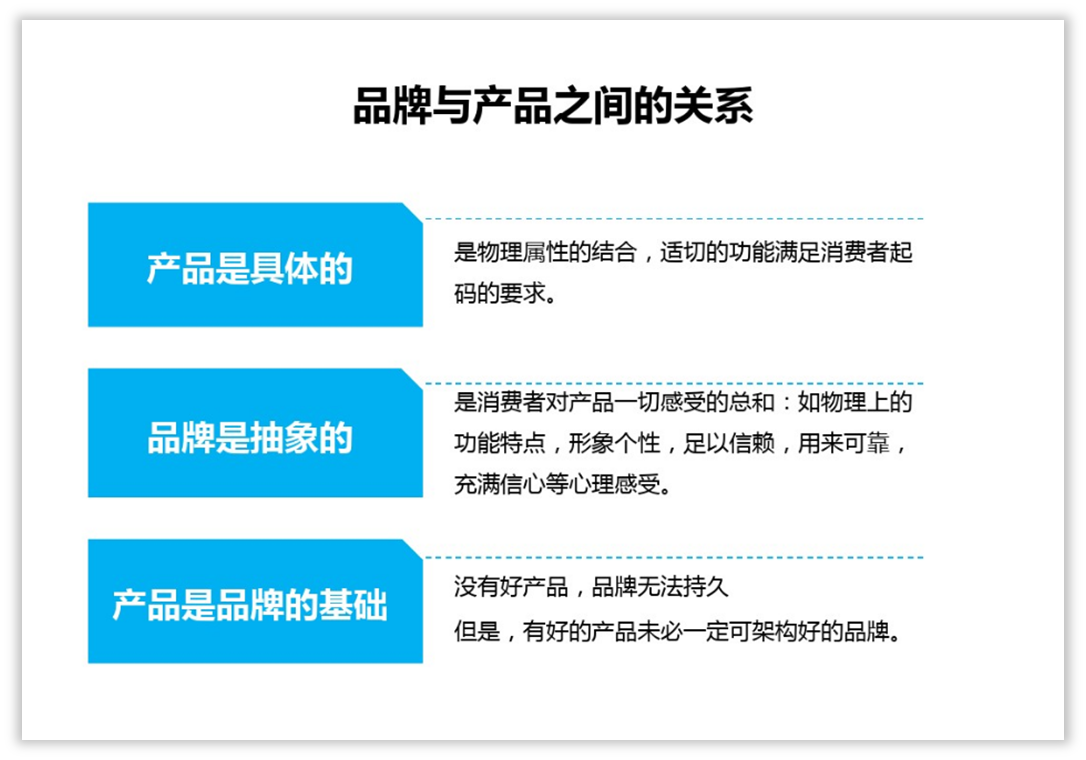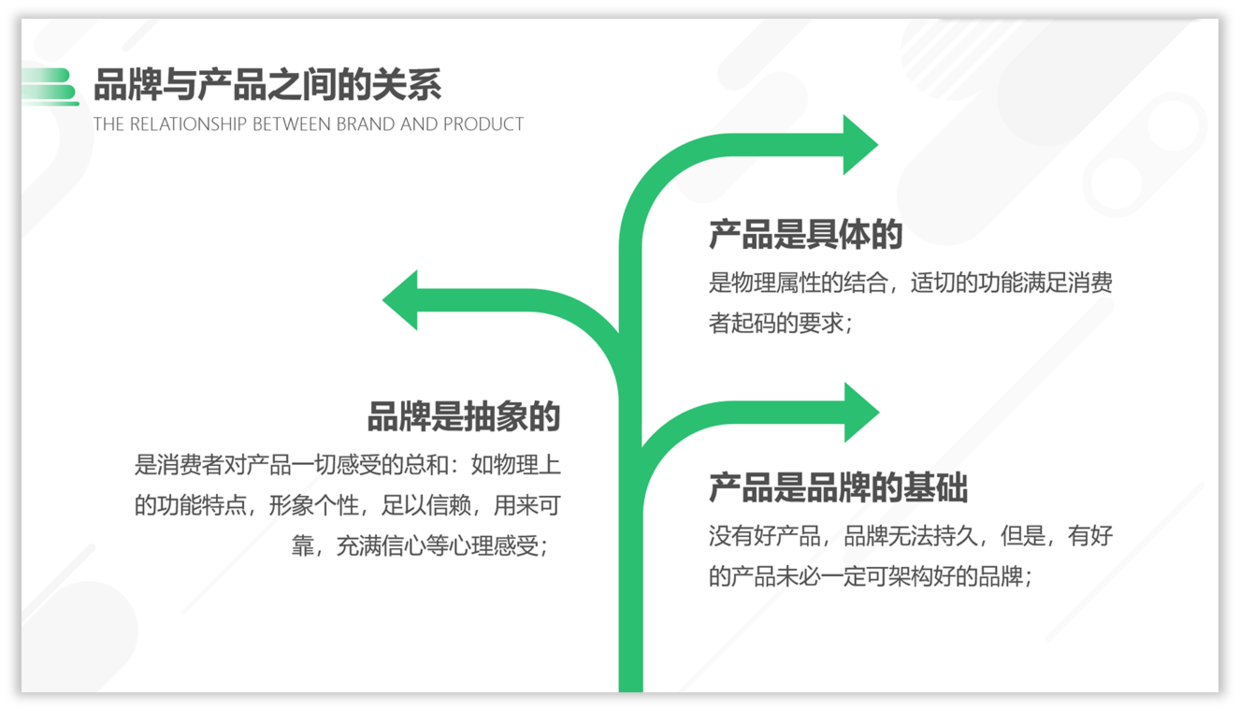没想到PPT中的箭头,还能这样使用,长知识了! |
您所在的位置:网站首页 › ppt箭头怎么弄颜色好看 › 没想到PPT中的箭头,还能这样使用,长知识了! |
没想到PPT中的箭头,还能这样使用,长知识了!
|
对于下面这两种种类型的箭头,将之称其为【线型箭头】,看一下设计之后的效果。
所以今天就分享一下,关于【面型箭头】和【线型箭头】的使用方法。 一、面型箭头面型箭头,之前案例看到过,那么这里为了让其更加有对比效果。 下面以实际的案例分享一下,比如这种类型的封面,这样设计不是太好看。
如果此时将其处理成这种两边箭头的样式,主题内容是不是比较清晰,且页面也有设计感。
除此之外,还可以调整一下背景的颜色。(后期讲一下PPT背景的用法)
接下来,还可以使用这种渐变层次的箭头设计,然后再借助背景图片装饰。
对于这种两组内容的PPT页面,除了使用形状之外,还能怎么设计?
很简单,使用这种两边对称的箭头设计,即大气又有设计感,看一下。
再举个例子,这页PPT,已经使用箭头元素设计,但是整体还是显得比较单一。
如果换成这种样式的箭头,即能表明主题内容,又能加强页面的视觉冲击力。
好了,说完面型箭头,下面再来分享一下线型箭头。 对于线型箭头,又可将其分为【细线型箭头】和【粗线型箭头】两种效果。 1、细线型箭头 细线型箭头早前也有分享过使用的方法,比如可以用其指示主题内容,看一下。
再或者表达数据之间的关系,又能指示数据内容,是个不错的元素。
除此之外,还可以借助这种细线型箭头,丰富页面的层次感。 举个例子,这页PPT是的是不是很单一。
如果此时借助这种细线型箭头,指示并引导内容设计的效果,页面变得会更加丰富很多。
2、粗线型箭头 接下来看一下粗线型箭头,这种箭头使用起来比较出效果。 比如,这页PPT,单纯使用圆形设计,还是有点单调。
如果此时换成这种粗线型箭头,页面是不是丰富了许多呢?
再比如这种类型的PPT页面,看的眼花缭乱。
借助这种三组箭头指示内容,页面立马变得很清晰。
这时或许大家有疑惑了,这种箭头怎么设计的呢? 巧了,最近【KOPPT】刚好更新一波这种特殊箭头,看一下。
插件素材来源于KOPPT网站
插件素材来源于KOPPT网站 然后选择合适的箭头,直接点击即可插入进去,使用起来非常方便。
那么如果遇到这种多组内容的PPT,能不能也是用箭头设计呢?
显然是可以的,这里面就需要使用组合箭头,将两个相同箭头组合在一起。 最后,自然就是这种效果,效果也还不错。
最后,再看一个例子。 一般的大家都喜欢使用这种形状也装饰并突出主题。
殊不知,使用箭头也可以起到这种效果,甚至更加有设计感,看一下。
最后想使用更多创意箭头,可以使用【KOPPT】插件或者在【KOPPT网站】上一键即可下载。
以上图片案例素材均来源于网络分享,侵删 关于本次的主题内容,就分享这么多,希望对你有帮助。 下期见!返回搜狐,查看更多 |
【本文地址】
今日新闻 |
推荐新闻 |