PPT怎样删除每张幻灯片的备注文字?PPT一次性删除所有幻灯片备注的方法 |
您所在的位置:网站首页 › ppt添加的备注 › PPT怎样删除每张幻灯片的备注文字?PPT一次性删除所有幻灯片备注的方法 |
PPT怎样删除每张幻灯片的备注文字?PPT一次性删除所有幻灯片备注的方法
|
当前位置:系统之家 > 系统教程 > PPT怎样删除每张幻灯片的备注文字?
PPT怎样删除每张幻灯片的备注文字?PPT一次性删除所有幻灯片备注的方法
时间:2023-06-30 10:18:58 作者:娜娜 来源:系统之家 1. 扫描二维码随时看资讯 2. 请使用手机浏览器访问: https://m.xitongzhijia.net/xtjc/20230630/292464.html 手机查看 评论 反馈  工作总结PPT模板 海量资源 竞聘述职PPT模板 每日更新 企业培训PPT模板 风格多样 教学课件PPT模板 任意下载PPT怎样删除每张幻灯片的备注文字?PPT软件是一款专门用来制作演示文稿的办公软件,为用户提供了许多实用的制作功能,当我们在编辑PPT幻灯片时,会在其中添加备注用来提供演示者在演示过程中需要参考的补充信息、说明或备注。本期教程小编带来了PPT一次性删除所有幻灯片备注的方法,感兴趣的朋友们快来了解下吧。【更多精品素材欢迎前往办公之家下载】 具体操作如下: 1、用户首先打开电脑桌面上的PPT软件,接着进入到演示文稿的编辑页面上。 
2、用户在页面上方的菜单栏中点击文件选项,将会显示出相关的下拉菜单,用户选择其的信息选项。 
3、这时可以在右侧看到弹出来的信息面板,用户点击其中检查问题的下拉箭头,在弹出来的选项卡中需要选择检查文档选项。 
4、在打开的文档检查器窗口中,用户勾选底部的演示文稿备注选项并按下检查按钮来进行设置。 
5、随后在打开的文档检查器窗口中,用户直接按下全部删除按钮即可一次性删除所有幻灯片的备注选项。 
6、最后删除完成后,就可以在检查器窗口中看到显示出来的已删除所有演示文稿备注的文字提示信息。 
以上就是系统之家小编为你带来的关于“PPT一次性删除所有幻灯片备注的方法”的全部内容了,希望可以解决你的问题,感谢您的阅读,更多精彩内容请关注系统之家官网。 标签PPT艺术字体怎么设置?PPT艺术字体设置教程 下一篇 > PPT怎么设置演讲者放映模式?PPT演讲者放映模式设置的方法 相关教程 PPT文字顶端对齐的设置方法 PPT让两个动画一起出现的设置方法 打印PPT如何一张放6页PPT-PPT打印一页六个的... PPT统一所有图片尺寸大小的设置方法 PPT文本框怎么分成两栏-PPT文本框分栏的方法 让PPT自动播放不用鼠标点击的设置方法 PPT在文字前面添加圆点符号的方法 如何制作PPT-PPT制作最简单的教程步骤 如何制作PPT-PPT制作最简单的教程步骤 PPT怎么调分栏间距?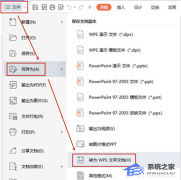
PPT怎么转换成Word文档?教你三招快速把PPT转为Word! 
PPT编辑数据链接文件不可用怎么办?一招教你解决 
PPT工具栏隐藏了怎么办?PPT上的工具栏不见了怎么调出来? 
PPT添加备注怎么设置?PPT添加备注设置教程 发表评论共0条  没有更多评论了
没有更多评论了
评论就这些咯,让大家也知道你的独特见解 立即评论以上留言仅代表用户个人观点,不代表系统之家立场 |
【本文地址】
今日新闻 |
推荐新闻 |