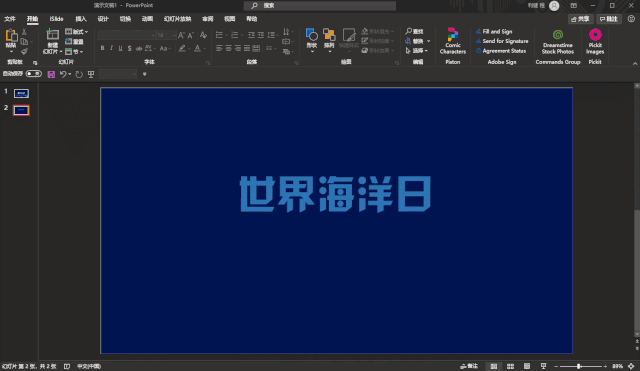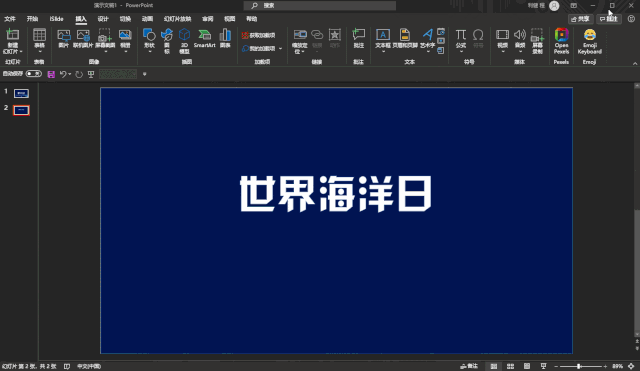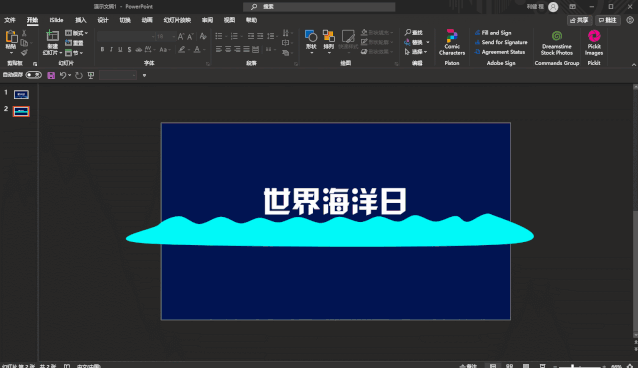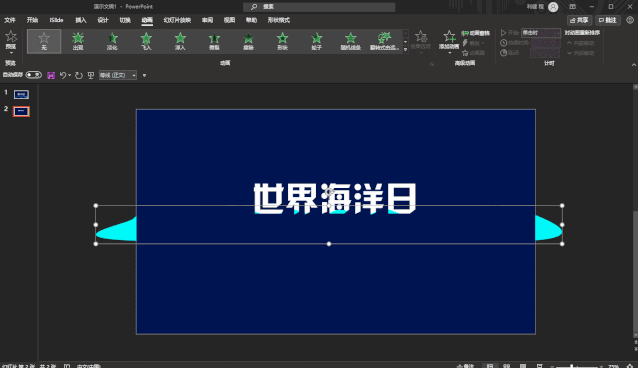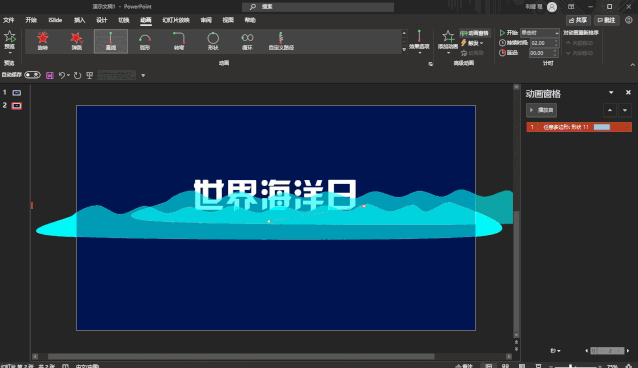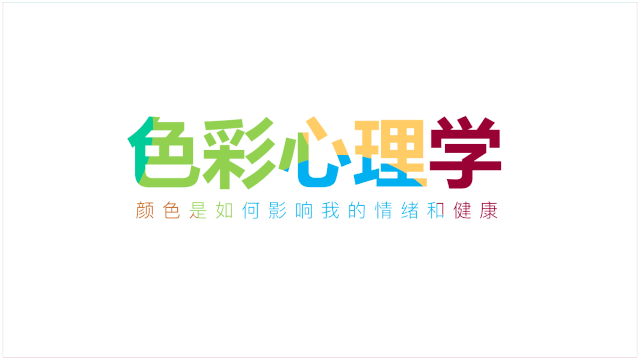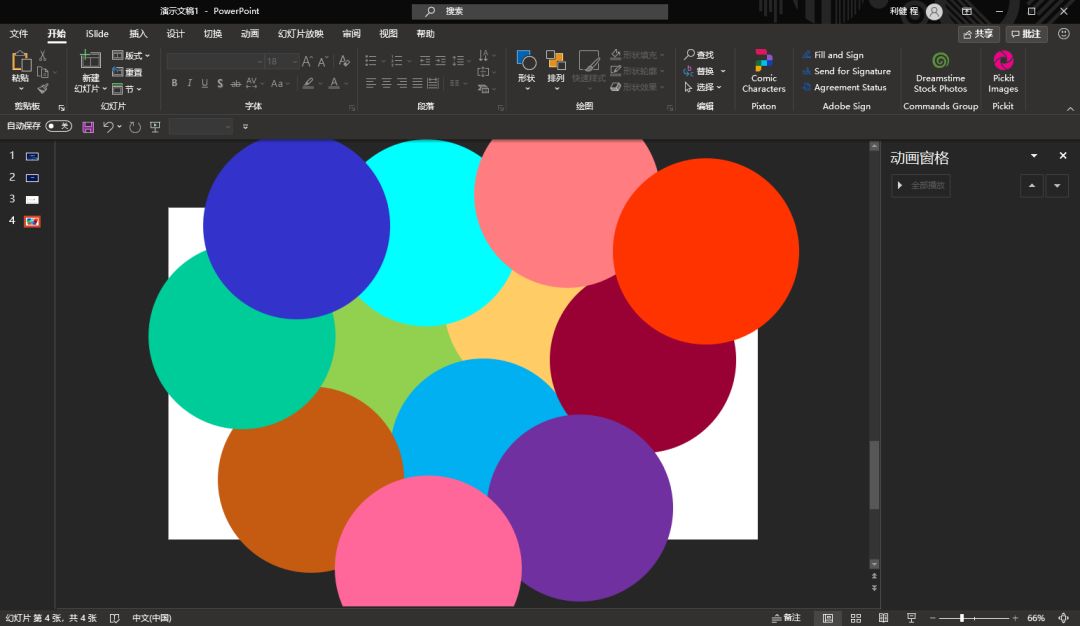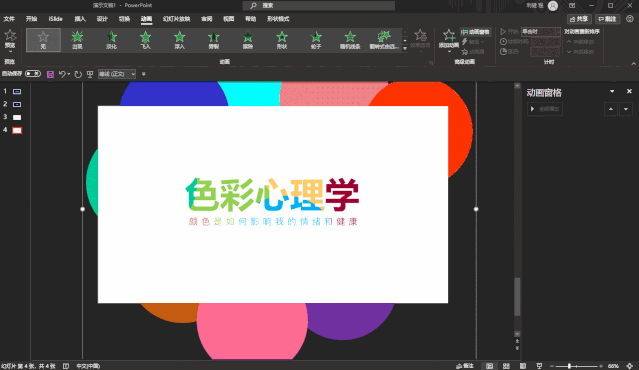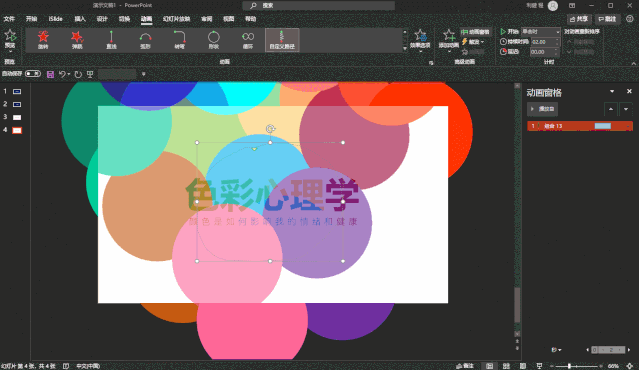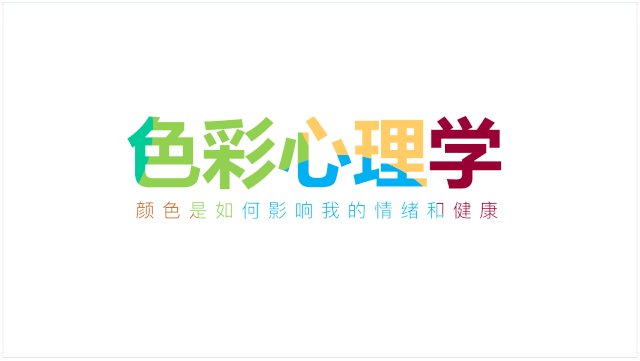分享一个好玩的PPT效果 |
您所在的位置:网站首页 › ppt液体流动动画怎么制作 › 分享一个好玩的PPT效果 |
分享一个好玩的PPT效果
|
那么,像这样的效果用PPT可以实现嘛?答案是肯定的。 利兄我用PPT做了一个案例,当然,时间有限,就没有做过多的设计,只做了文字效果。
可以看到,这个案例中,我加了一个PPT动画,文字是流动的,像波浪一样。 那么,这样的效果怎么实现呢?接下来给大家讲一下制作的步骤。 第一步,制作镂空文字 先插入一个文本框,打上文字,这个文字得加粗,否则不容易出效果。 然后我们插入一个形状,去掉轮廓,摆放好位置。 我们同时选中形状和文本框,选择合并形状中的组合,就可以得到一个镂空文字。
第二步,制作波浪 其实文字内部的波浪,也是一个形状,是我用曲线工具画的,只不过我们放在了最底下一层。
第三步,让波浪动起来 我们绘制好波浪形状之后,将它移到最下面一层,摆放好位置。
接下来,我们要让波浪动起来,必须给它添加动画,这里我们选择的是路径动画—直线。 然后,我们在拖动路径动画红色控点(路径终点)到右上方,这样波浪形状就会从左下角移动到右上角。
这样,形状在移动的时候,在文字上的效果,就类似于波浪一样,我们来看一下。
最后,我们完善一下细节,加入一些图片素材,就可以得到开头的PPT了。
学会了流动文字之后,我们应该举一反三,看看它到底该怎么用呢? 比如下面这个案例,现在知道如果制作了嘛?
思考一下······ 思考一下······ 思考一下······ 其实,第一步是一样的,就是制作镂空字,这里我们就不重复了,可以看上面的案例。 第二步,我们插入十几个圆形形状,填充不同的颜色,将他们摆放在一起,中间不要留出空白的缝隙。
第三步,添加动画 我们将圆形组合在一起(全选按Ctrl+G)置于底层。
我们选中形状,添加一个动画效果,这里我们选择路径动画—自定义路径。 然后在版面上,随意画出一个圆,不用特别规整。
现在我们的动画太快了,所以我们需要调整一下。双击动画窗格里面的动画,就可以跳出一个动画选项卡,在里面设置。 动画的持续时间由2秒调整为8秒 平滑开始和平滑结束我们都设置为0. 设置为循环播放。
最后,我们就可以得到这样的一个效果了。
是不是很酷,而且还很实用。 以上就是今天带给大家的分享,希望对大家有用!如果你想拿这两个案例回去研究一下。 公众号对话框回复“流动文字”,可以获取PPT源文件。 想要系统学习PPT,可以参加职场PPT精品课,内容很全面,是我唯一的一门PPT视频课程。返回搜狐,查看更多 |
【本文地址】
今日新闻 |
推荐新闻 |