ppt文本框如何让文字上下左右居中? |
您所在的位置:网站首页 › ppt文本框上下左右居中 › ppt文本框如何让文字上下左右居中? |
ppt文本框如何让文字上下左右居中?
|
越来越多的用户会选择在ppt软件中来完成演示文稿的制作,这是因为ppt软件中的功能是很强大的,能够满足用户需要的信息演示效果,就比如其中的动画效果,可以将复杂的信息生动形象的呈现给用户,所以ppt软件深受用户的喜爱,当用户在ppt软件中编辑演示文稿时,想要让文本框中的文字上下左右居中,却不知道怎么来操作实现,其实这个问题是很好解决的,用户只需在菜单栏中点击开始选项,接着选择其中的居中对齐选项,然后在对齐文本选项卡中点击中部对齐选项即可解决问题,那么接下来就让小编来向大家分享一下ppt文本框让文字上下左右居中的方法教程吧,希望用户能够喜欢。 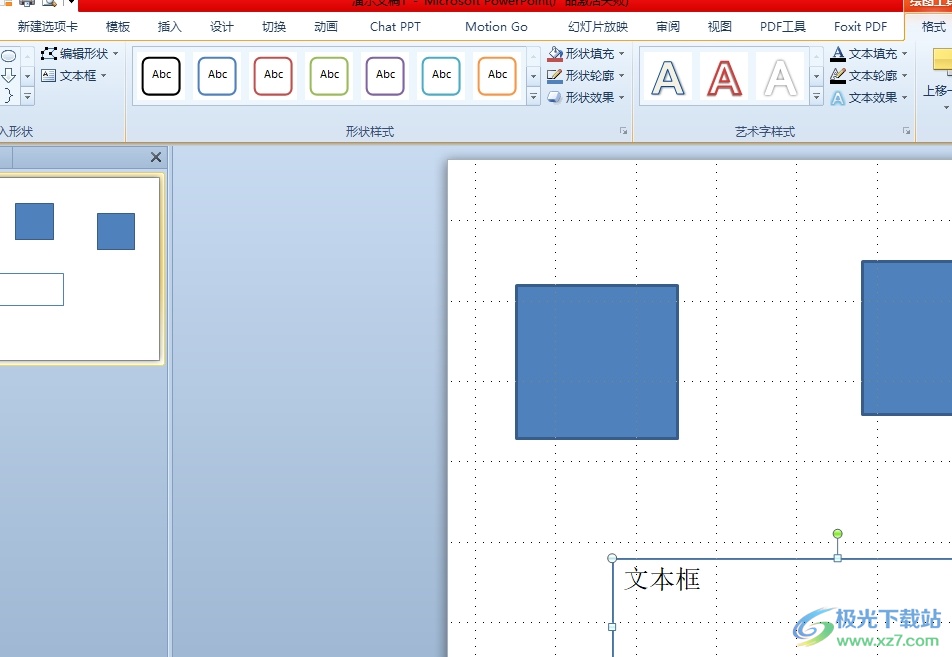 方法步骤 方法步骤1.用户在电脑上打开ppt软件,并来到演示文稿的编辑页面上来进行设置 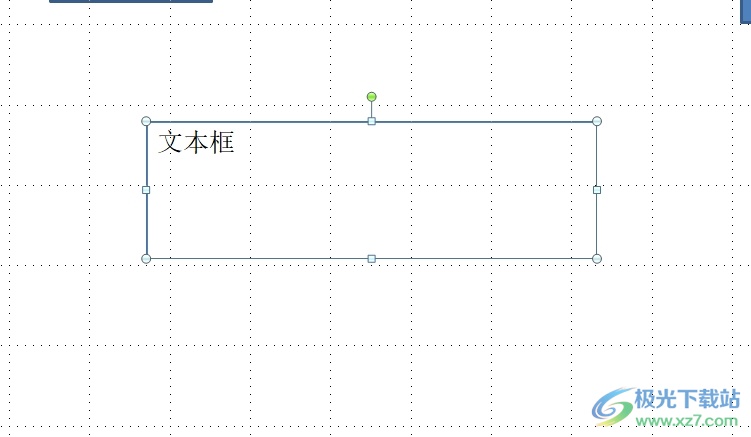 2.接着选中文本框中的文字,用户在菜单栏中点击开始选项,在显示出来的选项卡中,用户点击居中对齐选项 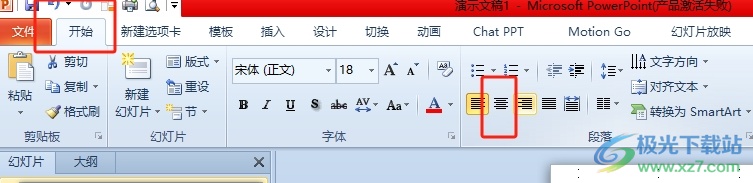 3.这时用户在文本框中可以看到文字实现了左右居中的效果,如图所示 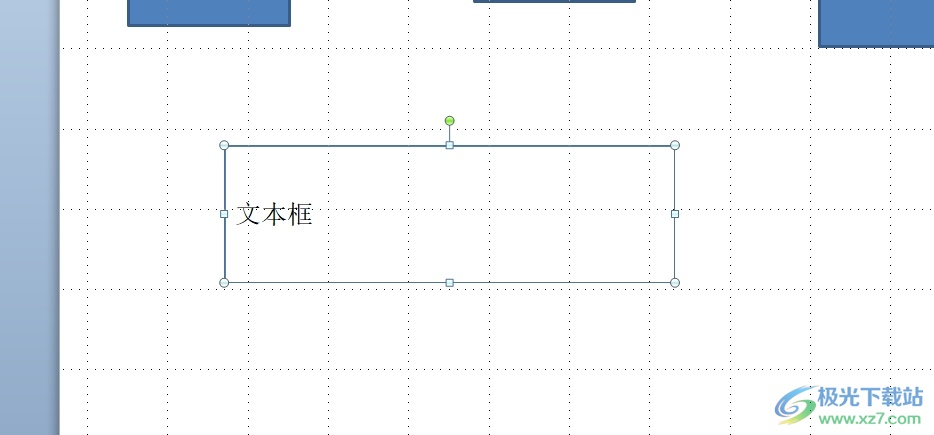 4.然后还需用户继续在开始选项卡中点击对齐文本选项,将会弹出下拉选项卡 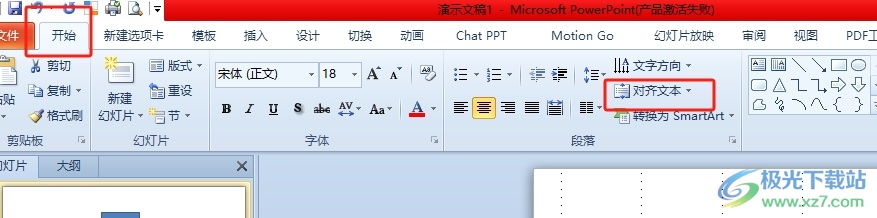 5.在弹出来的下拉选项卡中,用户选择其中的中部对齐选项即可解决问题 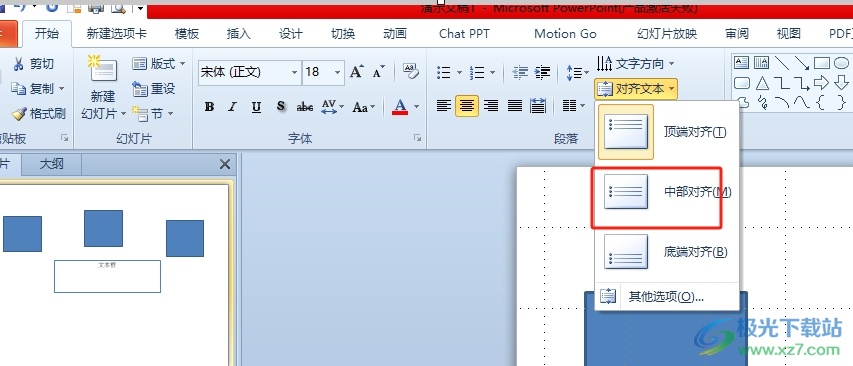 6.如图所示,用户在幻灯片上就会看到文本框中的文字成功位于正中间了 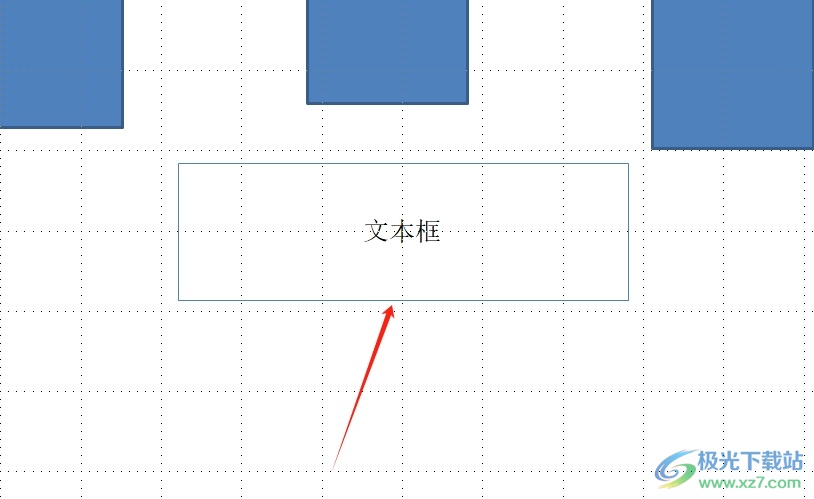 以上就是小编对用户提出问题整理出来的方法步骤,用户从中知道了大致的操作过程为点击开始-居中-对齐文本-中部对齐这几步,方法简单易懂,因此感兴趣的用户可以跟着小编的教程操作试试看。  microsoft office 2016安装包 大小:1.05 GB版本:32/64位 简体中文版环境:WinAll, WinXP, Win7 进入下载 |
【本文地址】
今日新闻 |
推荐新闻 |