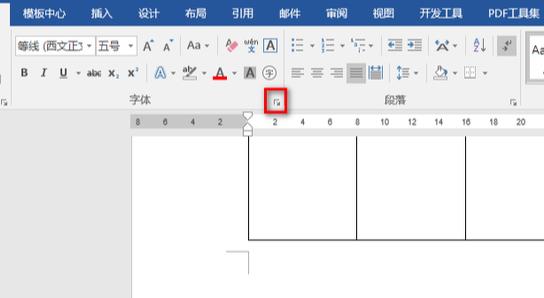word表格后面的空白页怎么删除(Word表格后面的空白页如何删除) |
您所在的位置:网站首页 › ppt打印pdf上下空白 › word表格后面的空白页怎么删除(Word表格后面的空白页如何删除) |
word表格后面的空白页怎么删除(Word表格后面的空白页如何删除)
|
Word是微软推出的文字处理软件,它提供了很多实用的功能,有时候我们在使用Word时会碰到一些难题,比如Word表格后面的空白页该怎么删除?实际上,删除Word表格后面的空白页也不是什么难事,下面我们就一起来看看。
本文目录 一、查看页面设置首先,我们打开Word文档,找到“页面布局”,点击“页面设置”,在弹出的“页面设置”窗口中,点击“页边距”标签,检查底部边距是否设置为0,如果不是,则将底部边距设置为0,点击“确定”保存设置,接下来查看表格后面是否仍然有空白页。 二、查看分节符如果仍然存在空白页,则可能是因为存在分节符,我们可以打开“查看”菜单,勾选“分节符”,在文档中查看是否存在分节符,如果存在,可以将其删除,然后再次查看表格后面是否仍然有空白页。 三、查看回车符如果表格后面仍然有空白页,则可能是因为存在多余的回车符,我们可以打开“查看”菜单,勾选“空白字符”,然后在文档中查看是否存在多余的回车符,如果存在,可以将其删除,然后再次查看表格后面是否仍然有空白页。 四、查看段落间距如果表格后面仍然有空白页,则可能是因为段落间距设置过大,我们可以打开“段落”菜单,查看段落间距是否设置过大,如果是,则将段落间距设置为比较小的值,然后再次查看表格后面是否仍然有空白页。 五、查看页面字体如果表格后面仍然有空白页,则可能是因为字体设置过大,我们可以打开“页面布局”菜单,查看页面字体是否设置过大,如果是,则将页面字体设置为比较小的值,然后再次查看表格后面是否仍然有空白页。 以上就是Word表格后面的空白页怎么删除的方法,要删除Word表格后面的空白页,首先要查看页面设置、查看分节符、查看回车符、查看段落间距以及查看页面字体,如果存在上述情况,则需要将其设置为正确的值,这样就可以删除Word表格后面的空白页了。 |
【本文地址】
今日新闻 |
推荐新闻 |