PPT如何设置页码为第几页共几页及如何改总页数 |
您所在的位置:网站首页 › ppt总页数自动更新怎么设置 › PPT如何设置页码为第几页共几页及如何改总页数 |
PPT如何设置页码为第几页共几页及如何改总页数
|
01 首先,鼠标左键单击"视图"菜单下的"幻灯片母版"进入母版设置。 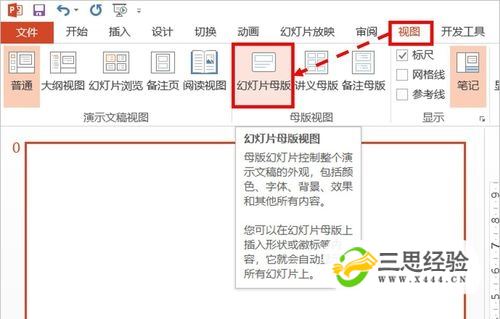 02 02在母版视图下,选择PPT第3页(其实是版式页面而不是PPT页面,只是按顺序往下数第3页),编辑该页右下角的页码。 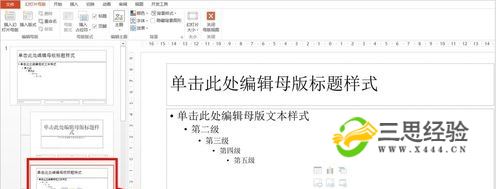 03 03默认的页码格式是左右括号中间一个#号。我们在页码前后添加文字即可完成格式修改。需要注意的是,页码是可以自动更新的,但是总页数需要我们根据实际总页数及时手动修改更新。 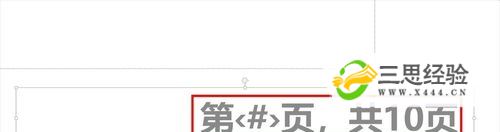 04 04以同样的方式,也可以将格式设置为"当前页数/总页数"格式。 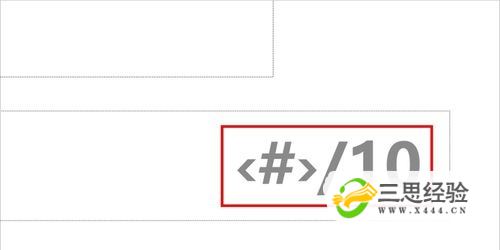 05 05设置完成后,我们点击"关闭幻灯片母版"或"普通视图"图标回到PPT普通视图编辑页面。 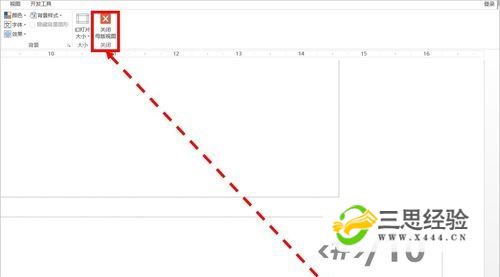 06 06编号格式设置完成后,我们还需要插入编号。点击"插入"菜单下的"幻灯片编号"。在设置页面勾选"幻灯片编号"、"标题幻灯片中不显示",最后点击"全部应用"。注:"标题幻灯片中不显示"表示PPT首页不显示编号。 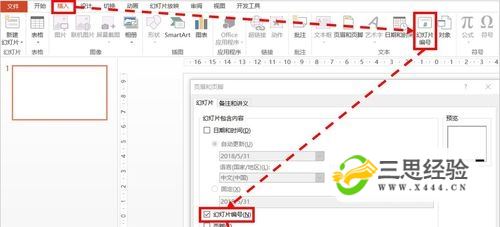 07 07插入编号完成后,我们新建几页PPT幻灯片确认是否达到了我们想要的效果。 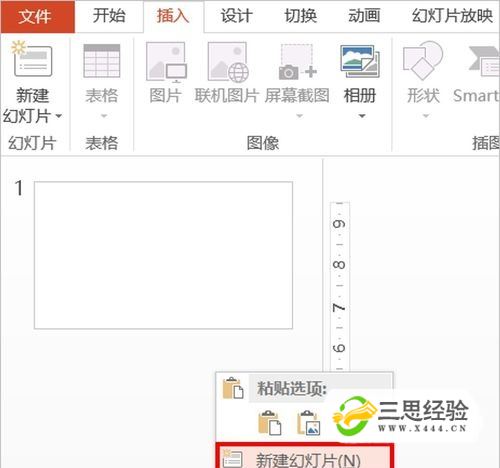 08 08下图中,我们可以看到第2、3页PPT的页码分别已经应用了我们设置的编号,且编号符合我们设置的格式。 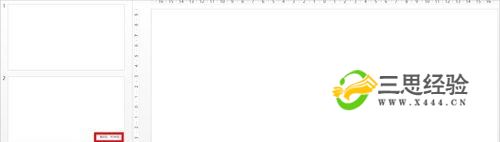 09 09如果我们希望PPT第2页从1开始编号,可以按如下步骤设置:"设计"菜单>"幻灯片大小">"自定义幻灯片大小">"起始编号值由1修改为0">"确定"。完成后的效果在下图中也可以看到,第2、3页分别设置成了第1页/共10页、第2页/共10页。 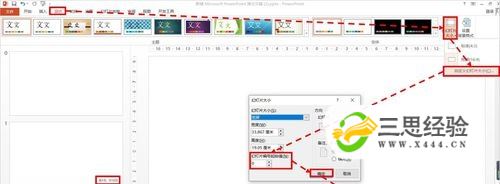 10 10修改总页数的步骤如下:1)进入母版改总页数2)取消勾选幻灯片编号,点"全部应用"3)再次勾选幻灯片编号,点"全部应用",更新总页数 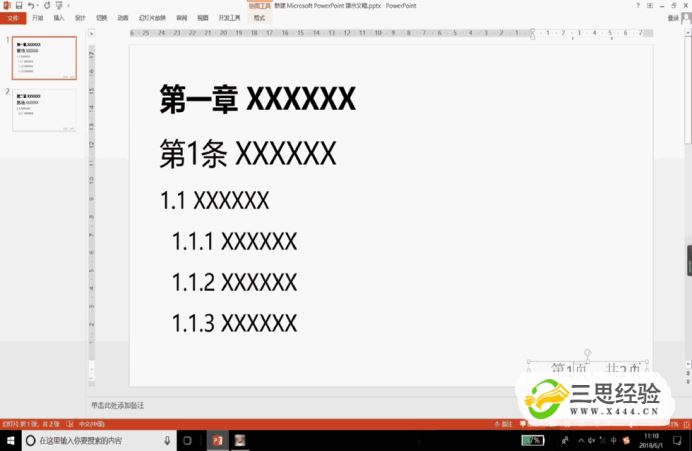 11 11如对您有帮助,请点赞或投票鼓励一下作者,谢谢~ |
【本文地址】
今日新闻 |
推荐新闻 |