怎么用 PowerPoint 画三维立体图? |
您所在的位置:网站首页 › ppt怎么画立体图 › 怎么用 PowerPoint 画三维立体图? |
怎么用 PowerPoint 画三维立体图?
|
众所周知,PPT是一个3D软件。(手动狗头) 对于大部分来说,PPT是接触最频繁、学习门槛最低的3D软件。 虽然其3D功能比较简单,但PPT能做很多事情。比如: PPT做3D可动样机样机是制作PPT时非常常用的一类素材,主要用于展示各种软件和网页的截图。 样机中常见的显示器、手机、笔记本,其实都可以用PPT制作。比如这个用PPT制作的样机,相对于网上的素材,它可以随意设置三维旋转角度和三维姿态,和下载的样机素材相比,好用何止十倍:  而且结合PPT的动画功能,可以快速变成动态样机,非常炫酷:   PPT做3D动态图标 PPT做3D动态图标随着扁平化的设计风格走向审美疲劳,3D设计变得越来越流行。3D制作成为设计师必不可少的重要技能。 PPT自带的3D功能,虽无法和C4D相比,但制作一些简单的3D素材是完全可以胜任的。比如ThreeD插件所有功能图标,均为PPT制作:  以上样机和动画完全由PowerPoint原生3D功能制作。 这些图标大部分不仅是3D的,还可以是动态的:  更进一步,结合PPT的触发器功能,还可以做成交互式3D动画,非常有趣:  PPT做3D插画 PPT做3D插画简单的3D插画PPT也可以胜任,比如下面这个工厂,完全使用PPT制作:  插画中的元素可以自由三维旋转,无疑比目前流行的2.5D素材更高级,更好用:  而多添加一点细节,PPT也可以做出以假乱真:  乃至有艺术感的插画作品(@刘小钦 作品):  看到这里,大家应该可以同意这个观点: 虽然PPT的3D功能比较简单,却能做很多事情。 那么问题来了,上面这些3D图是如何制作的? 如何使用PPT绘图?PPT的作图方法论和其他作图软件完全不同。 如果说3Ds Max作图像是在做雕塑或捏橡皮泥,AI作图像是在绘画 PPT作图就像是玩积木一样,主要可分为两个步骤: 1.做积木 2.搭积木  做积木,就是制作出各种3D基本形状,或者模块; 搭积木,就是将已经得到的3D形状在三维空间中进行排列,从而得到最终的3D模型。 在PPT里制造积木PPT三维作图中,所有的三维积木都是通过二维的形状转变而成的,这种转变主要依靠两个参数: 深度和棱台。  什么是深度? 什么是深度?简单的说,深度就是形状的厚度。 当我们给一个正方形添加深度,就会得到一个立方体;当我们给一个圆形添加深度,就会得到一个圆柱体;当我们给一个三角形添加深度,就会得到一个三棱柱; 看起来这个参数非常基本,实际上它能做的事情比想象的更多: 当我们给一个比较大的形状添加一个很小的深度,就会得到一个平板当我们给一个很小的圆形添加一个很大的深度,就会得到一个直纤维当我们给一个圆环添加一个深度,就会得到一个圆管当我们给一很多条曲线添加一个共同的深度,甚至可以得到剥离片层结构    如何添加“深度”? 只需要选中对象,右击,选择“设置形状格式”,在“效果”中的“三维格式”中,找到“深度”,填入需要的数值即可。  这时你遇到了一个问题:添加深度之后,并没有产生例子里那样三维效果。这是因为此时图形的立体纵深是垂直于屏幕平面的,所以被原来的形状遮挡了。要看到三维效果,你需要随意添加一个“三维旋转”即可:选中对象右击,选择“设置形状格式”,在“效果”中的“三维旋转”中,我们会看到X旋转,Y旋转,Z旋转。  调整这三个数值,做好的三维图形就可以转动起来了:  而在深度和三维旋转的基础上,我们就可以轻易制作出电解池、多层结构等常用图形:   我们回到最开始的三维样机,如果对它进行拆解,会看到它不过是有一些最简单的平板结构组装而成的:   而要制作这些组件,我们只需要给下面这些最基本的形状添加不同的深度即可:  所以仅仅是一个深度参数,我们就可以做很多事情。 但PPT建模中,有一个参数,比深度更加多变、灵活,有更高的可能性——棱台 棱台的作用是生成各种曲面曲面的形状是由“棱台类型”、“棱台高度”和“棱台宽度”决定的。 PPT共提供了12种不同的棱台类型,每一种棱台都可以制作一类曲面。 以圆棱台为例,什么是圆棱台呢? 我做了一个动图来说明:  如何添加棱台? 如何添加棱台?先画一个长宽都为4cm的正圆,添加一个270°的Y轴三维旋转。现在你无法看到这个正圆了,因为它没有厚度,而且它刚好垂直于显示器的平面,就像一张纸水平放到你眼睛正前方一样。   如果给上面的圆形添加一个“圆”形的“顶部棱台”,在棱台的“宽度”和“高度”中手动输入“2厘米”。这时,你就得到了一个半球。  通过给一个正圆添加不同的高度和宽度,我们就可以得到多种不同的积木了: 当棱台宽=棱台高=半径,就可以得到球面当棱台高=棱台宽而当我们给一个带有不规则孔的圆形添加棱台,甚至可以得到不规则的筒状纳米花花瓣: 可见,仅仅一个圆棱台,我们就可以得到无穷无尽的各种不同的积木。 而PPT提供的棱台种类,共有12种,每一种都值得好好研究一下。  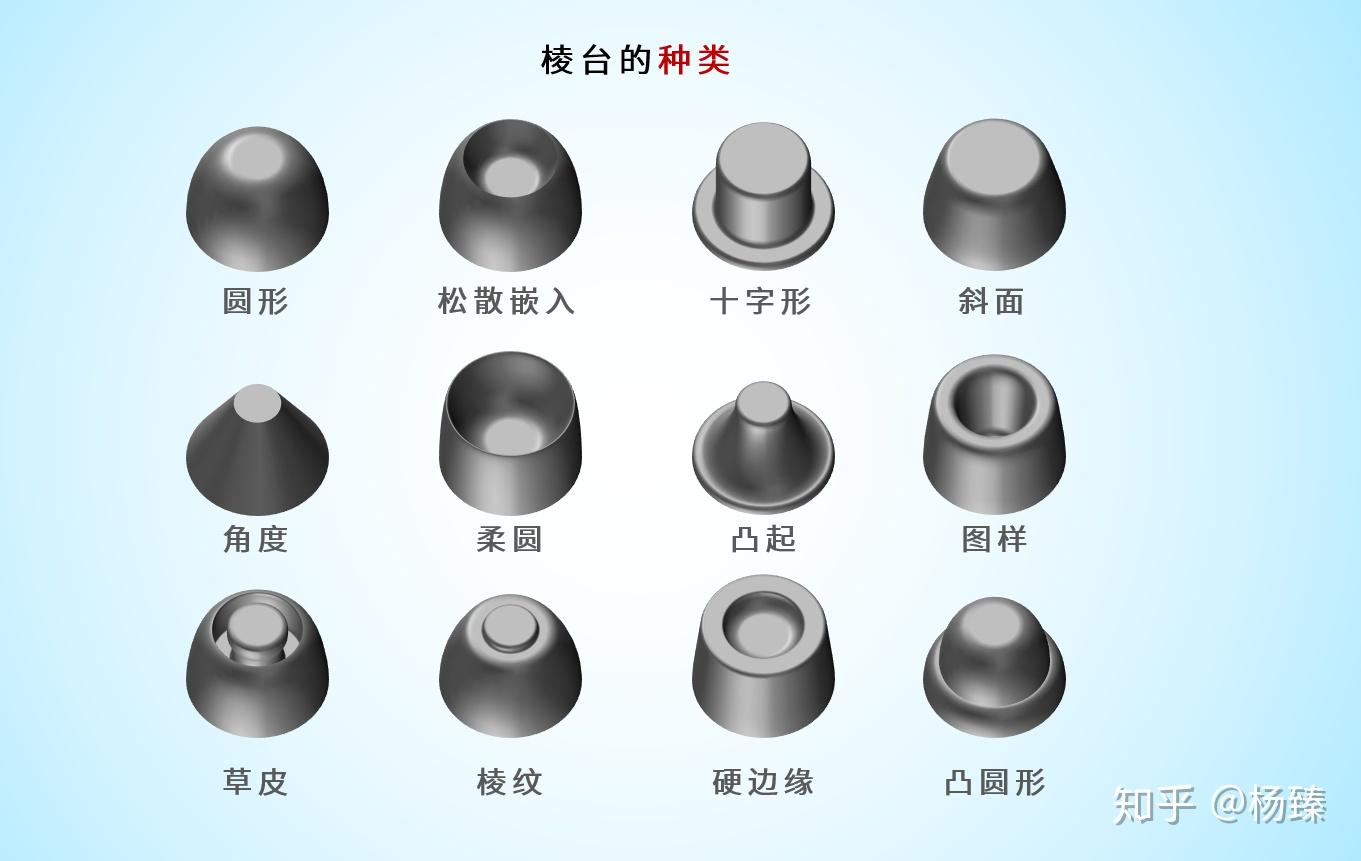 比如我们把“圆”棱台改为“角度”棱台,那我们得到的将是一个圆锥:  因此,我们给各种多边形添加“角度”棱台,通过调整棱台的宽度和高度,我们就可以得到多种锥体:  制作积木的部分讲完了,接下来是搭积木。 如何在PPT里搭积木? 制作3D模型,需要在三维空间中对前面做好的积木进行排列。 比如在得到样机的各个组件后,我们需要在三维空间中将这些零件组装在一起,形成一个整体:   然后当我们做好了一个积木,固然可以在PPT的页面上进行上下左右拖动以调整它的位置,问题是:无论我们在PPT页面上如何拖动,我们改变的都不过是对象的x和y两个坐标。 如何改变对象的z坐标?这就需要用到一个非常非常非常重要的参数——距底边高度 简单地说,距底边高度就是对象的Z坐标。但这并不准确。 为了帮助大家理解这个重要概念,我做了一个动图:  准确的说,距底边高度,就是对象的最高点距离屏幕的垂直距离。通过距底边高度参数,我们就可以在三维空间中对积木进行排列了: 比如最简单的,我们要做一个双层的板材,只要: 先做好两个平板,假设两个平板的深度都是30磅;将黄色平板的距底边高度改为30,完成两个对象在z轴上的排列将两个平板水平和垂直居中,完成两个对象在xy平面上的对齐将两个平板组合,再添加三维旋转,双层平板就完成了: 再比如制作这样的多层核壳结构:  只要设置黄球的距底边高度等于其半径,两个半球的距底边高度=0即可。  以上就是PPT作图的基本原理。 如果你需要进一步学习PPT的3D作图,这里有一套免费的教程:《怎样用PPT画论文插图?高质量教程100篇》  教程链接 希望对你有用~ |
【本文地址】
今日新闻 |
推荐新闻 |