PPT怎么把图片嵌入图形 |
您所在的位置:网站首页 › ppt怎么将图片嵌入形状 › PPT怎么把图片嵌入图形 |
PPT怎么把图片嵌入图形
|
在powerpoint演示文稿中如果有需要我们可以插入各种想要的图形,比如我们可以插入各种线条图形,插入各种矩形,插入各种基本形状,插入各种箭头,插入各种公式形状,插入各种流程图形状,插入各种星星或者旗帜形状等等。在PPT页面中插入想要的形状后,我们还可以在自动出现的“绘图工具”下设置想要的形状样式,比如我们可以设置图片嵌入图形的效果等等。如果我们需要吧图片嵌入图形,小伙伴们知道具体该如何进行操作吗,其实操作方法是非常简单的。我们只需要在PPT中插入图形后,在“绘图工具”下点击“形状填充”就可以轻松进行相应的设置了。接下来,小编就来和小伙伴们分享具体的操作步骤了,有需要或者是感兴趣的小伙伴们快来和小编一起往下看看吧! 操作步骤第一步:双击打开需要将图片嵌入图形的PPT文稿; 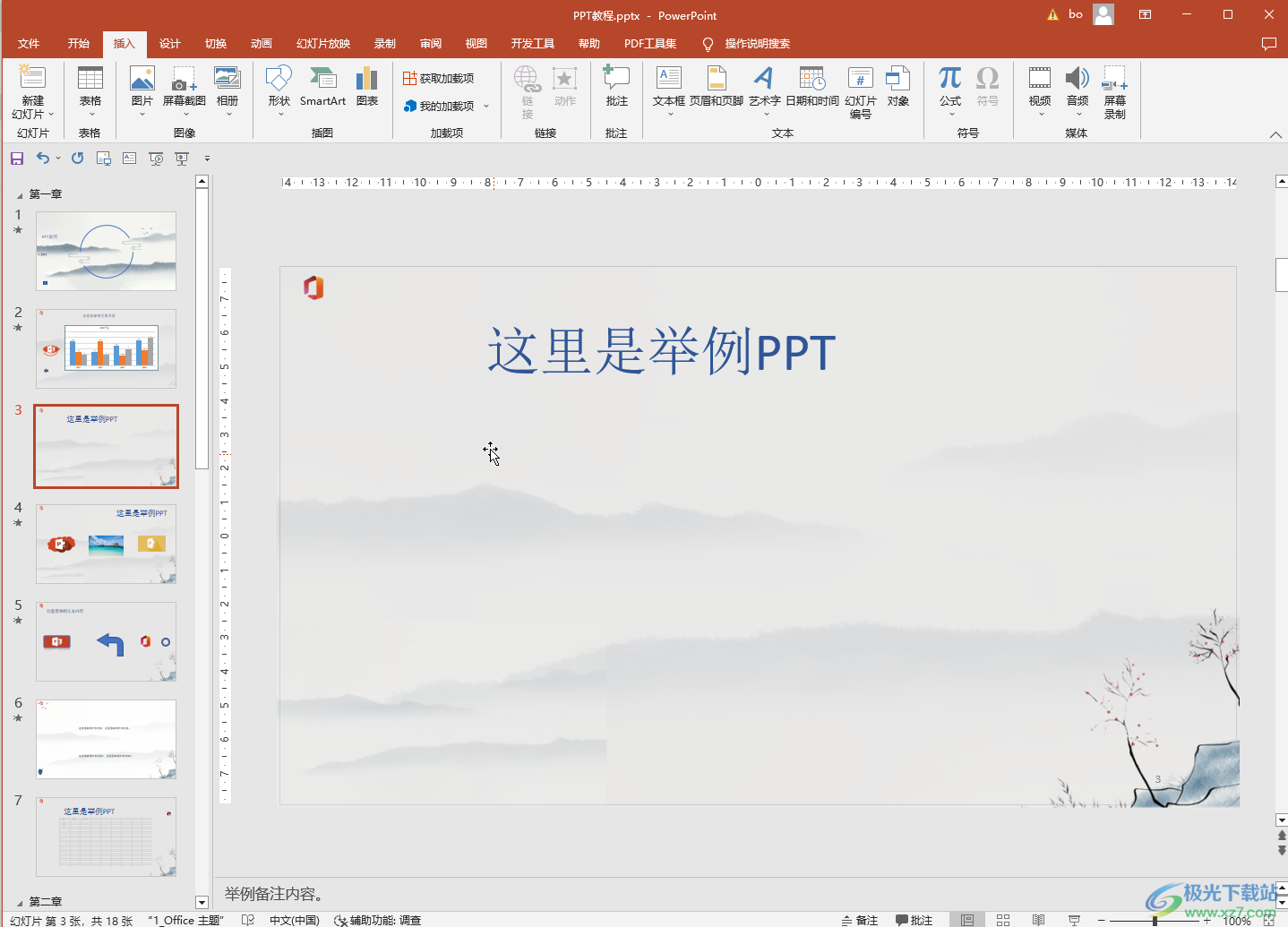 第二步:在“插入”选项卡中点击“形状”按钮,接着在子选项中点击选择想要的图形并在界面中进行绘制; 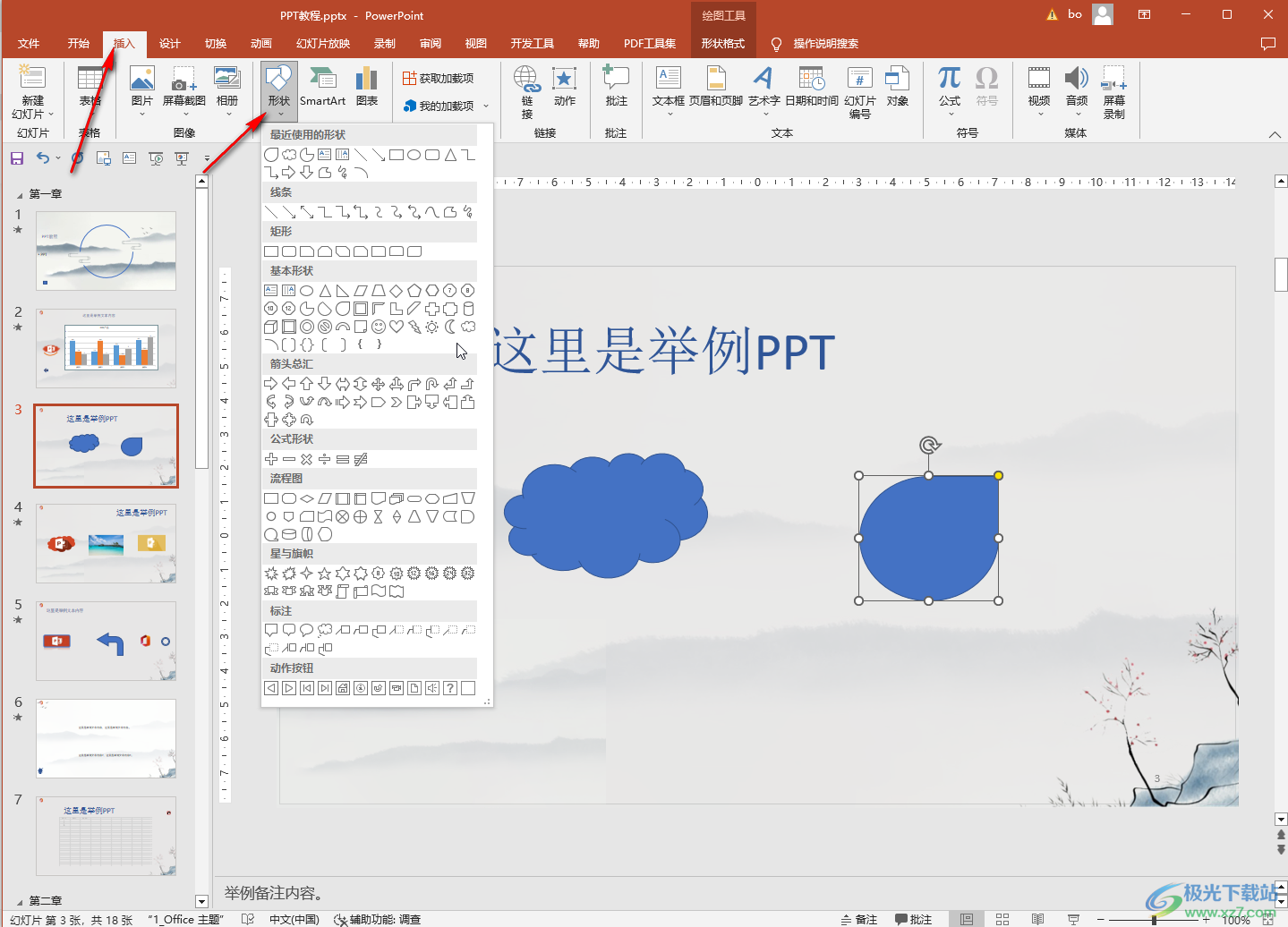 第三步:方法1.点击选中绘制的形状,在自动出现的“绘图工具”下点击“形状格式”,接着在子选项中点击“图片”; 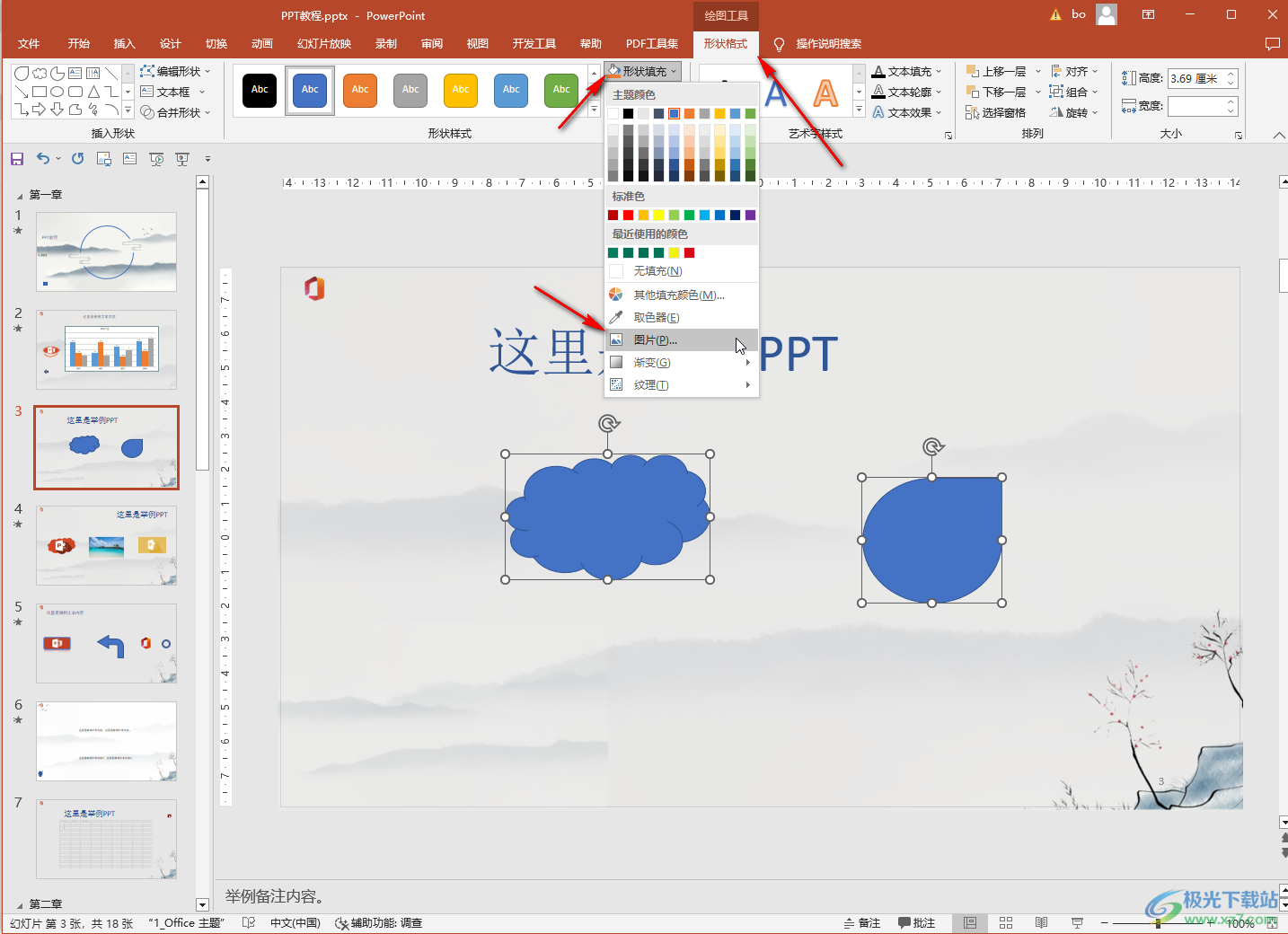 第四步:在打开的窗口中点击“从文件”处的“浏览”按钮; 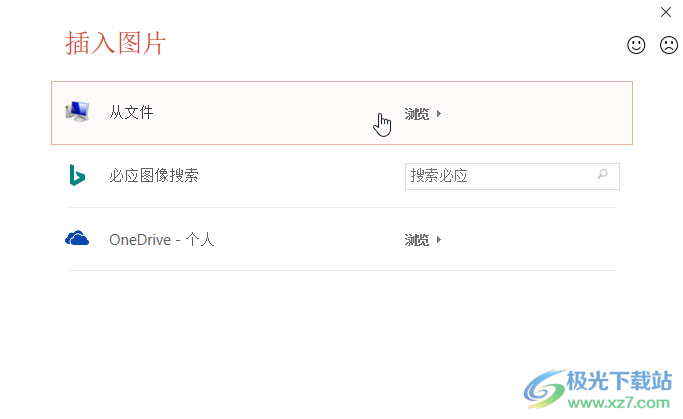 第五步:浏览找到想要嵌入的图片后,双击进入导入; 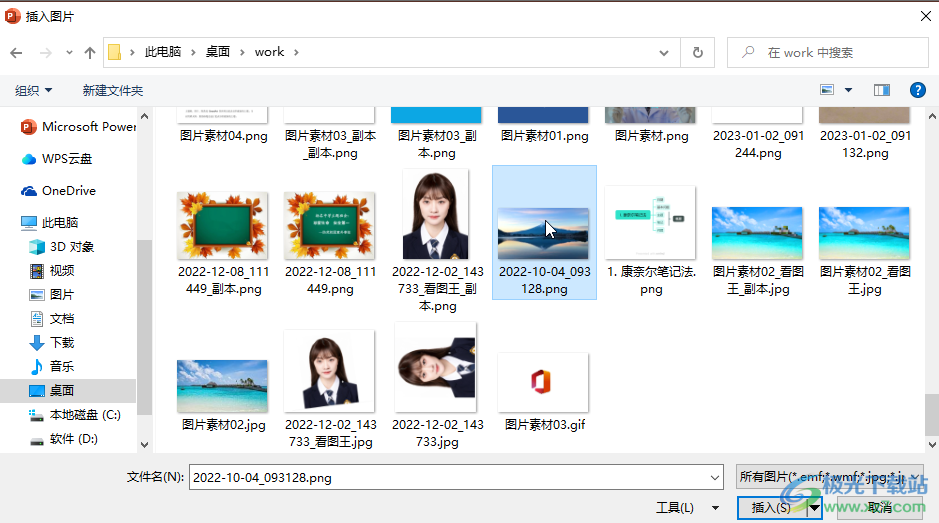 第六步:就可以看到成功将图片嵌入到图形中了;  第七步:方法2.点击选中图形后,在“形状填充”下点击“纹理”——“其他纹理”展开右侧的侧边栏; 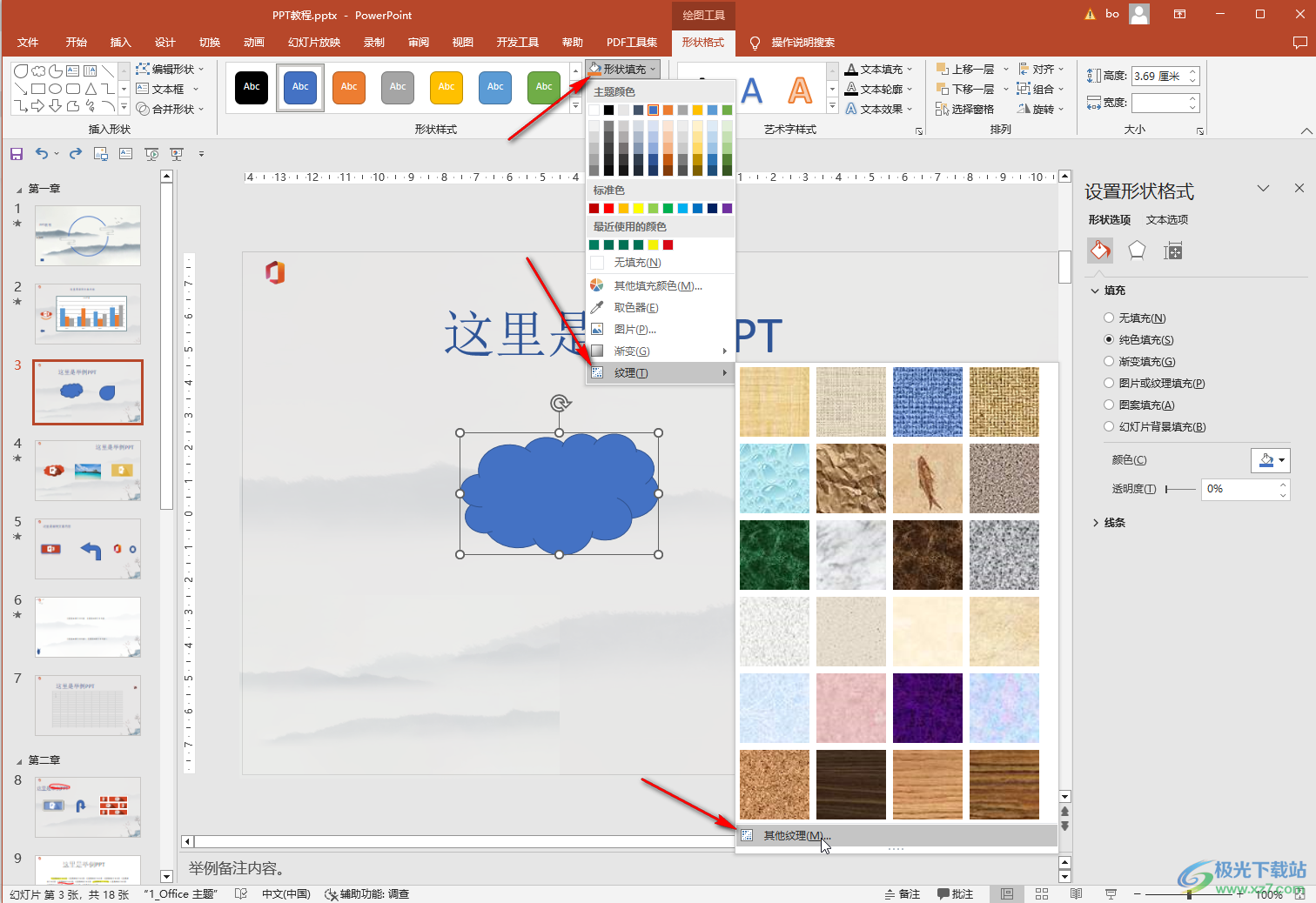 第八步:在侧边栏中点击选择“图片或纹理填充”,接着点击“插入”按钮导入图片就可以了,如果有需要还可以点击设置图片的透明度,偏移等参数。 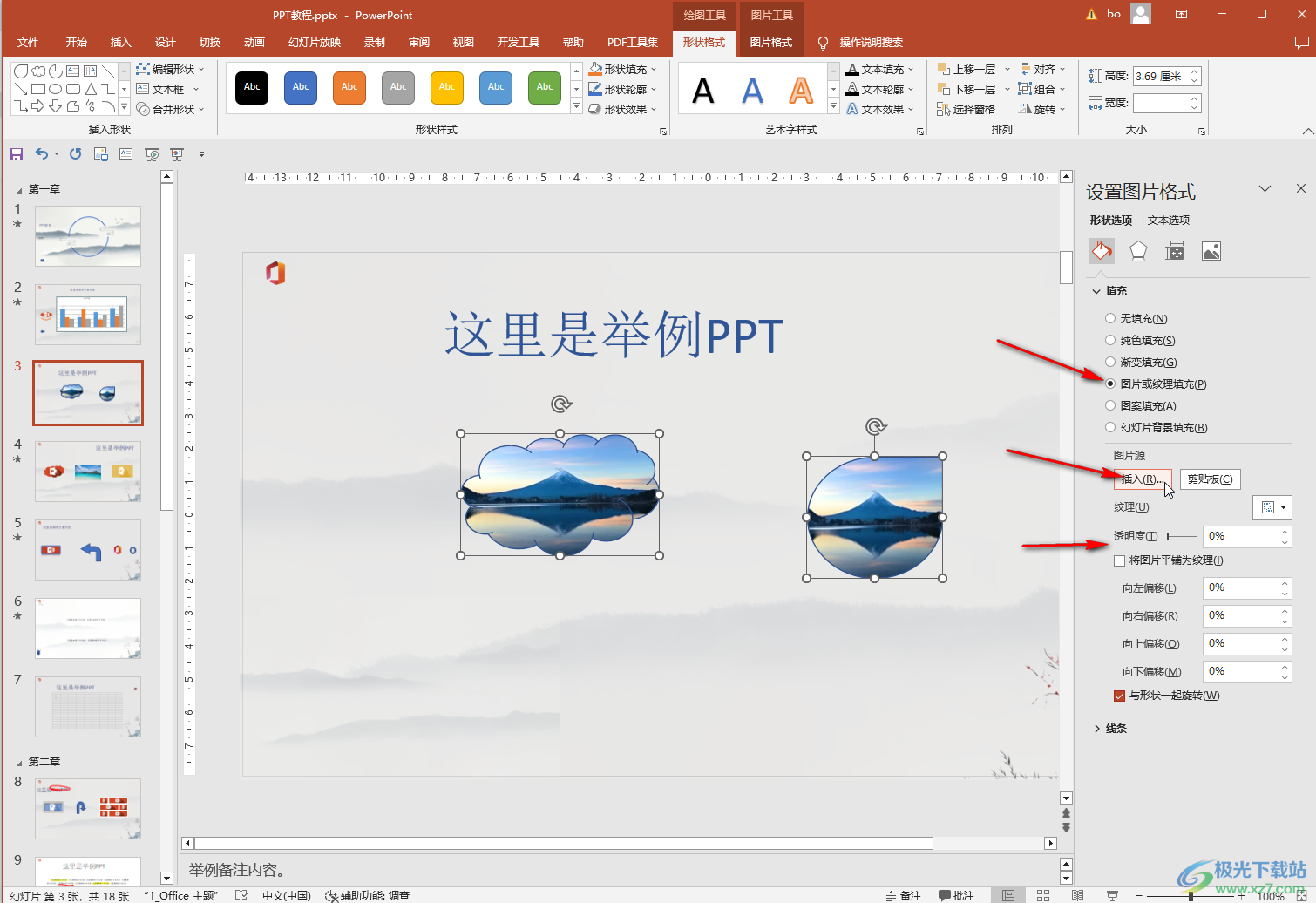 以上就是PowerPoint演示文稿中将图片嵌入图形的方法教程的全部内容了。在“设置图片格式”侧边栏,我们还可以点击设置纯色填充,渐变填充,图片填充,纹理填充,浏览选择想要的图案或者纹理,设置想要的透明度效果,勾选或取消勾选“将图片平铺为纹理”,勾选或取消勾选“与形状一起旋转”,设置上下左右的偏移效果等等。  microsoft office 2016安装包 大小:1.05 GB版本:32/64位 简体中文版环境:WinAll, WinXP, Win7 进入下载 |
【本文地址】
今日新闻 |
推荐新闻 |