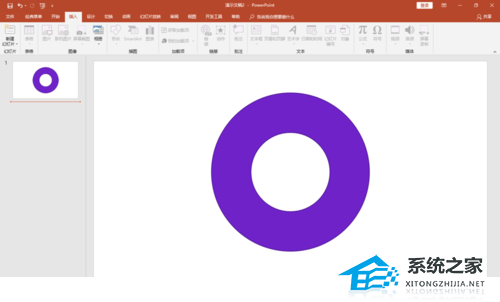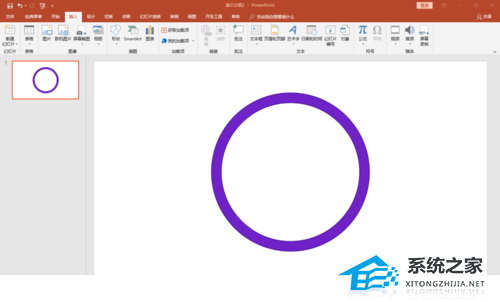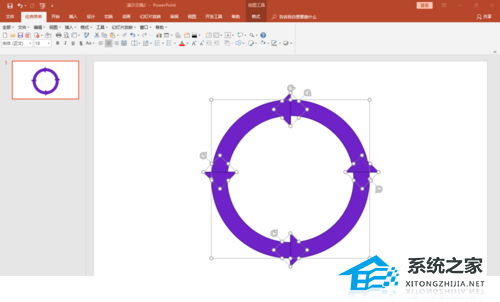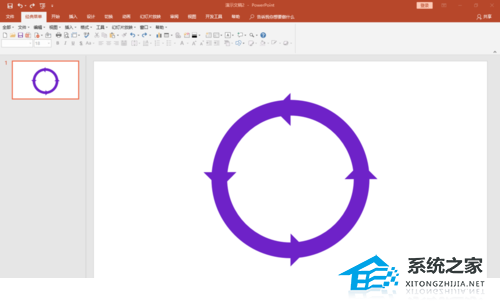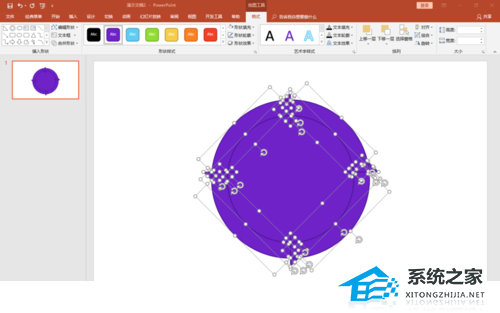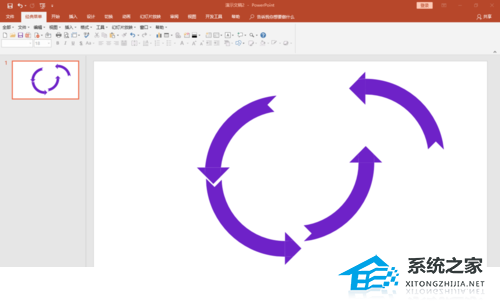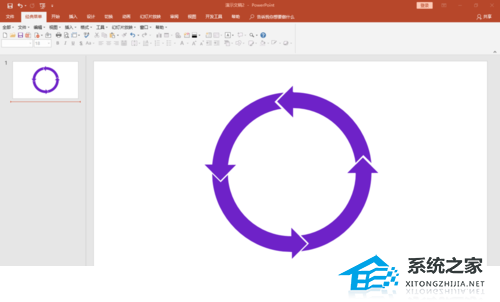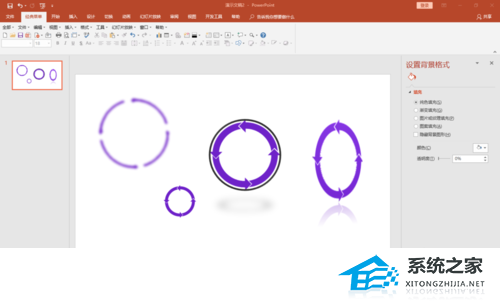PPT环形箭头怎么画?PPT绘制环形箭头的方法 |
您所在的位置:网站首页 › ppt圆形箭头怎么做的 › PPT环形箭头怎么画?PPT绘制环形箭头的方法 |
PPT环形箭头怎么画?PPT绘制环形箭头的方法
|
当前位置:系统之家 > 系统教程 > PPT绘制环形箭头的方法
PPT环形箭头怎么画?PPT绘制环形箭头的方法
时间:2022-12-05 14:04:32 作者:娜娜 来源:系统之家 1. 扫描二维码随时看资讯 2. 请使用手机浏览器访问: https://m.xitongzhijia.net/xtjc/20221108/256232.html 手机查看 评论 反馈  工作总结PPT模板 海量资源 竞聘述职PPT模板 每日更新 企业培训PPT模板 风格多样 教学课件PPT模板 任意下载PPT环形箭头怎么画?当我们在制作PPT文档时,经常会在幻灯片内添加各种图示来辅助幻灯片内容,近期就有用户想要制作环形箭头,但是不太清楚应该如何操作,对此下面小编准备了详细的PPT绘制环形箭头的方法,我们一起来看看吧。 插入“圆环”形状(按Shift键划正圆环),并通过控点调整圆环宽度。
插入直角三角形,复制多个,调整角度后,拖放圆环上,均匀分布。
全选所有图形,设置为无边框。
再次全选所有图形,点击“绘图工具”下的“合并形状”,选择“拆分”命令。
删除多余的部分,然后将组成前头的部分分别组合起来。
通过细微调整,将“拆分”留下的“切痕”隐藏起来。
拓展处理。根据需要应用到实际场合中。
PPT如何制作折纸效果?PPT制作折纸效果教程 下一篇 > PPT表格插入的图片怎么调整格式?PPT表格插入的图片格式调整方法 相关教程 PPT左边的幻灯片列表关闭了怎么打开? PPT文字顶端对齐的设置方法 PPT让两个动画一起出现的设置方法 打印PPT如何一张放6页PPT-PPT打印一页六个的... PPT统一所有图片尺寸大小的设置方法 PPT文本框怎么分成两栏-PPT文本框分栏的方法 让PPT自动播放不用鼠标点击的设置方法 PPT在文字前面添加圆点符号的方法 如何制作PPT-PPT制作最简单的教程步骤 如何制作PPT-PPT制作最简单的教程步骤
PPT编辑数据链接文件不可用怎么办?一招教你解决 
PPT工具栏隐藏了怎么办?PPT上的工具栏不见了怎么调出来? 
PPT添加备注怎么设置?PPT添加备注设置教程 
PPT如何将一张图片应用到全部?PPT把一张图片应用到每页的方法 发表评论共0条  没有更多评论了
没有更多评论了
评论就这些咯,让大家也知道你的独特见解 立即评论以上留言仅代表用户个人观点,不代表系统之家立场 |
【本文地址】