ppt柱状图怎么添加平均线? |
您所在的位置:网站首页 › ppt图表怎么调整柱状图位置 › ppt柱状图怎么添加平均线? |
ppt柱状图怎么添加平均线?
|
ppt中想要给柱形图添加平均线,该怎么画平均线呢?下面我们就来看看详细的教程。 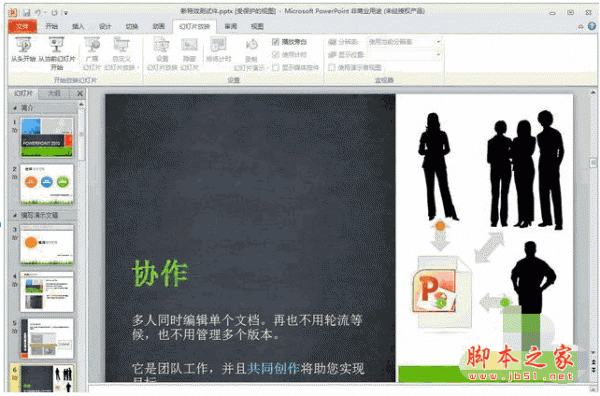 PowerPoint2017简体中文免费完整版 类型:办公软件大小:60.7MB语言:简体中文时间:2016-12-12查看详情1、首先打开软件,点击‘插入’--‘图表’--‘柱状图’--‘确定’,点击‘编辑数据’输入要编辑的数据。
2、选择垂直轴将间距设置为10,点击‘设置格式’选择里面的‘单位’,选择需要变大的字体点击‘文本工具’进行设计。
3、选择柱状图中的横线,点击‘绘图工具’--‘轮廓’选择一个淡一点的颜色。
4、点击‘编辑数据’计算出平均值(注意使用公式进行计算),点击平均值的柱条,选择‘更改类型’,平均值改为散点图,‘确定’。
5、点击生成的平均值点,选择‘系列’--‘主坐标轴’,然后画一条箭头,使用PowerPoint工具把平均值点替换为箭头,CTRL+c和ctrl+v。
6、右击箭头‘添加数据标签’,选中数据设置位置为‘靠上‘
7、点击’编辑数据‘进行更改数据,可以看到平均值箭头随着数据的改变而变化。
以上就是ppt柱形图添加平均线的教程,希望大家喜欢,请继续关注脚本之家。 相关推荐: PPT怎么绘制三维立体的柱形? PPT柱状图网格线怎么添加或删除? ppt怎么制作同时出现柱状图和折线图的图表? |
【本文地址】
今日新闻 |
推荐新闻 |











