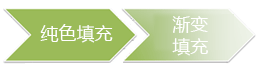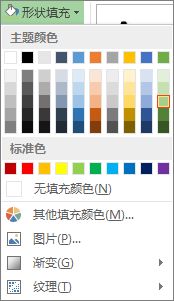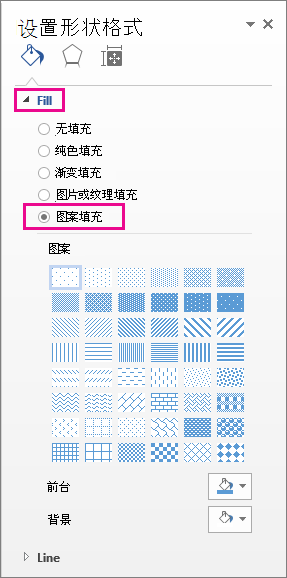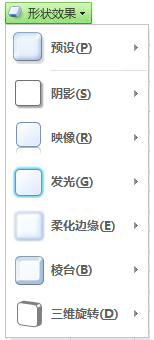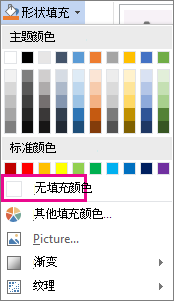向形状或文本框添加填充或效果 |
您所在的位置:网站首页 › ppt图案填充为浅色下对角线 › 向形状或文本框添加填充或效果 |
向形状或文本框添加填充或效果
|
可通过更改其填充或为其添加效果来更改形状或文本框的外观,例如阴影、发光、反射、柔化边缘、凹凸效果和三维 (3-D) 旋转。 填充是应用于形状内部的颜色、图案、纹理、图片或渐变。 渐变是颜色和底纹的逐渐过渡,通常是从一种颜色过渡到另一种颜色,或者从一种底纹过渡到同一颜色的另一种底纹。
更改形状的填充颜色只影响形状的内部或正面。 如果为形状添加某种效果(如阴影)并且希望为该效果应用另一种颜色,则必须单独更改阴影的颜色,而不是填充颜色。 三维效果可增加形状的深度。 您可以向形状添加内置的三维效果组合,也可以添加单个效果。 你可以在这些程序中为形状添加单个效果的组合:Excel、Outlook、Word 和 PowerPoint。 重要: 在 Word 和 Outlook 中,必须先定位多个对象,然后才能选择它们。 选择一个对象。 接下来,在选择更多对象时按住 Ctrl。 添加填充或效果要添加填充或效果,请单击形状,单击“格式”,然后单击“形状填充”或“形状效果”旁边的箭头,选择颜色、渐变、纹理或效果。 单击要填充的形状。 要将同一填充添加到多个形状,请单击第一个形状,然后在按住 Ctrl 的同时单击其他形状。 在“ 形状格式 ”选项卡上的“ 形状样式” 组中,单击“ 形状填充”旁边的箭头。
请执行下列操作之一: 要添加或更改填充颜色,请单击所需的颜色。 要选择无颜色,请单击“无填充颜色”。 要应用主题颜色中没有的颜色,请单击“其他填充颜色”,然后在“标准”选项卡上单击所需的颜色,或在“自定义”选项卡上调配出所需的颜色。 如果您之后更改了文档“主题”,则不会更新自定义颜色和“标准”选项卡上的颜色。 要调整该形状的透明度,请单击“其他填充颜色”。 在“颜色”对话框的底部,移动“透明度”滑块或者在滑块旁边的框中输入一个数字。 您可以让透明度的百分比在 0%(完全不透明,默认设置)到 100%(完全透明)之间变动。 要添加或更改填充图片,请单击“图片”,找到包含您要使用的图片的文件夹,单击该图片,然后单击“插入”。 要添加或更改填充渐变,请指向“渐变”,然后单击所需的渐变变体。 要自定义渐变,请单击“其他渐变”,然后选择所需的选项。 要添加或更改填充纹理,请指向“纹理”,然后单击所需的纹理。 要自定义纹理,请单击“其他纹理”,然后选择所需的选项。 返回页首 添加图案填充右键单击要向其添加图案填充的形状,并选择“设置形状格式”。 在“设置形状格式”窗格中,单击“填充”,然后单击“图案填充”。
选择一种图案,如果需要,单击“前景”和“背景”旁边的箭头,然后选择一种颜色组合。 返回页首 添加或更改形状效果你可以为文本框和形状添加各种效果,例如边缘凹凸效果或反射。 单击要向其添加效果的形状。 要将同一效果添加到多个形状,请单击第一个形状,然后在按住 Ctrl 的同时单击其他形状。 在“ 形状格式 ”选项卡上的“ 形状样式 ”组中,单击“ 形状效果”,然后从列表中选择一个选项。
要添加或更改内置效果组合,请指向“预设”,然后单击所需的效果。 要自定义内置效果,请单击“三维选项”,然后选择所需的选项。 要添加或更改阴影,请指向“阴影”,然后单击所需的阴影。 若要自定义阴影,请单击“阴影选项”,然后选择所需的选项。 要添加或更改反射,请指向“反射”,然后单击所需的反射变体。 若要自定义反射,请单击“反射选项”,然后选择所需的选项。 要添加或更改发光,请指向“发光”,然后单击所需的发光变体。 要自定义发光,请单击“发光选项”,然后选择所需的选项。 若要添加或更改柔化边缘,请指向“柔化边缘”,然后单击所需的边缘大小和颜色。 若要自定义柔化边缘,请单击“柔化边缘选项”,然后选择所需的选项。 要添加或更改边缘,请指向“棱台”,然后单击所需的棱台效果。 要自定义棱台,请单击“三维选项”,然后选择所需的选项。 要添加或更改三维旋转,请指向“三维旋转”,然后单击所需的旋转。 要自定义旋转,请单击“三维旋转选项”,然后选择所需的选项。 注意: 要通过添加多个单个效果创建自定义效果,请重复上面的步骤 2。 如果将三维效果(如棱台效果)添加到形状,然后添加柔化边缘,您将看不到形状有任何的视觉变化,因为三维效果优先。 然而,如果您删除三维效果,便可看到柔化边缘效果。 返回页首 删除形状填充单击要从中删除填充的形状。 要从多个形状中删除同一填充,请单击第一个形状,然后在按住 Ctrl 的同时单击其他形状。 在“格式”选项卡上的“形状样式”组中,单击“形状填充”旁边的箭头,然后单击“无填充”。
返回页首 删除形状效果单击要从中删除效果的形状。 要从多个形状中删除同一效果,请单击第一个形状,然后在按住 Ctrl 的同时单击其他形状。 在“格式”选项卡上的“形状样式”组中,单击“形状效果”,然后执行下列操作之一。
若要从形状中删除内置组合效果,请指向“预设”,然后单击“无预设”。 注意: 单击“无预设”时,并不会删除已应用于形状的任何阴影效果。 若要删除形状中的阴影,请执行下列步骤。 要删除阴影,请指向“阴影”,然后单击“无阴影”。 要删除反射,请指向“反射”,然后单击“无反射”。 若要删除发光,请指向“发光”,然后单击“无发光”。 要删除柔化边缘,请指向“柔化边缘”,然后单击“无柔化边缘”。 若要删除边缘,请指向“棱台”,然后单击“无棱台效果”。 要删除三维旋转,请指向“三维旋转”,然后单击“无旋转”。 注意: 如果您已经添加了多个单个效果,请重复上面的步骤 2 以删除所有效果。 返回页首 另请参阅要添加形状,请参阅添加形状。 要了解其他形状及效果,请参阅插入艺术字或了解有关 SmartArt 图形的详细信息。 要更改图片的外观,请参阅将艺术效果应用于图片。 要更改文本框的外观,请参阅更改文本框或形状中的颜色。 要更改文本框或形状周围的边框,请参阅删除或更改文本框或形状的边框。 要在 PowerPoint 中创建移动效果,请参阅将文本和对象制作成动画。 |
【本文地址】
今日新闻 |
推荐新闻 |