怎么将PDF转PPT,三种免费PDF转PPT方法汇总 |
您所在的位置:网站首页 › ppt变形切换 › 怎么将PDF转PPT,三种免费PDF转PPT方法汇总 |
怎么将PDF转PPT,三种免费PDF转PPT方法汇总
|
PDF转PPT怎么转?在办公生活中,PPT文档是不可或缺的存在,使用PPT是职场人士必备技能。但有时候需要将PDF转PPT,应该怎么操作呢?下面我们一起来学习PDF转PPT的方法吧。 PDF转PPT转换方法1:Adobe acrobat DC转换法 Adobe acrobat DC是一款PDF阅读器,在阅读PDF文件的同时,也支持将PDF转换成PPT。 步骤1:打开PDF文件 在确保Adobe acrobat DC安装在本地电脑中后,我们必须首先打开PDF阅读器,将PDF文件导入PDF阅读器中,确保PDF文件内容无误后,我们开始准备PDF文件格式转换。  PDF文件 PDF文件步骤2:另存为PPT文件格式 在Adobe acrobat DC中,顶部功能栏选择【文件】,选择【转换为Word/Excel/PPT】,接着选择【PPT】文件格式导出即可。  导出文件格式 导出文件格式步骤3:查看转换效果 接着对比PDF转PPT转换前后效果,可以清晰看出转换后的PPT样式/字体/图案,对比PDF格式文件相差无几,效果还是相当不错的。 方法小结 优点:阅读+转换结合的形式。 缺点:但是此方法只适用于单份PDF转PPT,如果想要批量PDF转PPT,则要用到接下来这种PDF转PPT的方法。 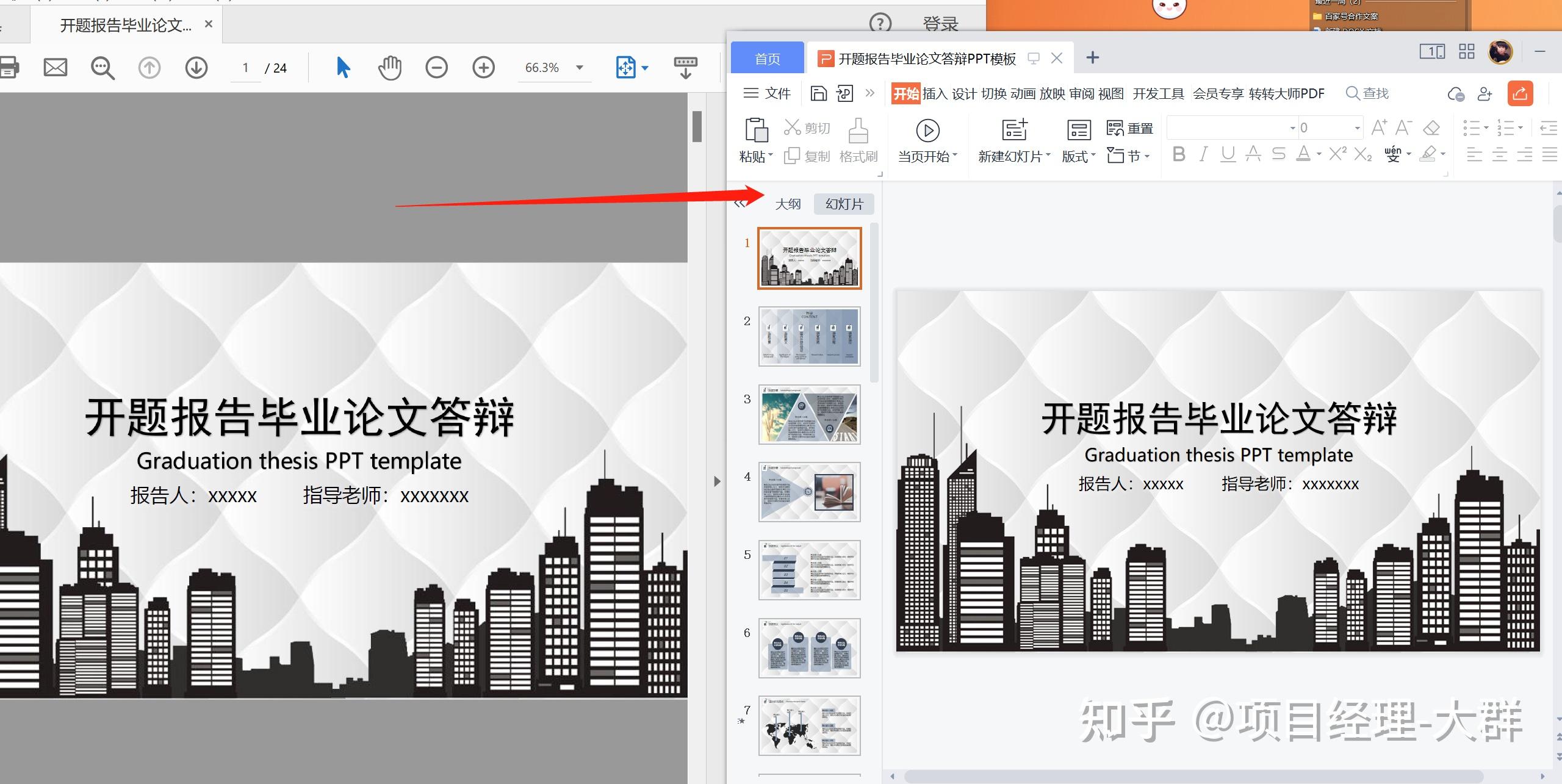 对比效果 对比效果PDF转PPT转换方法2:使用PDF转换软件 PDF转换器可以实现将PDF转PPT,这是一款电脑软件,使用简单,离线转换,保证文件安全的情况下,可批量快捷将大量PDF文件转换成PPT。 这里推荐使用:转转大师PDF转PPT软件 步骤1:将PDF文件加入转换队列 首先安装转转大师PDF转换器后,我们打开它,选择【PDF转换其他】中的【文件转PPT】,接着将即将要转换的PDF文件批量加入转换队列中。  转换队列 转换队列步骤2:开始转换 在开始转换前,需要进行自定义设置,根据不同的需求,对PDF转PPT进行【转换格式】/【转换模式】/【输出目录】设置,接着点击【开始转换】即可开始转换文件。  开始转换文件 开始转换文件步骤3:领取转换成功文件 稍等片刻后,即可转换成功,接着点击【打开文件】按钮,打开PDF转换后的PPT文件,对比转换效果即可。 方法小结 优点:此方法用于需要多份PDF文件转换PPT时专用,快捷高效,助力高效办公。 缺点:当然如果不想下载电脑软件转换,也可以使用在线网站直接转换,那就要使用到第三种PDF转PPT方法。  领取转换成功文件 领取转换成功文件PDF转PPT方法三:使用在线转换平台 如果你想节约电脑内存,不想下载软件转换,则可以使用在线文档转换网站实现需求。 这里推荐使用的工具: 步骤1:将PDF文件加入网站转换 进入PDF在线转换网站后,选择【PDF转PPT】功能,将PDF文件上传到PDF转PPT功能页面中,点击【开始转换】等待片刻后即可领取转换成功的PPT文件。  PDF转PPT功能 PDF转PPT功能步骤2:下载转换成功文件 不同于本地转换,点击【开始转换】后,我们需要点击【立即下载】将文件下载至电脑本地才算转换成功,下载完成后,不要忘记对比文件转换效果哦~  下载转换成功文件 下载转换成功文件方法小结 优点:在线转换网站同样支持批量转换,还省去了下载软件的步骤。 缺点:但在线转换取决于本地网络的速度,转换速度可能没有软件转换快。 总结一下 以上就是PDF转PPT的步骤了,如果遇到PDF转PPT问题的朋友,可根据不同的需求使用对应的方法解决吧。 |
【本文地址】
今日新闻 |
推荐新闻 |