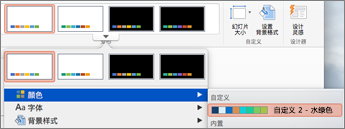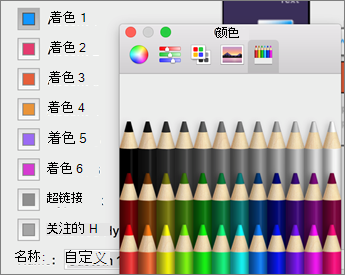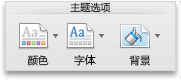创建或删除自定义主题颜色 |
您所在的位置:网站首页 › ppt中的配色方案在哪里 › 创建或删除自定义主题颜色 |
创建或删除自定义主题颜色
|
可以在 PowerPoint 中创建自定义颜色方案(也称为“主题颜色”,然后在其他 Office 应用程序中使用。 找到你喜欢的标准主题颜色,然后将其修改并保存在 PowerPoint 中。 下次创建新的 PowerPoint 演示文稿、Word 文档或 Excel 工作簿时,可以使用创建的主题颜色。 较新版本Office 2011 创建新的主题颜色在“ 设计 ”选项卡上,单击“ 变体”下的箭头,并指向“ 颜色”。
单击“ 自定义颜色”。 单击要更改的颜色框。 例如, 着色 1。 在“颜色”对话框中单击新 颜色 。
对要更改的每一种颜色重复步骤 3 和 4。 关闭“ 颜色 ”对话框。 在“ 名称 ”框中,键入自定义主题颜色的名称,然后单击“ 保存”。 主题颜色将应用于当前演示文稿。 将新主题颜色应用于新文档在“ 设计 ”选项卡上,单击“ 变体”下的箭头,指向 “颜色”,然后单击所创建的主题颜色的名称。
在 Mac OS X Finder 中,在/Users/ Username/Library/Application Support/Microsoft/Office/User Templates/My Theme/Theme Colors 中找到自定义主题颜色。 将具有自定义主题颜色的文件(例如自定义1.xml)拖到回收站。 注意: 删除的主题颜色将保留在“设计”选项卡上的“颜色”列表中,直到退出并重新打开 Office 应用程序。 请执行以下任一操作: 创建新的主题颜色 在“ 主题 ”选项卡上 的“主题选项”下,单击“ 颜色”,然后单击“ 创建主题颜色”。
单击要更改的颜色,然后单击“ 更改颜色”。 单击所需的颜色,然后单击“ 确定”。 对要更改的每个颜色重复步骤 2 和 3。 在“ 名称 ”框中,键入自定义主题颜色的名称,然后单击“ 全部应用”。 主题颜色将应用于当前演示文稿。 将新主题颜色应用于新文档 在“ 主题 ”选项卡上 的“主题选项”下,单击“ 颜色”,然后单击创建的主题颜色。
删除自定义主题颜色 在 Mac OS X Finder 中,在/Users/ Username/Library/Application Support/Microsoft/Office/User Templates/My Theme/Theme Colors 中找到自定义主题颜色。 将具有自定义主题颜色的文件(例如自定义1.xml)拖到回收站。 注意: 在退出并重新打开 Office 应用程序之前,已删除的主题颜色将保留在“主题”选项卡上的“颜色”列表中。 另请参阅在 PowerPoint 中创建自己的主题 |
【本文地址】
今日新闻 |
推荐新闻 |