PPT中幻灯片怎么插入特殊形状?PPT中幻灯片插入特殊形状的方法 |
您所在的位置:网站首页 › ppt中更改形状的方法 › PPT中幻灯片怎么插入特殊形状?PPT中幻灯片插入特殊形状的方法 |
PPT中幻灯片怎么插入特殊形状?PPT中幻灯片插入特殊形状的方法
|
当前位置:系统之家 > 系统教程 > PPT中幻灯片怎么插入特殊形状?
PPT中幻灯片怎么插入特殊形状?PPT中幻灯片插入特殊形状的方法
时间:2019-03-15 17:09:24 作者:mingzhen 来源:系统之家 1. 扫描二维码随时看资讯 2. 请使用手机浏览器访问: https://m.xitongzhijia.net/xtjc/20190315/152427.html 手机查看 评论 反馈  工作总结PPT模板 海量资源 竞聘述职PPT模板 每日更新 企业培训PPT模板 风格多样 教学课件PPT模板 任意下载PPT是我们在平时学习,工作中经常使用的办公软件之一,你知道PPT中幻灯片怎么插入特殊形状的吗?接下来我们一起往下看看PPT中幻灯片插入特殊形状的方法吧。 方法步骤 1、在WPS中打开幻灯片;
2、点击【插入】—【形状】,在下面列出的形状中找到常用的云形,点击一下;
3、然后鼠标变成一个加号;
4、在编辑区点击一下鼠标左键,再往其他方向拖动,就可以画出一个云朵的形状;
5、在云朵上点击鼠标右键,点击【编辑文字】;
7、就可以在云朵形状中输入文字了。
以上就是PPT中幻灯片怎么插入特殊形状的全部内容,按照以上的方法操作,你就能轻松的掌握PPT中幻灯片插入特殊形状的方法的方法了。 标签PPT如何制作出横向腰封型封面?PPT制作出横向腰封型封面的方法 下一篇 > PPT中如何设置章节?PPT中设置章节的方法 相关教程 如何制作PPT-PPT制作最简单的教程步骤 PPT怎么调分栏间距? PPT背景音乐如何从头播到尾 PPT怎么消除图片白底 怎么启用PPT中自动折叠功能区功能 PPT怎么自动删除缓存文件 PPT插入的图片如何不被压缩 PPT怎么启用实时预览 怎么关闭PPT拼写检查 PPT无法复制粘贴怎么办?PPT无法复制粘贴的解...
PPT添加备注怎么设置?PPT添加备注设置教程 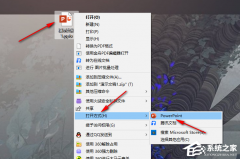
PPT打开后字体变成乱码怎么办?一招轻松搞定! 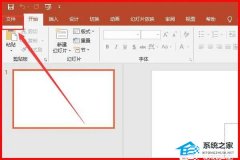
PPT无法复制粘贴怎么办?PPT无法复制粘贴的解决方法 
PPT如何调整为竖版?PPT版面怎么改为竖向? 发表评论共0条  没有更多评论了
没有更多评论了
评论就这些咯,让大家也知道你的独特见解 立即评论以上留言仅代表用户个人观点,不代表系统之家立场 |
【本文地址】
今日新闻 |
推荐新闻 |





