PPT怎么设置文本框根据文字调整大小? |
您所在的位置:网站首页 › ppt中文本框大小调整怎么设置 › PPT怎么设置文本框根据文字调整大小? |
PPT怎么设置文本框根据文字调整大小?
|
很多小伙伴在使用PPT程序编辑演示文稿的过程中经常会需要在文稿中进行文字编辑,在输入文字之前,我们需要先在幻灯片中插入文本框,有的小伙伴在编辑文字内容时会出现文本框过大或过小的情况,那么我们该怎么进行设置才能让文本框跟随文字内容进行自动调整呢。其实很简单,我们只需要选中文本框,然后在设置背景格式页面中打开文本框选项,最后在文本框页面中点击选择“根据文字调整形状大小”选项即可。有的小伙伴可能不清楚具体的操作方法,接下来小编就来和大家分享一下PPT设置文本框根据文字调整大小的方法。 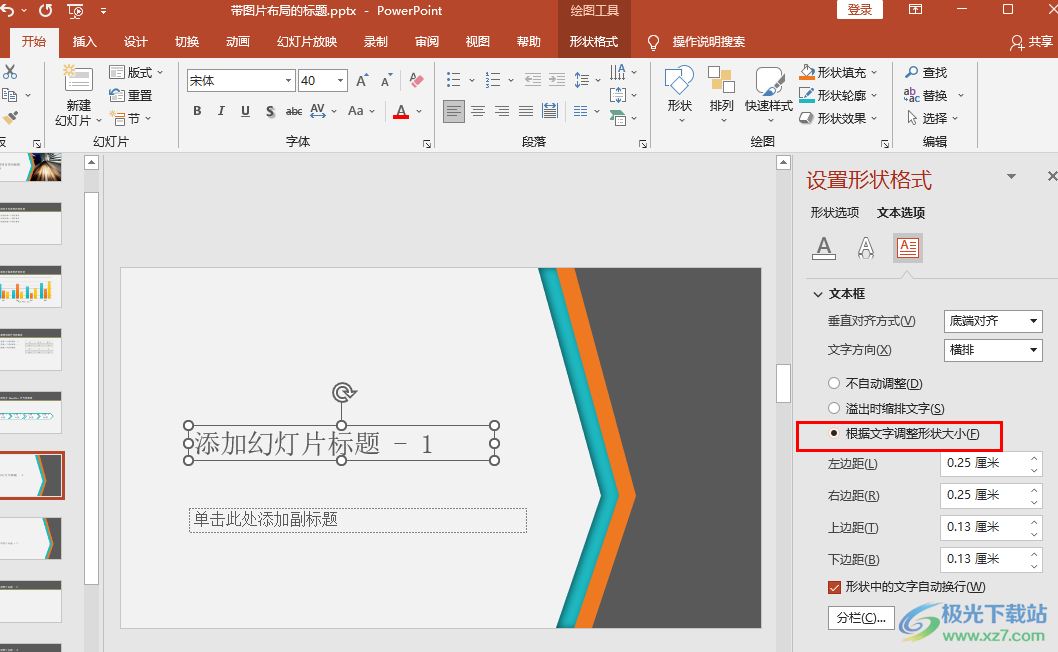 方法步骤 方法步骤1、第一步,我们先在电脑中找到一个演示文稿,然后右键单击选择“打开方式”,再在打开方式的列表中点击“powerpoint”选项 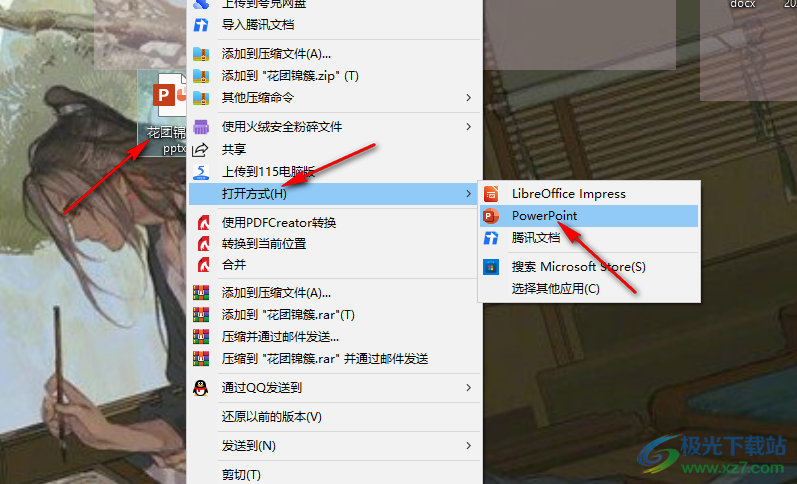 2、第二步,进入PPT页面之后,我们在PPT页面中先点击打开“插入”工具,然后在子工具栏中点击打开“文本框”选项 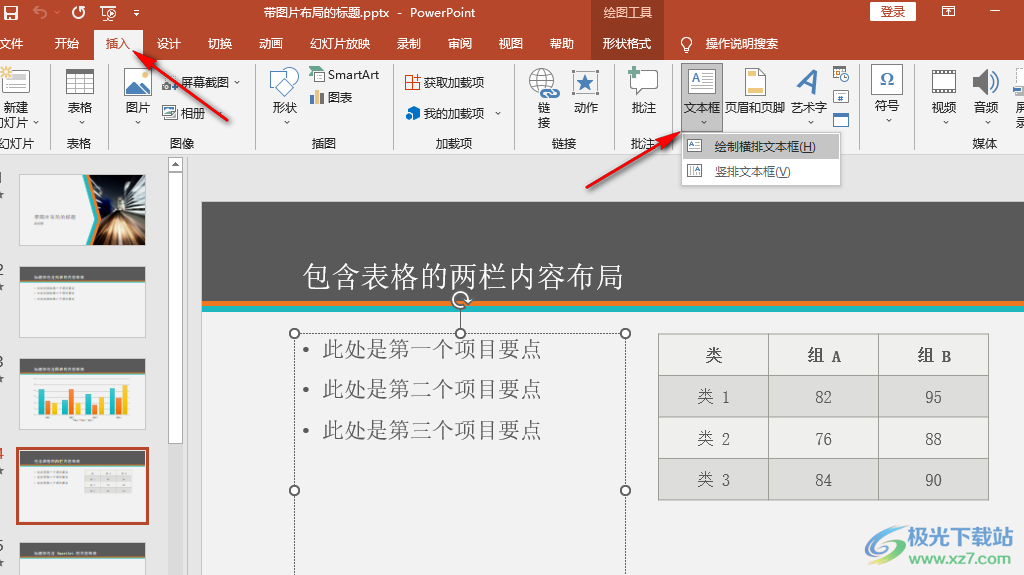 3、第三步,我们将文本框插入幻灯片中,调整好文本框的位置并输入自己准备好的内容,接着右键单击选择“设置形状格式”选项 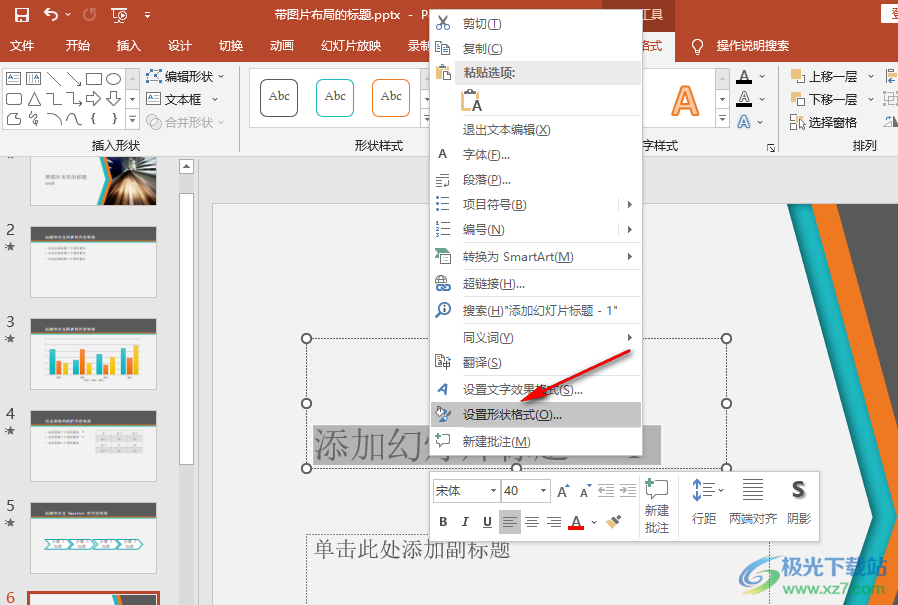 4、第四步,打开设置形状格式窗格之后,我们在右侧的窗格中依次打开“文本选项”、“文本框”图标,然后在文本框页面中找到“根据文字调整形状大小”选项 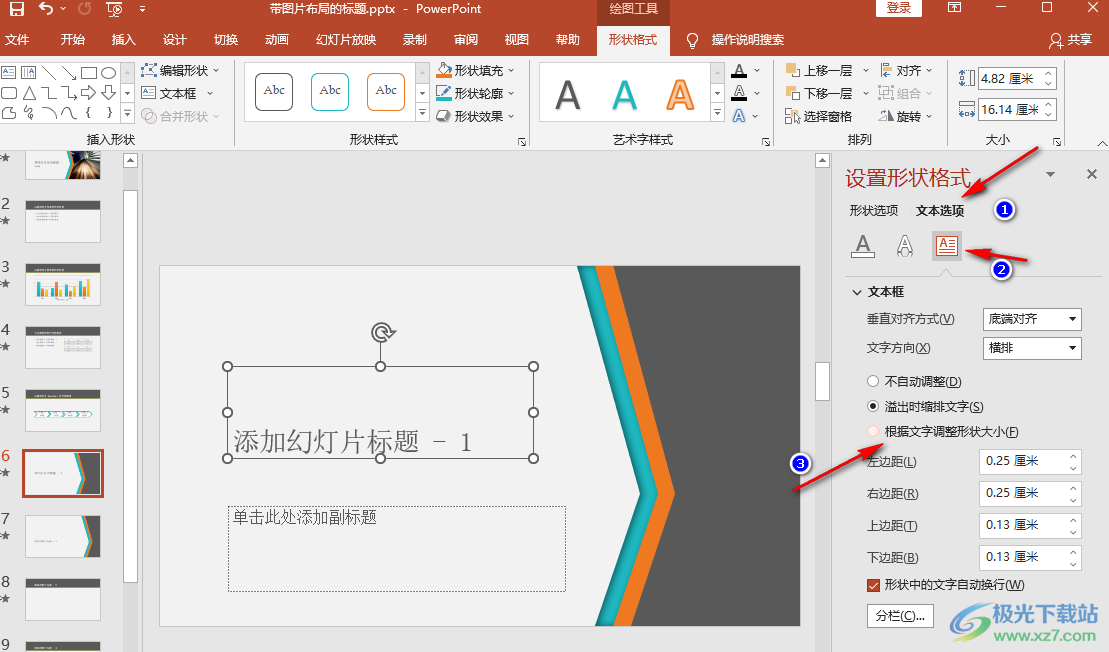 5、第五步,我们点击选择“根据文字调整形状大小”选项之后,在左侧的幻灯片中就可以看到文本框自动调整了大小 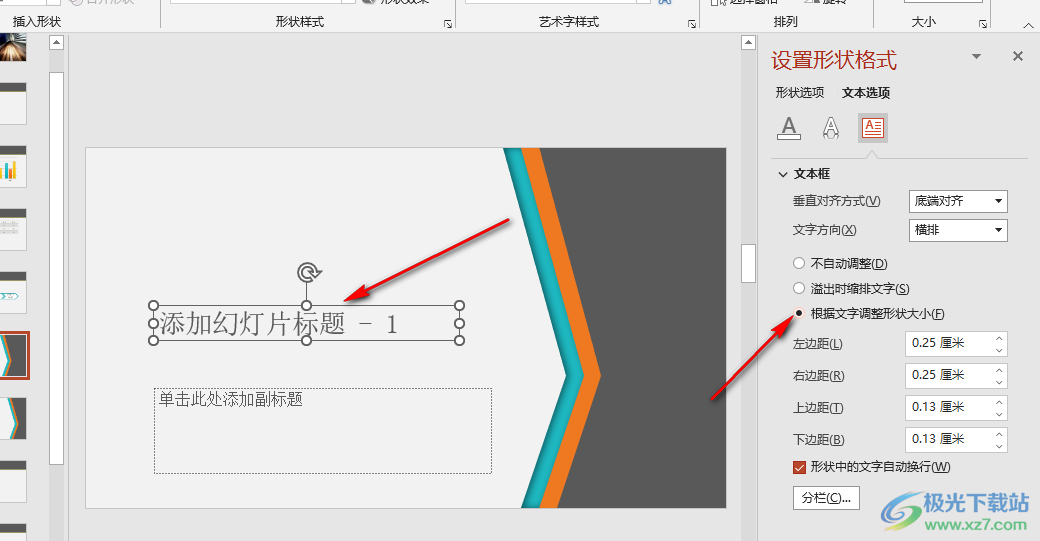 以上就是小编整理总结出的关于PPT设置文本框根据文字调整大小的方法,我们用PPT打开一个演示文稿,然后在PPT页面中插入文本框,再打开设置背景格式下的文本框选项,接着在文本框页面中找到并点击“根据文字调整形状大小”选项即可,感兴趣的小伙伴快去试试吧。  microsoft office2019专业增强版 大小:10.22 MB版本:永久激活版(附激活密钥)环境:WinXP, Win7, Win10 进入下载 |
【本文地址】
今日新闻 |
推荐新闻 |