手把手教你用PPT制作GIF动图,3分钟学会! |
您所在的位置:网站首页 › ppt中如何放置动图的效果 › 手把手教你用PPT制作GIF动图,3分钟学会! |
手把手教你用PPT制作GIF动图,3分钟学会!
|
手把手教你用PPT制作GIF动图,3分钟学会!
2021-05-06 21:40:14
20点赞
74收藏
7评论
创作立场声明:内容为作者原创,未经授权,禁止转载。 Hello,大家好,我是婉儿,又和大家见面啦~
作为斗图的第一大国,说起GIF相信大家都不会陌生。现如今无论是手机直播里发送的表情,还是网页中烦人的广告,又或者是微信、微博上流行的各种搞笑动图,GIF可谓是无处不在。
很多人对于制作GIF颇有兴趣,奈何不会用强大的PS,其实咱们日常办公用的PPT也是可以做GIF动图的,现在有很多公众号的首图banner就是用PPT 做的。我们先来看几个例子:
今天婉儿将手把手教大家用PPT制作GIF动图,不需要专业工具,不需要复杂操作,保证大家一学就会!
首先,使用WPS或Microsoft PowerPoint,用电脑新建一份PPT文档;
然后,打开PPT,新建一张空白的PPT。
随后,导入素材和想要制作的文字,上图婉儿用的自己的照片,文字用的是【什么值得买】;
接下来,为每一个素材添加动画效果,比如婉儿的这张动图就是添加了“飞入”和“劈裂”两种动画效果:
最后,咱们用录屏软件,录下来就可以了。是不是敲击方便?! 录屏软件楼主习惯用GIF Cam,它是一款免费且简单好用的视频录制、剪辑的Gif动画制作软件,它很小巧,体积不到2MB,也不需要安装,下载后双击就可打开使用了。
它的界面简洁直观,有录制、单帧、编辑、保存四个功能。 使用方法: 拖动Gif Cam窗口我们可以调整录制画面的大小,在拖动窗口的过程中,顶部会有窗口尺寸显示。点击“录制”按钮即可开始录制GIF动画,点击“停止”即录制完成,最后我们点击“保存”,动画就完成了。
Gif Cam有33FPS、16FPS、10FPS三种帧速率默认设置,还能全屏录制。“单帧”录制是逐帧录制,就是点击一次按钮录制一帧,录制后所有帧合在一起。同样,它还可以添加字幕,点击“编辑”后,选中“添加文本”输入想添加的字幕即可,还可选择字体、字形、字号等。
所以别看界面简单,功能还是很齐全的。录制的时候可以开启“捕捉光标”功能,在“录制”旁边下拉按钮中可以找到,这样录制出来的动画就会显示光标了。
需注意的是每次录制完记得点“新建”,不然就会继续上一个录制。总之,Gif Cam对于想要制作gif动画,同时又不想要安装较大软件的朋友来说,绝对是一个不错的选择。 下载方式:百度搜索“Gif Cam”直接下载。 最后推荐3个还不错的Gif网站,先码住再研究,你总会用得上! 1、GIPHY(传送门)
如果你喜欢今天的内容,老规矩请点赞、收藏、评论三连哦~不喜欢也没有关系,依旧祝你们积极开心,不止今天!我们下期见~bye!

|
【本文地址】
今日新闻 |
推荐新闻 |
 节后的第一个工作日大家还好吗?
节后的第一个工作日大家还好吗?

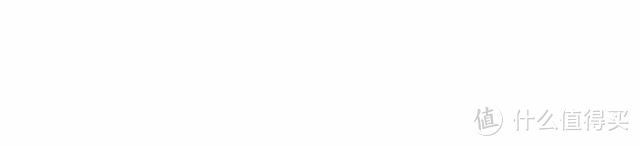 视觉志的“飞入”效果
视觉志的“飞入”效果 Zara的渐变效果
Zara的渐变效果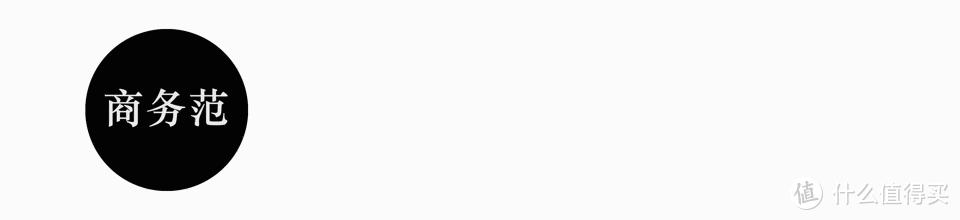 商务范“展开”效果
商务范“展开”效果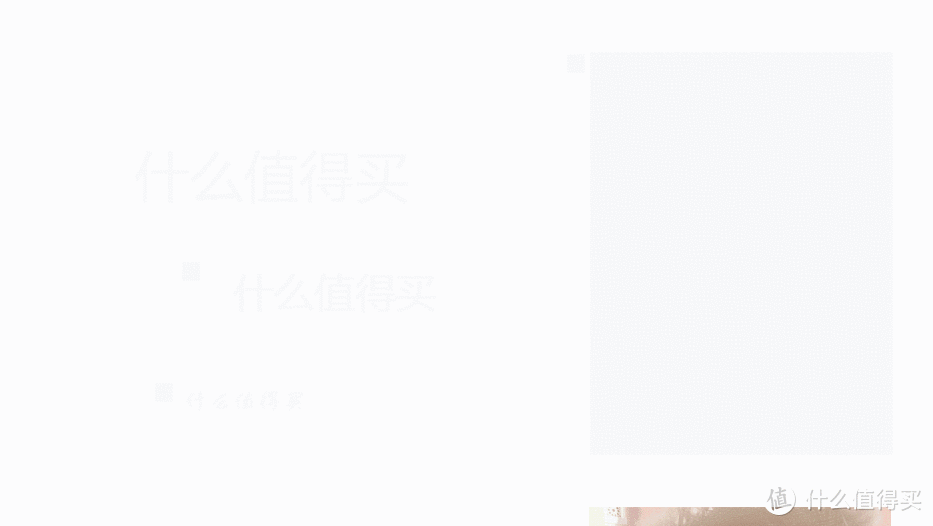 以上图为例
以上图为例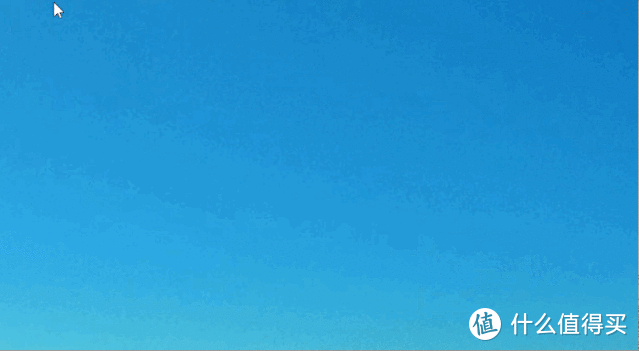
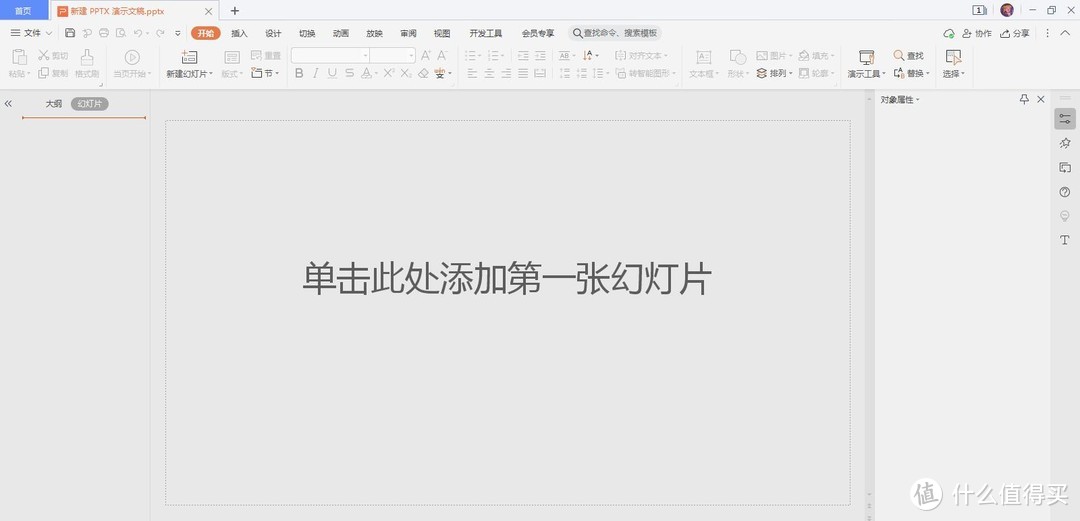
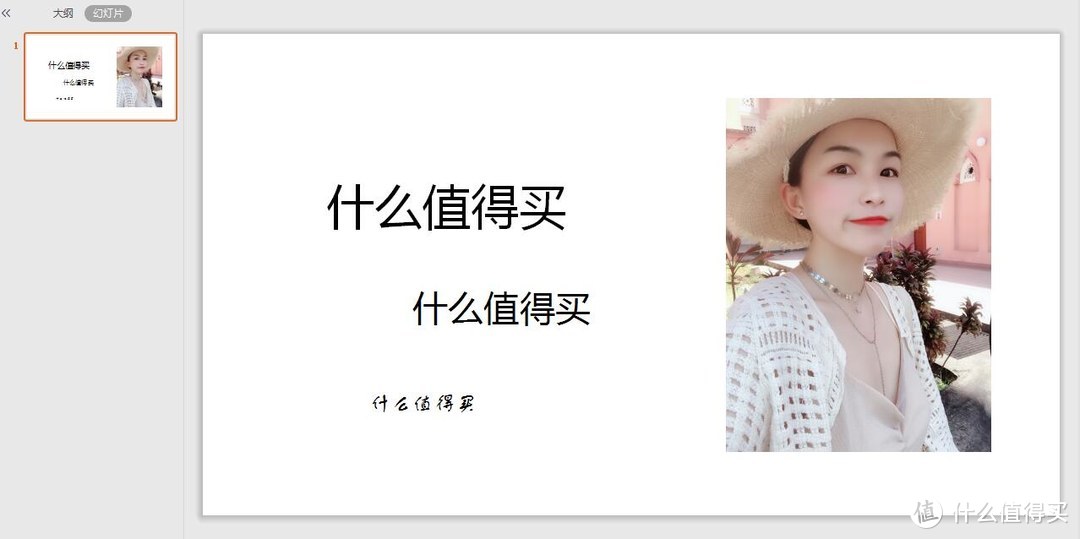
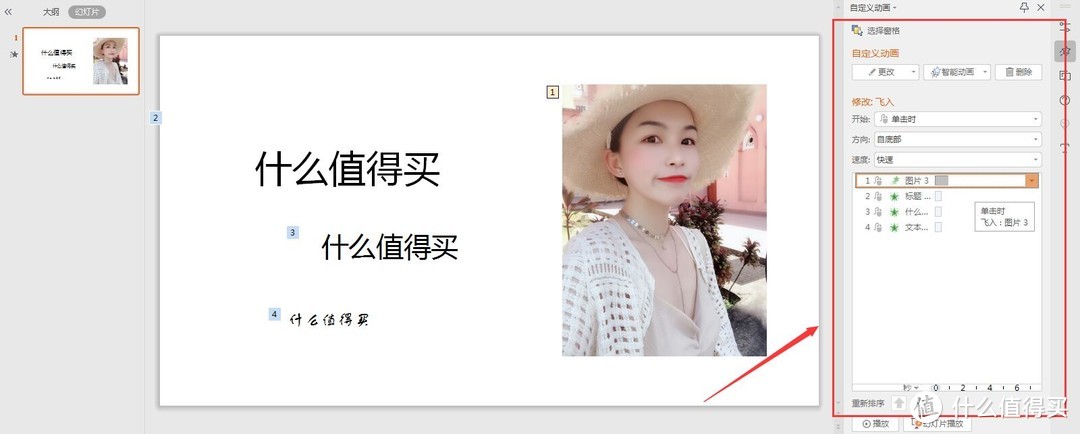
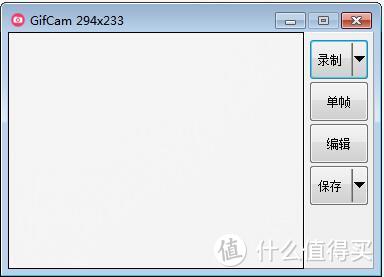
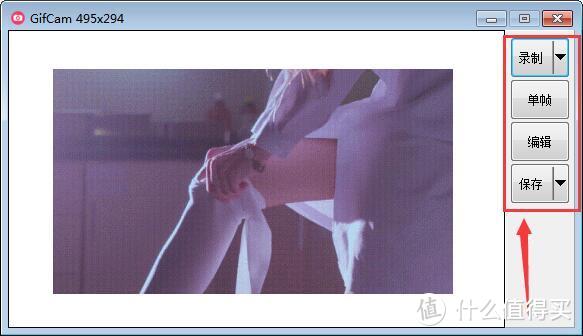
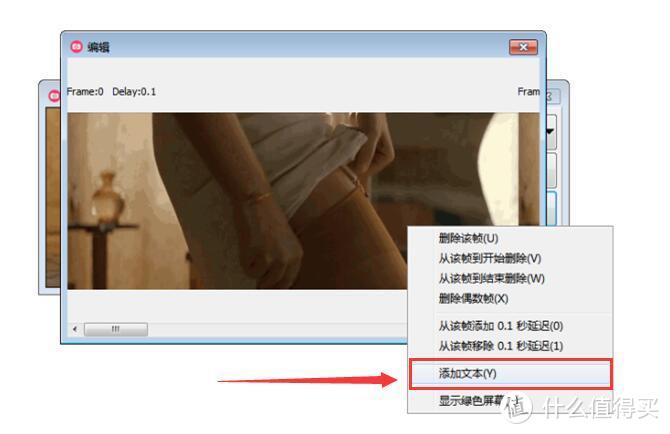
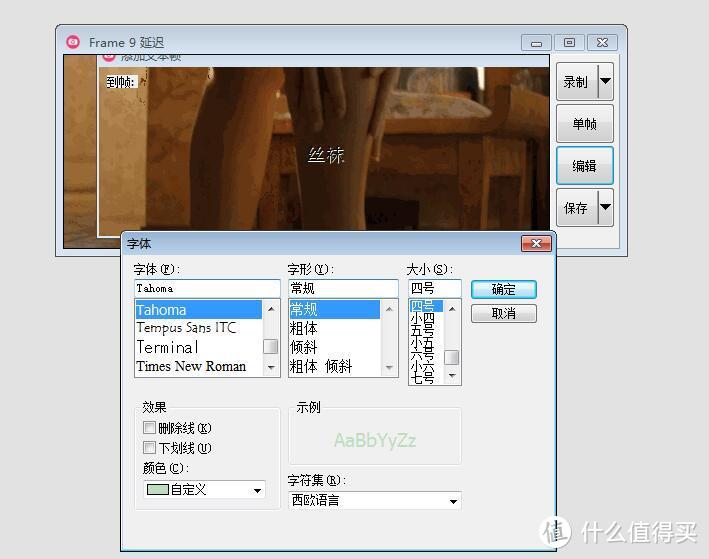

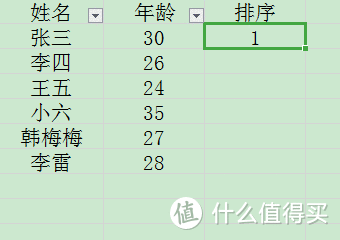
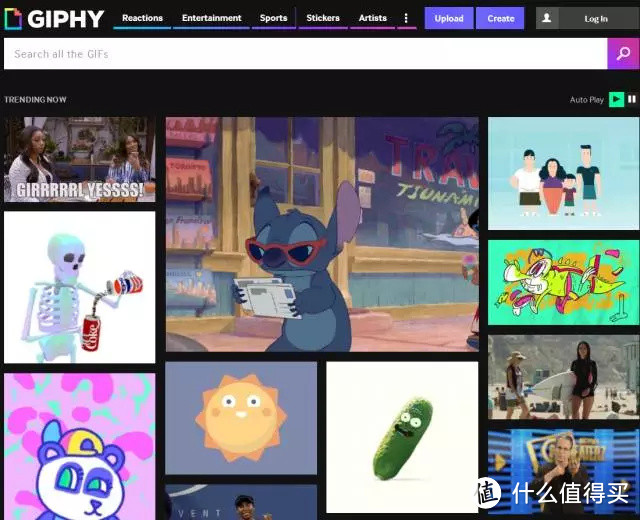
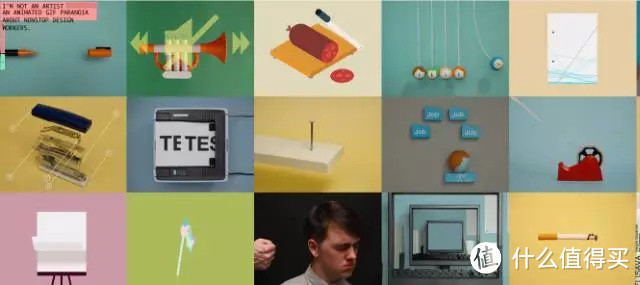
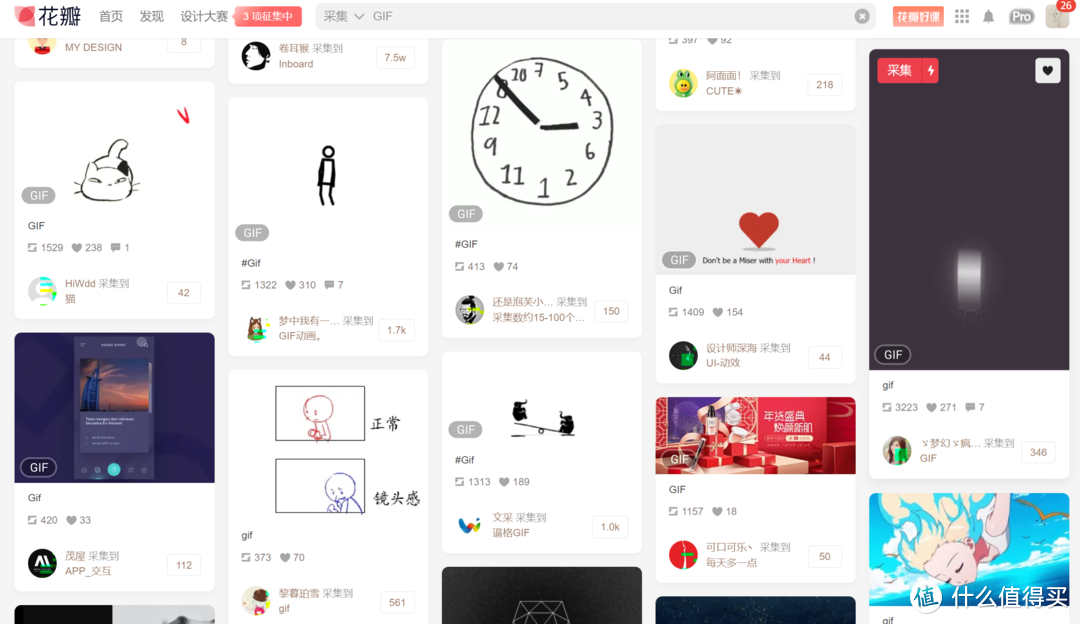
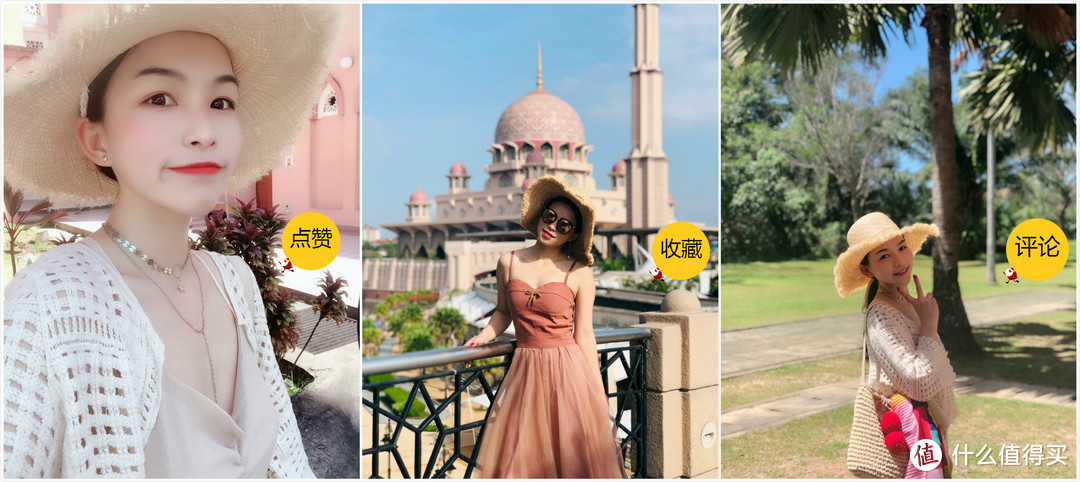 三连安排,么么哒~
三连安排,么么哒~