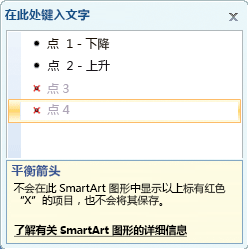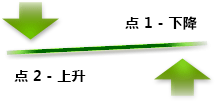选择 SmartArt 图形 |
您所在的位置:网站首页 › pptsmart图形怎么添加图片 › 选择 SmartArt 图形 |
选择 SmartArt 图形
|
为 SmartArt 图形选择布局之前,请自问需要传达什么信息,是否希望以某种特定方式显示信息。 由于您可以快速轻松地切换布局,因此可以尝试不同类型的不同布局,直至您找到对您的信息作出最佳阐述的布局为止。 类型类似于类别,可帮助您快速选择适合信息的布局。 不同类型的尝试。 下表可帮助您开始尝试,它并不是一个详尽的列表。 若要 使用此类型 显示无序信息。 列表 在流程或时间线中显示步骤;创建流程图。 流程 显示连续的流程。 循环 创建组织结构图。 层次结构 显示决策树。 层次结构 对连接进行图解。 关系 显示各部分如何与整体关联。 矩阵 显示与顶部或底部最大一部分之间的比例关系。 棱锥图 图片主要用来传达或强调内容。 图片 此外,由于文字量会影响布局中所需形状的外观和数量,因此请考虑使用的文字量。 是否有下面包含子要点的多项要点? 细节与要点哪个更重要呢? 通常,在形状个数和文字量仅限于表示要点时,SmartArt 图形最有效。 如果文字量较大,则会分散 SmartArt 图形的视觉吸引力,使这种图形难以直观地传达您的信息。 但某些布局(如“列表”类型中的“梯形列表”布局)适用于文字量较大的情况。 每种类型的 SmartArt 图形都可以使用多种独特的布局。 一些布局有图片占位符。 一些布局由对应每项信息的不同形状(包括子要点)构成。 其他布局将子要点与其要点结合在一起。 查看摘要信息相对于详细信息的定位,有助于理解哪些信息将最受用户关注。 确保最重要的数据定位于最受关注的位置。 某些 SmartArt 图形布局包含个数有限的形状。 例如,“关系”类型中的“平衡箭头”布局用于显示两个对立的观点或概念。 只有两个形状可以包含文字,并且不能将该布局改为显示多个观点或概念。 如果选择的布局包含的形状个数有限,您可以确定哪些内容将不会显示在 SmartArt 图形中,因为在“文本”窗格中的对应项旁边将显示一个红色的 X(而不是项目符号)。
如果需要传达两个以上的观点,可以切换到具有超过两个用于文字的形状的 SmartArt 图形布局,例如“棱锥图”类型中的“基本棱锥图”布局。 请记住,更改布局或类型会改变信息的含义。 例如,带有右向箭头的布局(如“流程”类型中的“基本流程”)和带圆环箭头的 SmartArt 图形布局(如“循环”类型中的“连续循环”)具有不同的含义。 当您切换到另一个 SmartArt 图形布局时,大部分文字和其他内容、颜色、样式、效果和文本格式会自动带入新布局中。 或者可以重新评估内容,以确定是否有些信息对于要传达的要点来说并不重要。 通常,SmartArt 图形中的概念和文字越少,效果就越好。 如果找不到所需的准确布局,可以在 SmartArt 图形中添加和删除形状以调整布局结构。 例如,虽然“流程”类型中的“基本流程”布局显示有三个形状,但是您的流程可能只需两个形状,也可能需要五个形状。 添加或删除形状以及编辑文字时,形状的排列和这些形状内的文字量会自动更新,从而保持 SmartArt 图形布局的原始设计和边框。 选择新布局时,将出现占位符文本(如“[文本]”)。 占位符文本不会打印出来,也不会在播放 PowerPoint 演示文稿过程中显示。 您可以用自己的内容替换占位符文本。 如果切换到显示占位符文本的布局,将在新布局中看到占位符文本。 注意,形状是始终可显示且可打印的,除非删除形状。 另外,请考虑放置 SmartArt 图形的空间大小。 例如,如果空间高且窄,请选择像“流程”类型中的“交错流程”这样的垂直布局,而不是像“流程”类型中的“流程箭头”这样的水平布局。 某些布局具有固定的纵横比,因此可能不会占据整个空间。 纵横比指宽度与高度之比。 例如,如果将“矩阵”类型中的“网格矩阵”布局放置在宽大于高的空间内,该 SmartArt 图形将不会使用宽度方向上的所有空白空间。 要更改纵横比,可以更改幻灯片或文档的布局,更改要放置 SmartArt 图形的空间的大小(从而更改 SmartArt 图形的外观),或者切换到具有不同的纵横比的其他 SmartArt 图形布局。 |
【本文地址】
今日新闻 |
推荐新闻 |