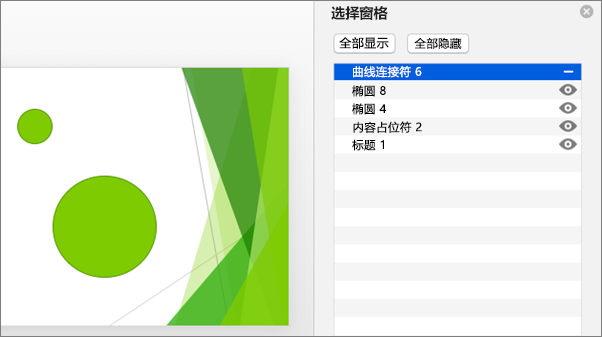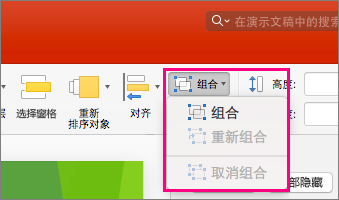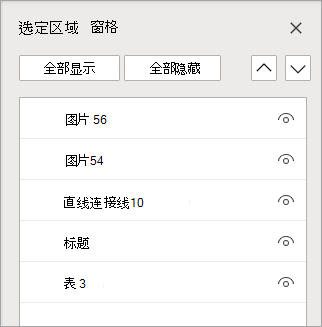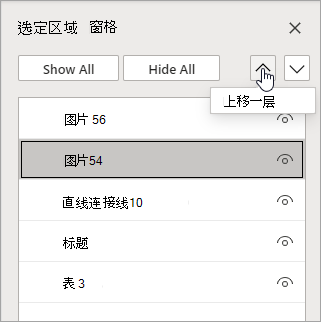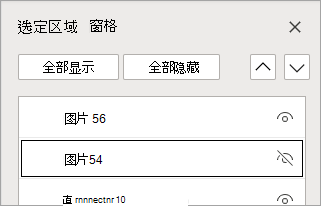使用“选择”窗格管理对象 |
您所在的位置:网站首页 › ppt2010组合图表 › 使用“选择”窗格管理对象 |
使用“选择”窗格管理对象
|
插入形状、文本框、 SmartArt 图形 、图像或其他对象后,可以打开“选择窗格”来跟踪所有形状。 可以从功能区“开始”选项卡上的“选择”项或按 ALT+F10 启动“选择”窗格。 提示: 在Excel这是“查找&选择”按钮。 最近插入的对象位于列表顶部。 如果两个或多个对象重叠,则这些对象按从上到下的 可视堆叠顺序列出。 如果将对象带到前面,它将跳转到列表顶部。 如果将其发送到后方,它将下降到列表底部。 更改对象的顺序在列表中选择一个或多个项。 (使用 Ctrl+Click 进行多选) 。 向上或向下拖动所选内容,或单击向上 (上) 或向下 (向后发送) 箭头 注意: 对于组中的对象,只能在组中对其重新排序。 将对象归组在窗格中,使用 Ctrl+Click 选择要分组的项目。 在 ...功能区右端的“设置格式” 选项卡,选择“ 组 > 组 (”或 “排列 > 组 ”> 组) 。 对对象进行分组后,可以将其格式化或移动,或者将其作为单个实体在画布上移动。 有关详细信息,请参阅 组或取消组合形状、图片或其他对象。 可以选择组中的多个对象及其内的组,但不能将组中的对象与组中的对象一起选择。 隐藏对象隐藏 对象会将其保存在文件中,但使其不可见。 应谨慎使用此功能,因为它很容易完全忘记隐藏的对象。 在窗格中,选择列表中的项。 在项的右侧,单击“睁开眼睛”按钮。 若要使对象再次可见,只需单击“闭眼”按钮 若要查看位于另一个对象下的对象,可以暂时隐藏顶部的对象,进行所需的更改,然后再次在顶部显示该对象。 提示在 Word中,内联对象 列在“选择”窗格中,但不能重新排序、隐藏它们或多选对象。 在“选择”窗格中选择项目后,可以再次单击以更改项的名称。 在 Microsoft 365 专属 PowerPoint 中,此功能可用于使用 Morph 转换。 有关详细信息,请参阅 Morph 提示和技巧 。 键盘快捷方式可以在“选择”窗格中使用以下键盘快捷方式: 执行的操作 按 打开“选择”窗格 Alt+F10 将键盘焦点移动到主要区域,直到它位于“选择”窗格中 F6 通过键盘浏览窗格中的按钮,然后进入列表 点按 在列表中的项之间移动焦点 向上箭头、向下箭头 在列表中选择一个项目 Enter 或空格键 编辑具有焦点的列表中的项的名称 F2 从选择 (添加/删除项目,即多选) Shift+Enter 或 Shift+空格键 切换具有焦点的项的可见性 Ctrl+Shift+S 向后发送所选项 Ctrl+Shift+B 使所选项目向前推进 Ctrl+Shift+F 折叠当前组 向左键 展开当前组 向右键 折叠所有组 Alt+Shift+1 展开所有组 Alt+Shift+9 插入形状、文本框、 SmartArt 图形 、图像或其他对象后,可以打开“选择”窗格来管理它们。 注意: 此功能在较新版本的 Microsoft 365 for Mac 中提供。 它在 Office for Mac 2011 中不可用。 选择一个要管理的对象。 选择 ... 选择对象时,功能区右端显示的“格式”选项卡,然后选择“ 选择窗格 ” (或 “排列 > 选择窗格 ”) 。
“选择”窗格随列出的所有对象一起打开,你可以执行以下任一操作: 在列表中向上或向下拖动项以更改顺序。 在下面的示例中,从 PowerPoint ,将弯曲的连接器移动到列表的顶部也使它在两个椭圆形前向前 (和幻灯片上的其他一切) 。
在图示例中,连接器位于列表底部,位于两个椭圆形后面。
将连接器移到列表顶部后,它将显示在两个椭圆形前面。
选择要显示还是隐藏选择窗格中的对象。 若要隐藏对象,请单击“选择窗格”中的“眼睛”图标,指示 对象显示
上述示例中的连接符已隐藏,且不会在幻灯片上显示。 组合或取消组合选择窗格中所列的对象。 如果使用 ⌘+ Click 选择多个对象,则可以通过在“格式”选项卡的功能区上选择“组对象”来对它们进行分组或取消组合。
在PowerPoint 网页版 可以使用“选择”窗格在幻灯片上显示或隐藏项目或重新排序。 若要打开“选择窗格”,请选择功能区“开始”选项卡上的 “排列 ”按钮,然后 选择窗格。 对象按可视堆叠顺序(从上到下)在窗格中列出。 最近插入的对象位于列表顶部。
在列表中选择一个或多个项 (使用 Ctrl+Click 选择多个) 项。 向上或向下拖动所选项,或单击向上 (上) 或向下 (向后发送) 箭头。 注意: 如果对象在组中,则只能在组中对其重新排序。 显示或隐藏对象若要在幻灯片上隐藏或显示单个对象,请打开 “选择窗格 ”,然后选择要隐藏或显示的对象旁边的“显示/隐藏”按钮。 若要编辑位于另一个对象下的对象,请暂时隐藏顶部的对象,进行所需的更改,然后再次在顶部显示该对象。 将对象归组使用 Ctrl+Click 选择要分组的项目。 在 “开始”选项卡上,选择 “排列 > 组”。 对对象进行分组后,可以将其格式化或移动,或者将其作为单个实体在画布上移动。 有关详细信息,请参阅 组或取消组合形状、图片或其他对象。 注意: 可以在组中选择多个对象,但不能将组中的对象与组中不包含的对象一起选择。 提示双击要重命名的项。 在Microsoft 365 专属 PowerPoint中,此功能可用于使用平滑转换。 有关详细信息,请参阅 Morph 转换:使用技巧和技巧。 默认情况下,最近插入的对象位于“选择窗格”中的列表顶部,插入的第一个对象位于列表底部。 键盘快捷方式可以在“选择”窗格中使用以下键盘快捷方式: 执行的操作 按 将键盘焦点移动到主要区域,直到它位于“选择”窗格中 Ctrl+F6 通过键盘浏览窗格中的按钮,然后进入列表 点按 在列表中的项之间移动焦点 向上箭头、向下箭头 在列表中选择一个项目 Enter 或空格键 编辑具有焦点的列表中的项的名称 F2 在多选 () 中添加或删除所选项 Ctrl+Enter 或 Ctrl+空格键 切换具有焦点的项的可见性 Ctrl+Shift+S 向后发送所选项 Ctrl+Shift+B 使所选项目向前推进 Ctrl+Shift+F 折叠当前组 向左键 展开当前组 向右键 折叠所有组 Alt+Shift+1 |
【本文地址】
 。
。 . 此操作隐藏对象。
. 此操作隐藏对象。 。
。
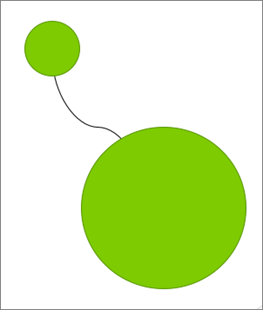
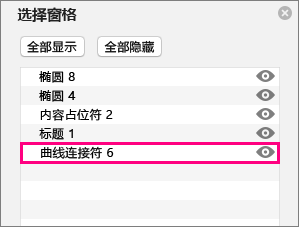
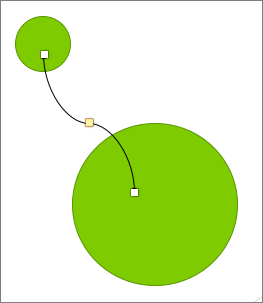
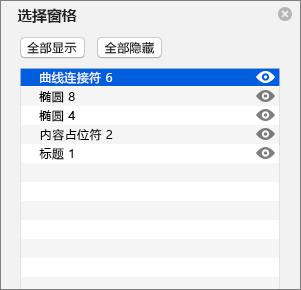
 。 此图标将变为一个简单图标,表示对象已从视图中“隐藏”
。 此图标将变为一个简单图标,表示对象已从视图中“隐藏” 。 若要再次显示对象,只需单击 “隐藏 ”图标
。 若要再次显示对象,只需单击 “隐藏 ”图标