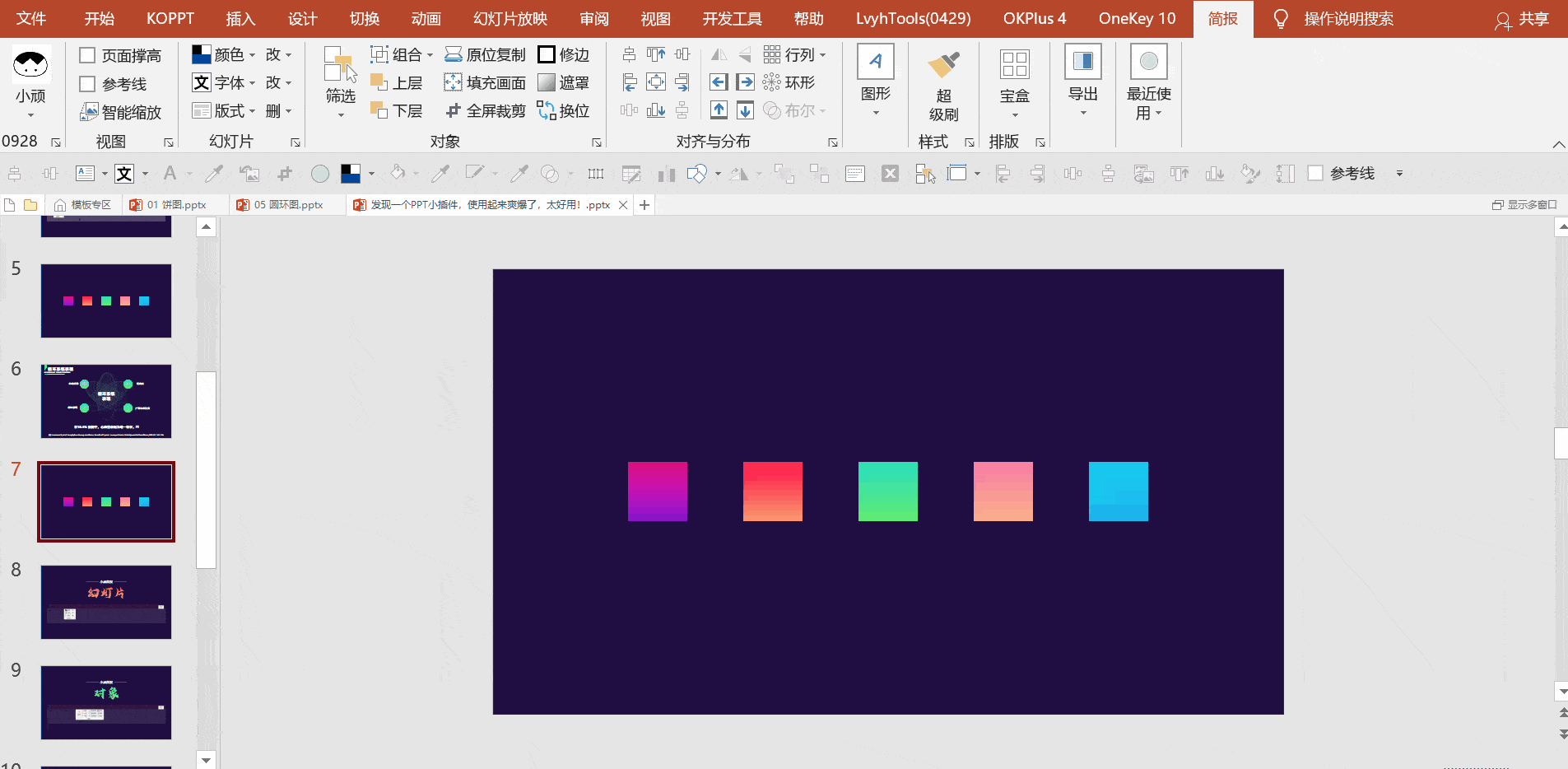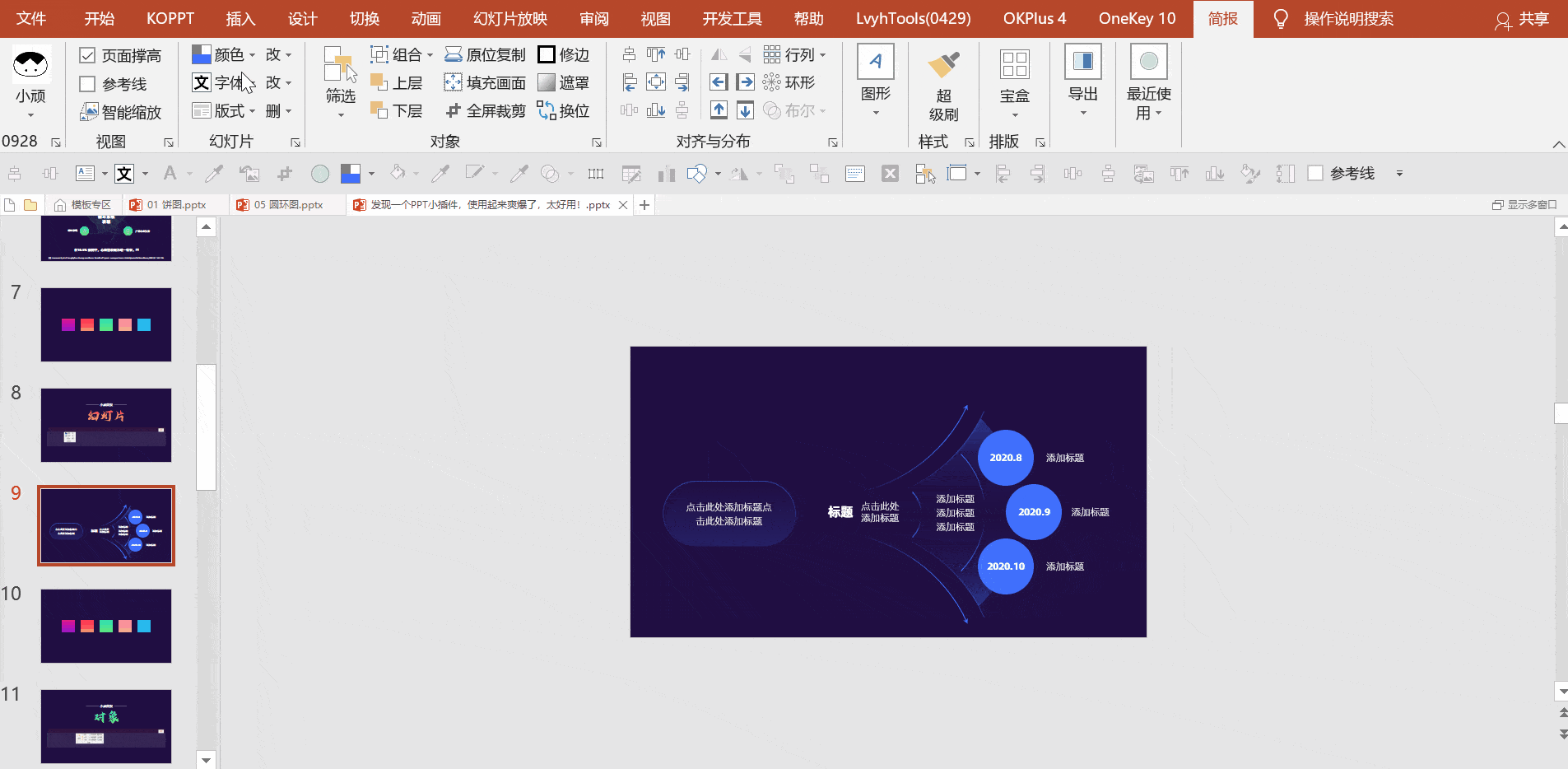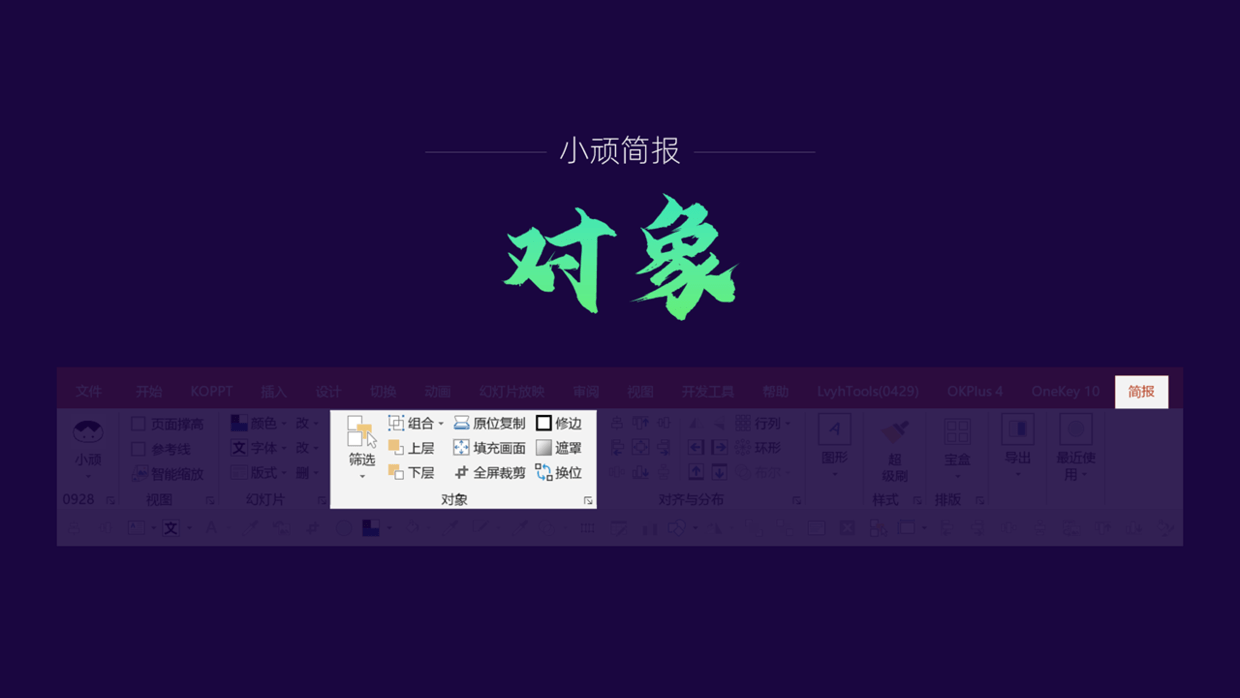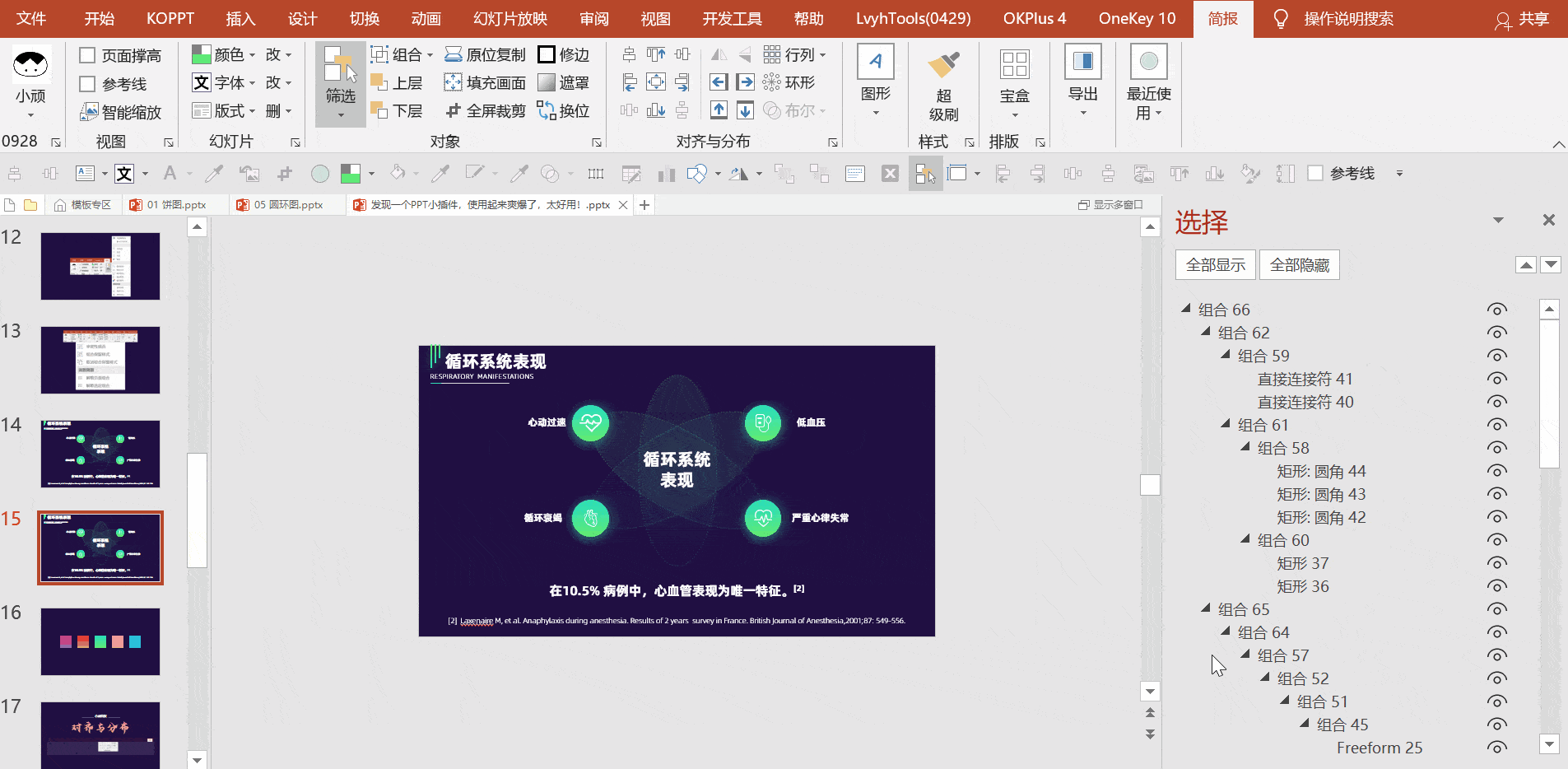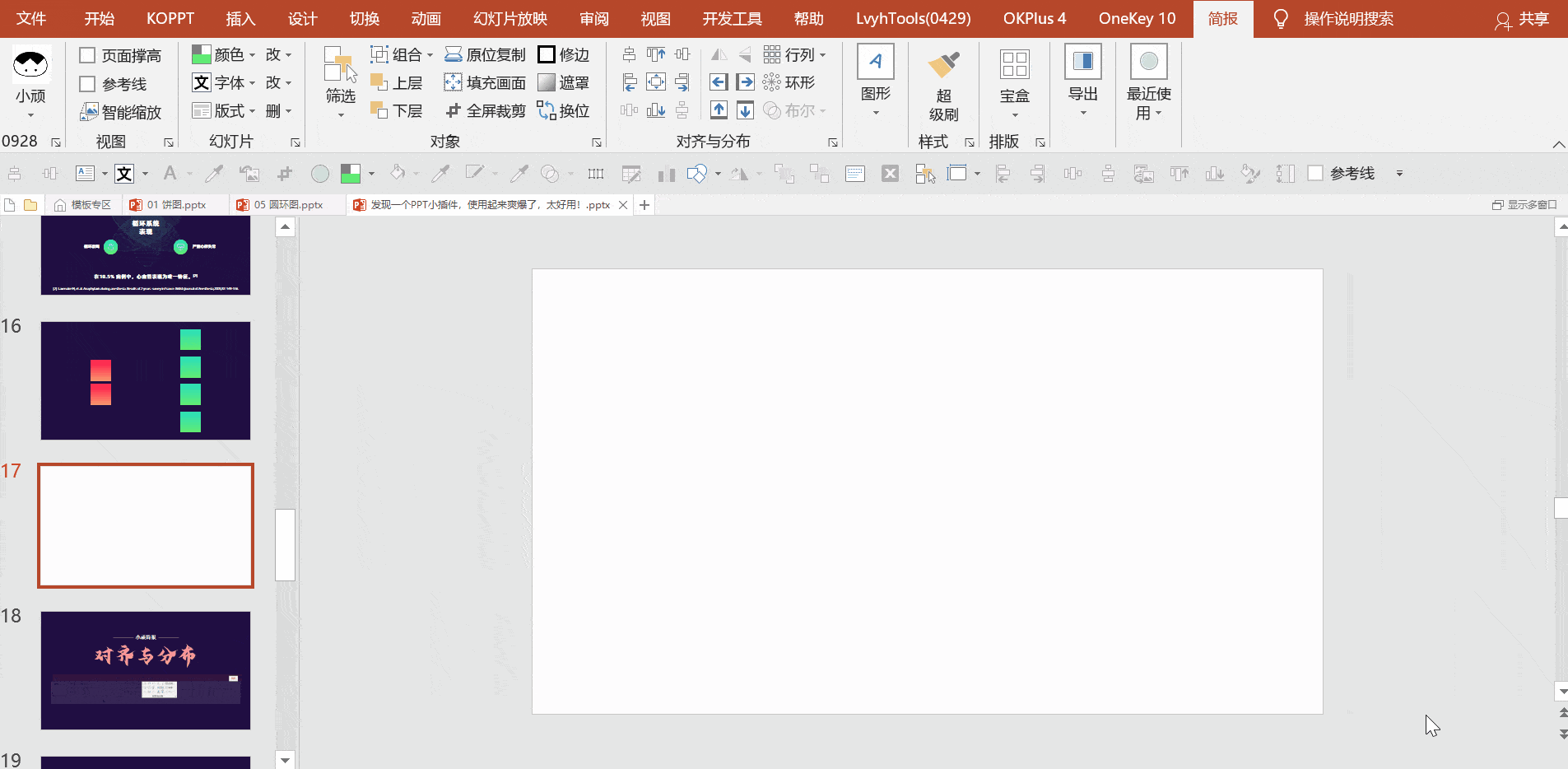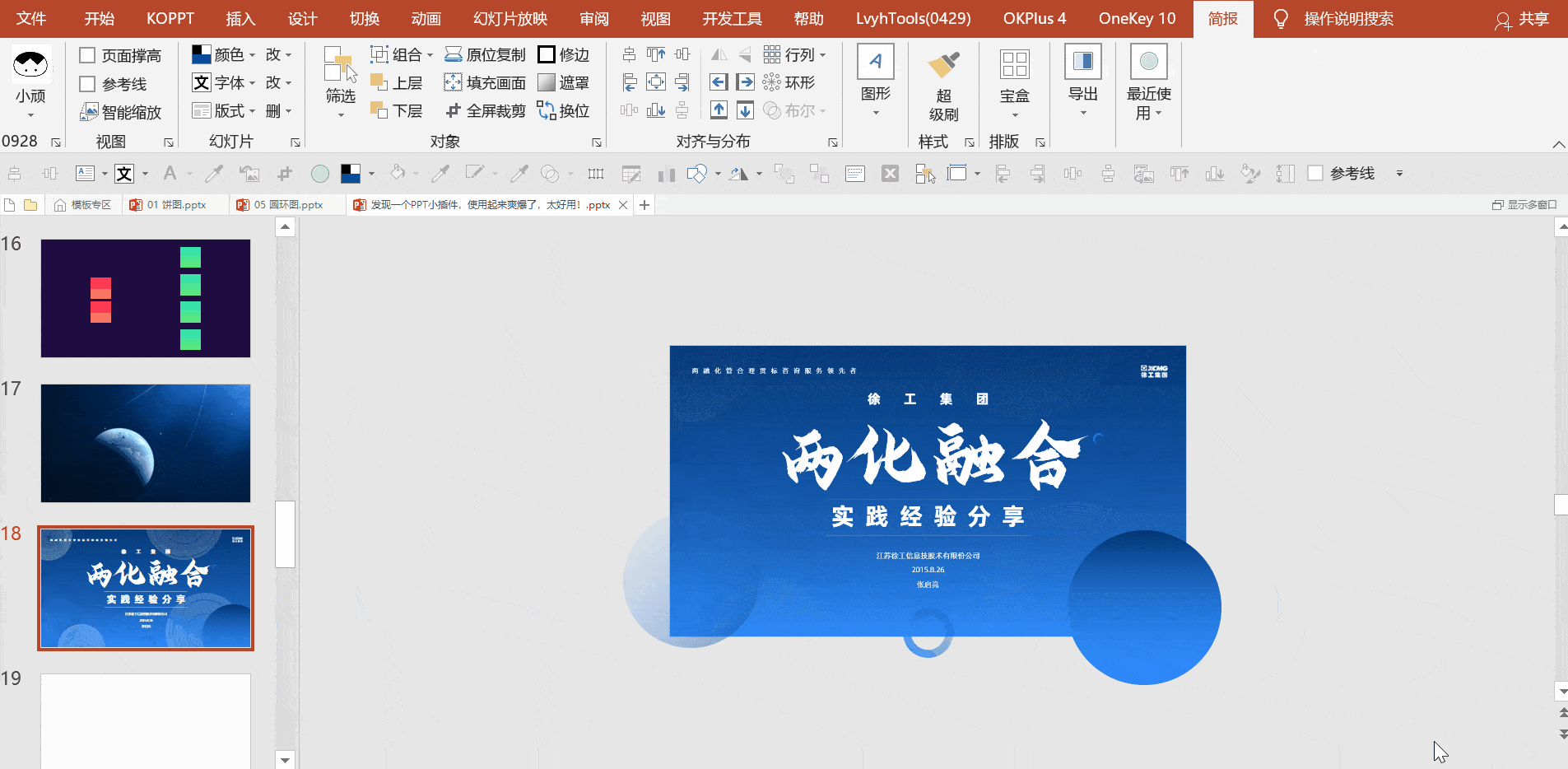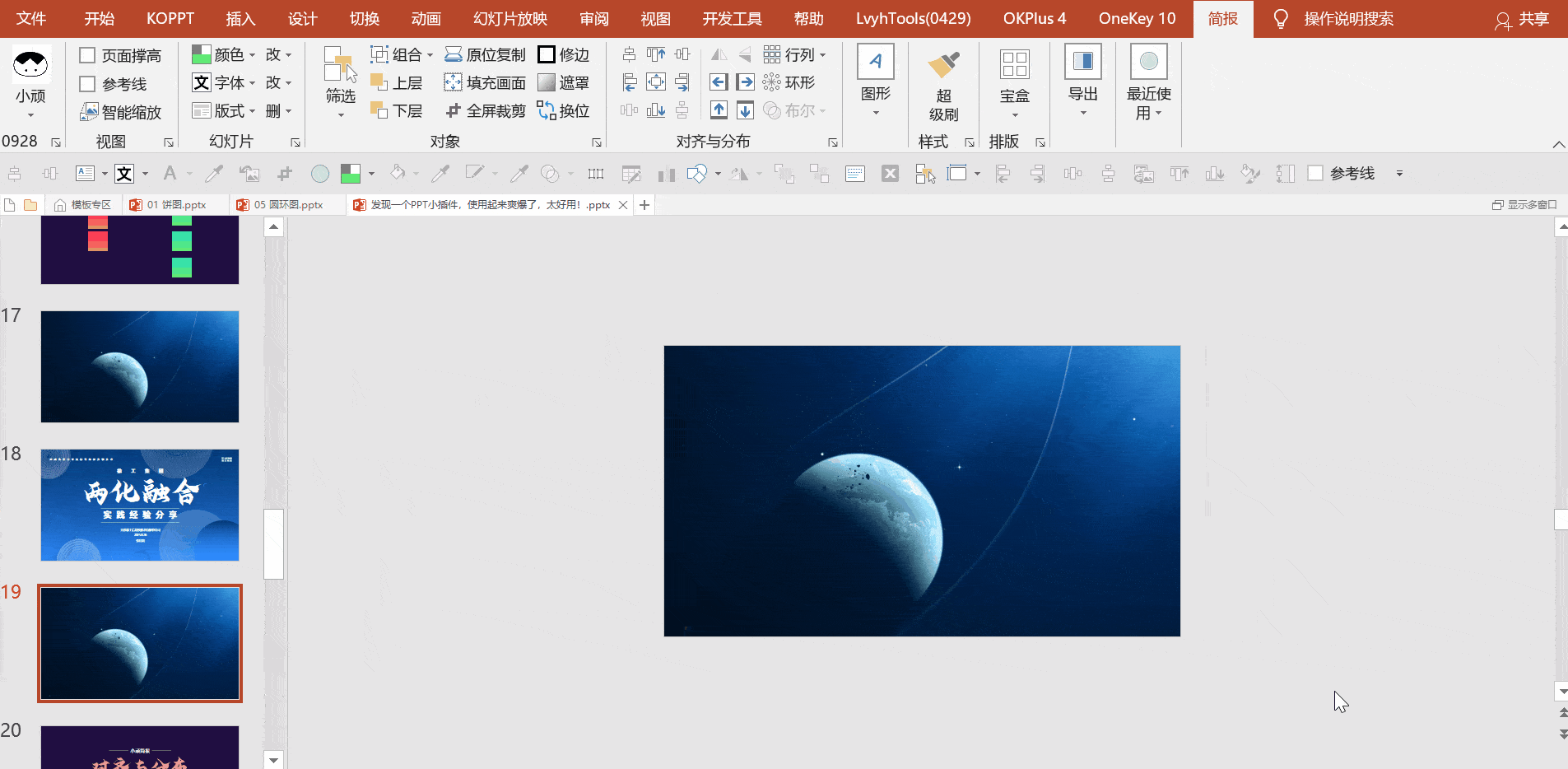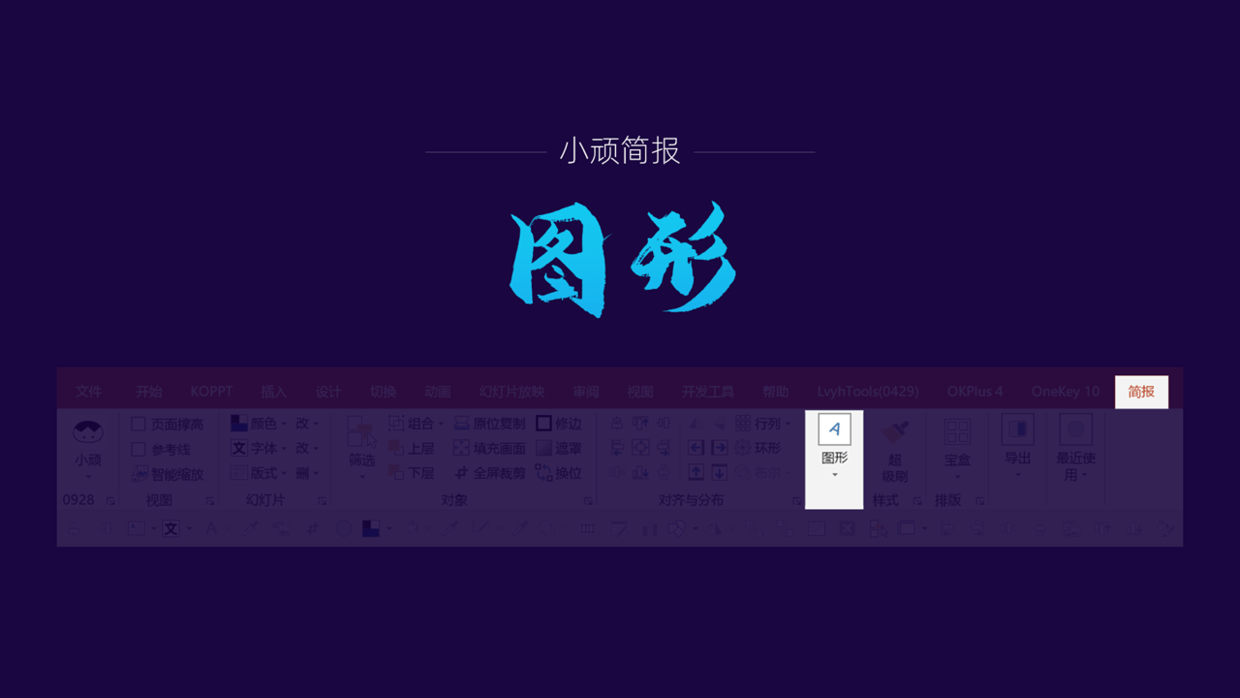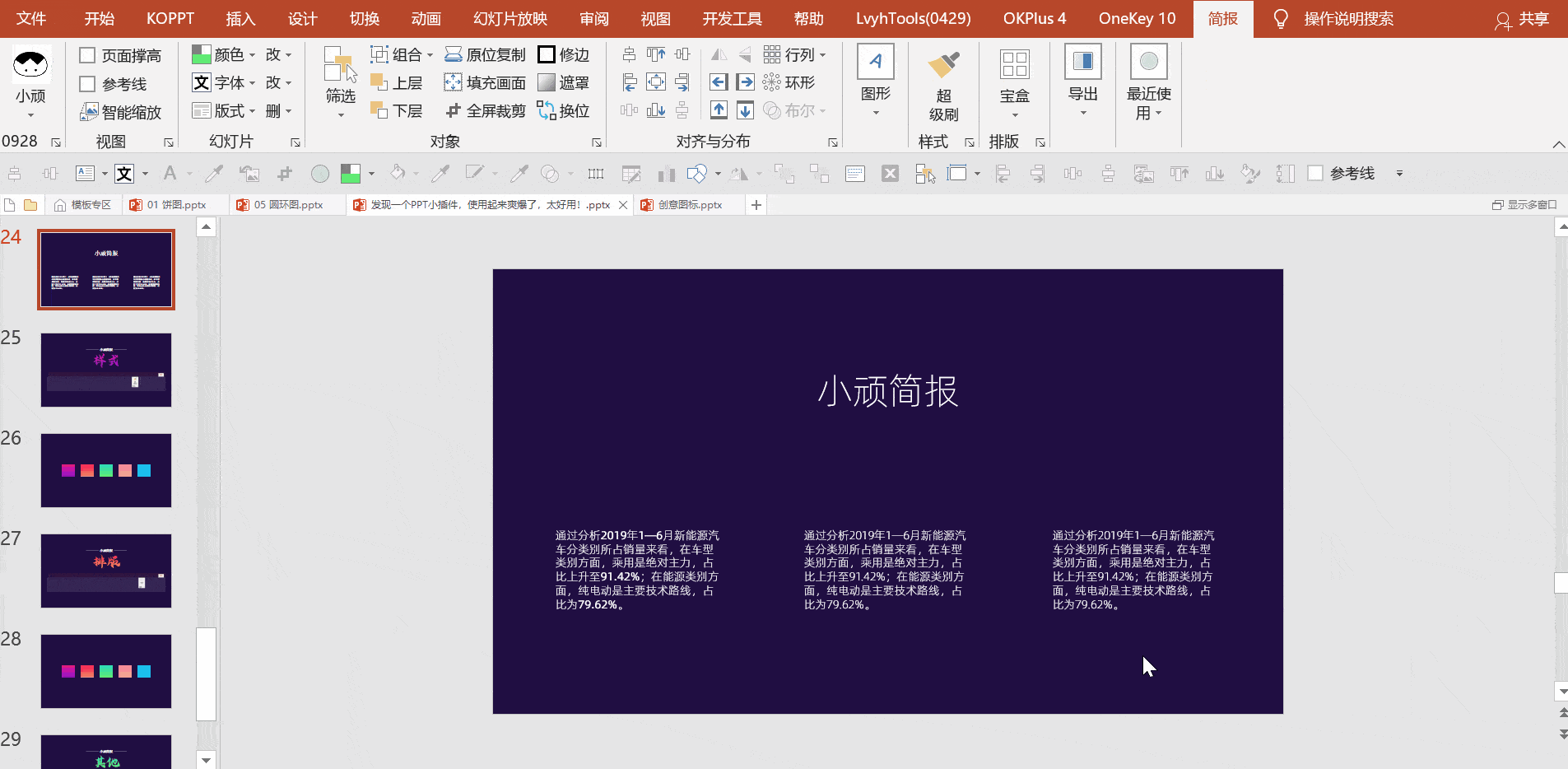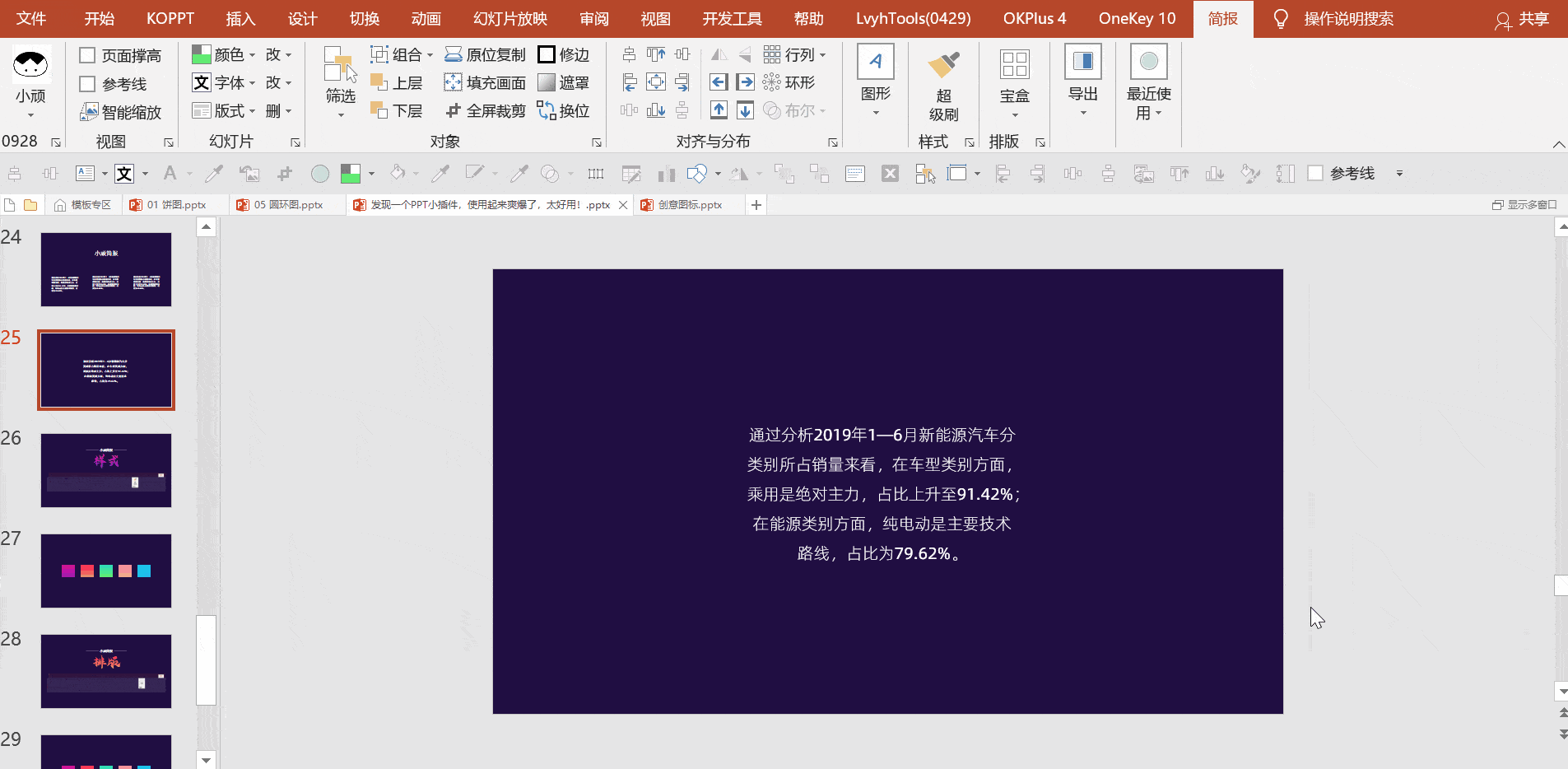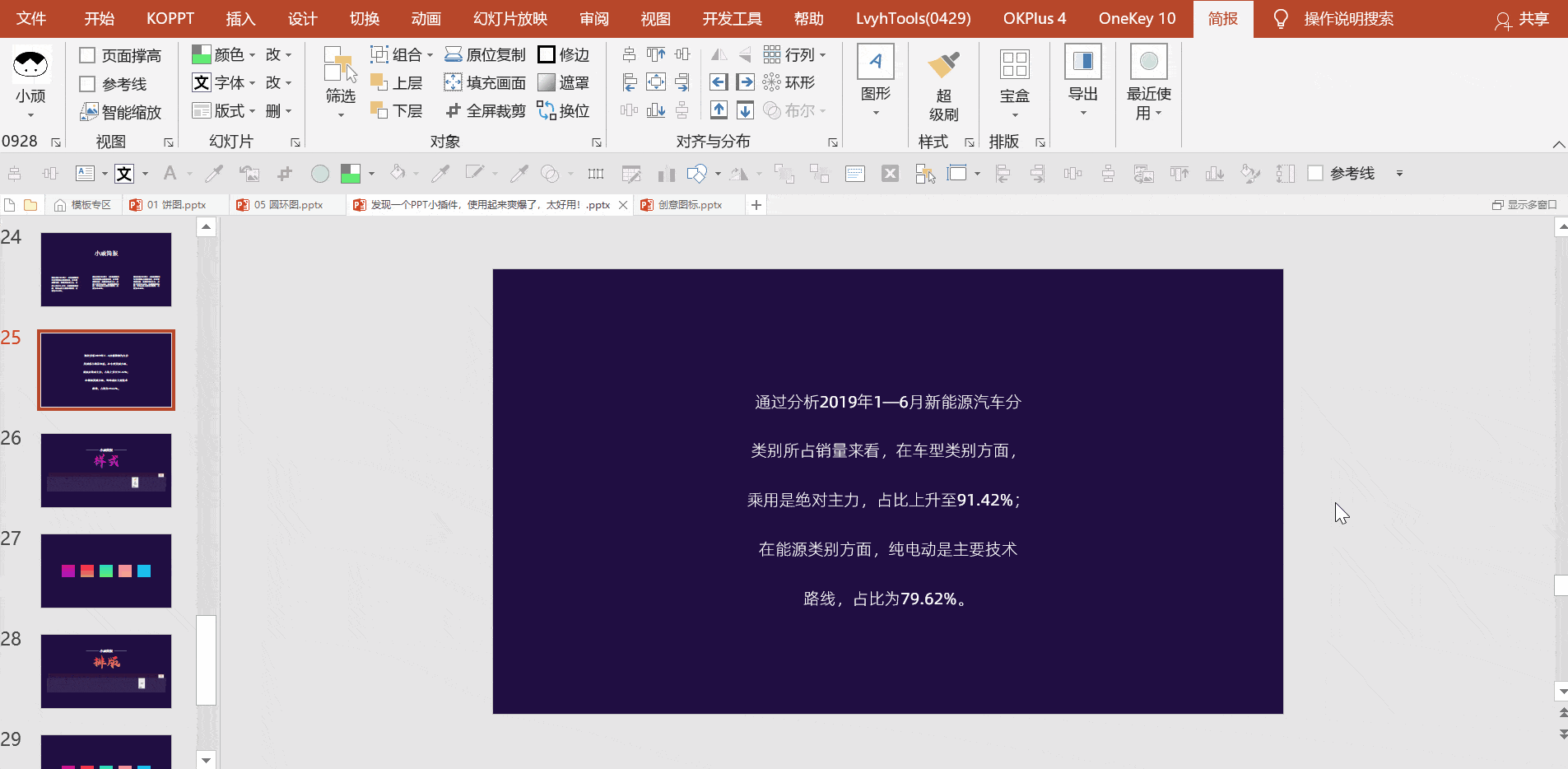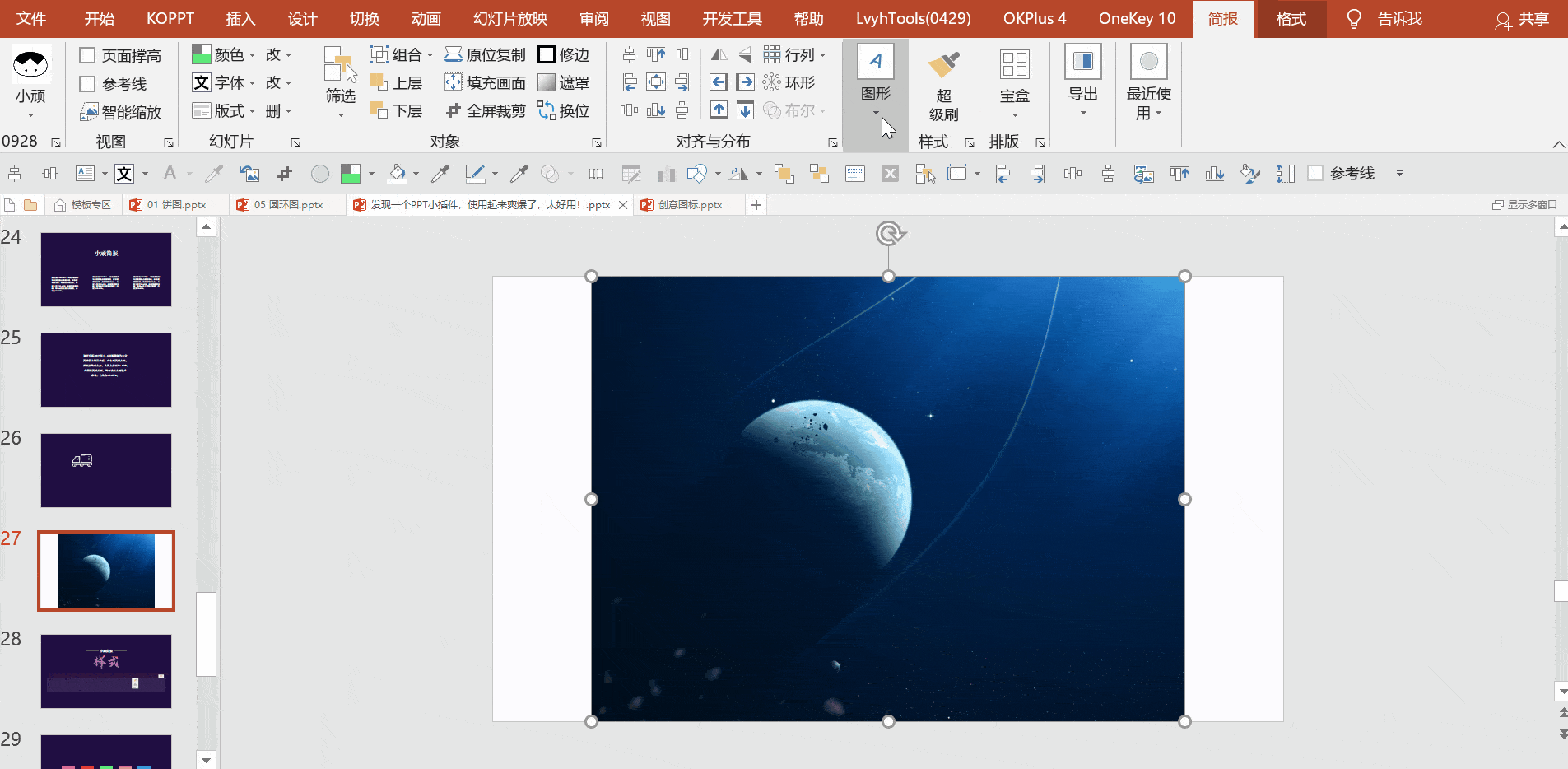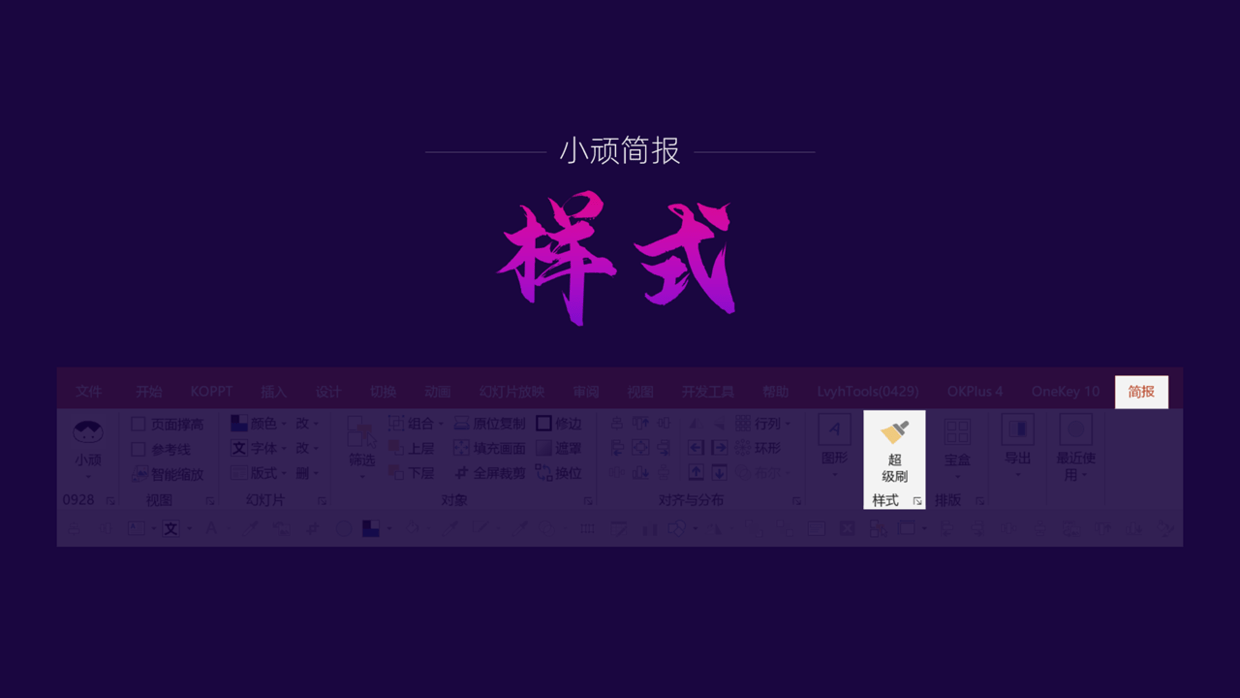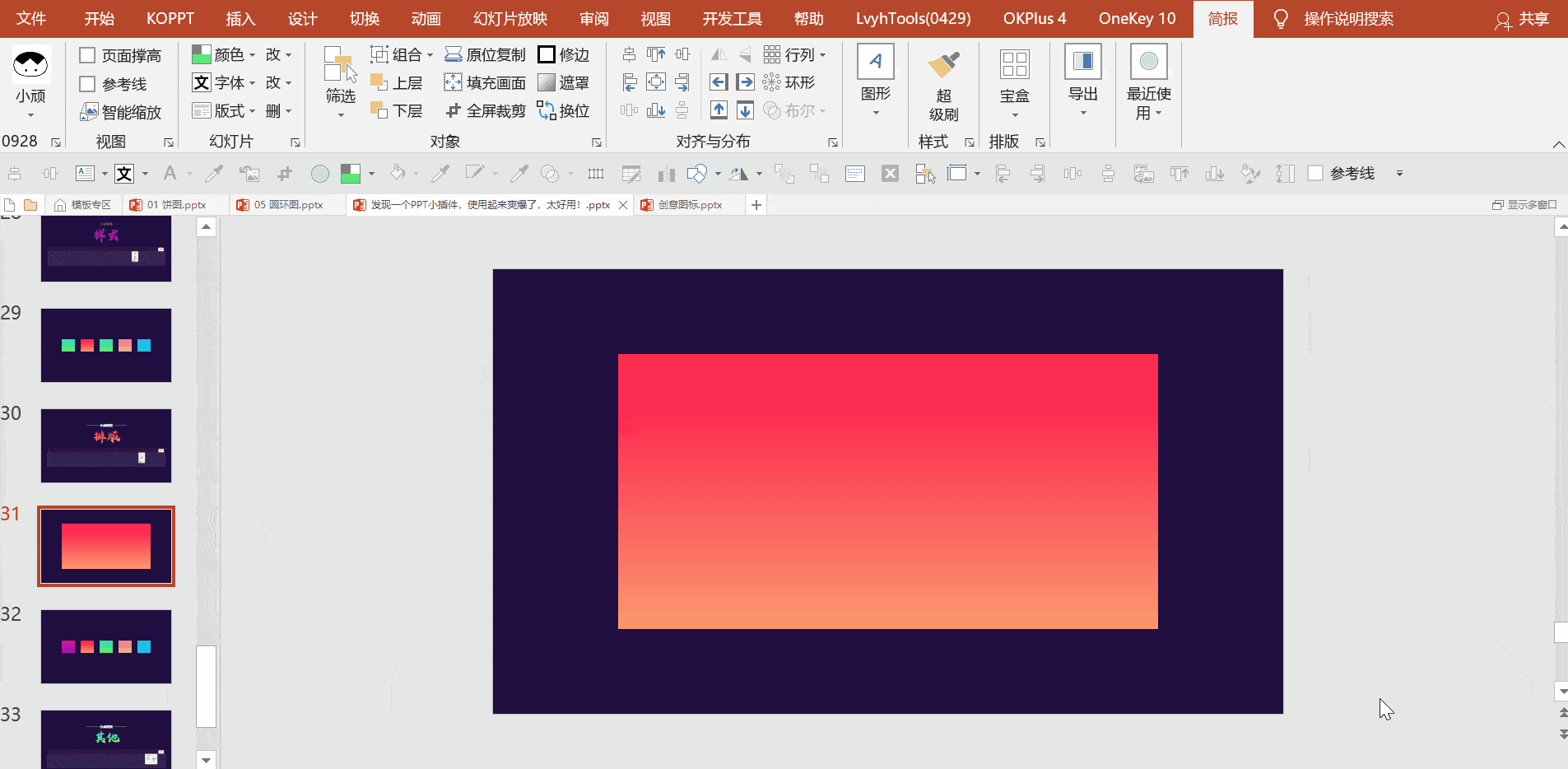发现一个PPT小插件,使用起来爽爆了,太好用! |
您所在的位置:网站首页 › powerpoint简报 › 发现一个PPT小插件,使用起来爽爆了,太好用! |
发现一个PPT小插件,使用起来爽爆了,太好用!
|
第一项 1、页面撑高在【视图】里有一个【页面撑高】功能,可以在调整细节时不会跳转到下一页。 以前没有这个功能,需要在母版中插入形状,现在直接点击【页面撑高】即可搞定,而且是全页面应用。
这个参考线可以作为快速访问工具使用,也比较方便。
一般插入多个形状时,选择之后,调整大小,形状之间会重叠。
此时,使用【智能缩放】功能,即可解决这个问题,同时还有一个高级设置,多种用途。
第二项 1、更改主题色这个更改主题色比较方便,传统的方法需要使用吸管获取数字。 有了【简报】,点击【改】—【显示主题色】,然后修改显示的形状颜色,再次点击【改】—【更改主题色】即可。
在【幻灯片】这项中,还有【版式】和【删除】元素,这2个使用起来也比较方便,都是一键设置。
第三项 1、筛选再来看【对象】这项,这个筛选功能,大家可以尝试一下。
能将同类型、同颜色等元素快速选择,然后修改,能节省很多时间。
在【组合】这项中,有一个一键【解散】功能,非常好用。
一般在获取素材时,特别是做动画,需要对元素解组,传统的解组方法效率很低,逐一解组。
此时,选择页面中的素材,直接点击【组合】—【解散页面组合】即可一键解组。
设计PPT时,有时需要多个形状叠加的效果,此时借助【原位复制】这个功能,非常方便。 除此之外,选择元素按Shift+点击原位复制,还可以增加原位复制的数量。
【填充画面】,其实就是快速插入一个满屏形状。
当选择一个背景图时,图片没有页面大,此时使用【全屏裁剪】功能,能快速将图片满屏展示。
当设计的PPT页面,特别是封面页,为了效果,用的元素过大。 不好调整,使用【修边】功能,即可一键减去多余部分。
【遮罩】功能,其实就是平时的蒙版效果,这里会自定义插入一个黑色遮罩。
【换位】功能,能将旧的元素替换为新的元素,比如图标、形状等原位替换。 注:有一个Bug,替换之前,需要保证替换前后元素大小一致,目前还不能智能缩放。
【拉伸】功能,可以将形状拉伸到边,对于对称设计的版式可以使用一下。
【行列】,这个功能是复制功能,能快速复制多个形状并且安装行列实现。
环形复制就比较简单了,目前功能型插件大多数都有这个功能,看一下。
图形里面有很多小的工具,下面将其拆分讲一下。 1、字1)行距 行距的调整,在PPT中比较麻烦,这里可以一键修改行距的大小。
2)矢量文字 矢量文字大家应该常用,特别是一些字体保存的方法。 除此之外,还有一个特色,能将矢量之后的文字还原成文本,这个感觉很厉害,可以进行二次编辑。
3)拆分文字 拆分文字可以将多段拆为单段,单段拆为单字,这个都可以实现。
除此之外,还可以将单段文字合并成多段文字。
这里有一个功能比较实用,将阿里图库中的图标通过代码复制进来。 打开阿里图库,选择一个图标,点击【复制SVG】,然后打开【简报】—【图形】—【形状】—【粘贴SVG】即可导入PPT中。
对于图片,有一个功能比较实用,将图片快速填充到形状中。 选择【图片】—【图形】—【图片】—【图转形状】,最后修改透明度即可。
【样式】中有一个【超级格式刷】,这个比较厉害,可以格式多种样式,大家可以研究一下。
排版里面的【宝盒】中,也有一些好用的功能,有些还在更新中,比如等分图形,将形状拆分为多个。
如果想要一页PPT转化成图片效果,可以使用【导出】中的【盖印图层】功能。
最后,还有一个导出图片功能,可以修改DPI质量、大小、格式等。
好了,最后再看一下安装的方法。 安装的方法:步骤1:将【开发工具】调出来 点击【文件】—【选项】—【自定义功能区】—勾选【开发工具】—【确定】。
步骤2: 点击【开发工具】—【PowerPoint加载项】—【添加】—【小顽简报插件】—【启用宏】—【关闭】即可。
以上图片案例素材均来源于网络分享,侵删 私信:“简报”,即可获取这个小插件。 关于本次的主题内容,就分享这么多,希望对你有帮助。 下期见!返回搜狐,查看更多 |
【本文地址】