在 PowerPoint for Mac 中对文本、对象和图表进行动画处理 |
您所在的位置:网站首页 › powerpoint怎么添加动画 › 在 PowerPoint for Mac 中对文本、对象和图表进行动画处理 |
在 PowerPoint for Mac 中对文本、对象和图表进行动画处理
|
向文本、 对象或图表中添加动画效果 选择文本、 对象或要应用到动画效果的图表。 执行下列操作之一: 进行动画处理如何文本对象,或图表 要执行的操作 进入幻灯片 在动画选项卡下进入效果,单击所需的动画。
若要查看更多动画,动画效果,请指向,然后单击 在幻灯片上强调 在动画选项卡上,在强调效果下单击所需的动画。
若要查看更多动画,动画效果,请指向,然后单击 退出幻灯片 在动画选项卡上,在退出效果下单击所需的动画。
若要查看更多动画,动画效果,请指向,然后单击 在幻灯片上后面的动作路径 在动画选项卡上的动作路径,请单击,然后单击所需的动画。
影片或音频播放、 暂停或停止 注意: 您必须选择在幻灯片上以查看可用的动画效果的音频或视频对象。 在动画选项卡上,在强调效果下单击播放、暂停,或停止。
改变动画,如动画的对象的方向移动,在动画选项,下单击效果选项,然后选择所需的变体。 
提示: 每个动画效果在幻灯片上的对象,指示其在中的播放顺序旁边数字 您可以更改其他动画选项,如速度或启动动画的方式。有关详细信息,请参阅下面的"更改幻灯片上的动画效果的顺序"。 若要预览所有动画效果在幻灯片上,在动画选项卡上的都都预览中,单击播放。 若要显示空白动画,在动画窗格中,在图表动画,下选中的动画效果的开始处的图表,请选择启动动画通过绘制图表背景复选框。 如果"效果选项"不可用?
效果选项按钮可能会灰显,因为没有可用的动画效果或正在进行动画处理的对象类型的效果选项。但是,则假定是这样之前,确保已选中动画 您可以对同一对象应用多个动画效果。动画可能会出现一个之后,或同时。下面的步骤解释如何使对象飞入左起时同时成长的大小。 将多个动画效果应用于文本、 单个对象或图表 选择文本、 对象或要应用到动画效果的图表。 在动画选项卡上,在进入效果下单击飞入。 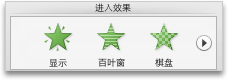
若要查看更多动画,动画效果,请指向,然后单击 再次选择文本、 对象或图表。 在动画选项卡上,在强调效果下单击放大/缩小。 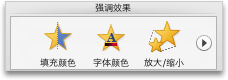
若要查看更多动画,动画效果,请指向,然后单击 选择刚添加的幻灯片的动画效果。 注意: 每个动画效果在幻灯片上的对象,指示其在中的播放顺序旁边数字 在动画选项卡下动画选项,在开始弹出菜单上,单击与上一动画。 
提示: 若要预览所有动画效果在幻灯片上,在动画选项卡上的都都预览中,单击播放。 在幻灯片上要修改其中播放,更改高级的选项,或删除动画的顺序,您可以查看动画的列表。 查看幻灯片上的动画列表 在导航窗格中,选择包含您要查看的动画效果的幻灯片。 在“视图”菜单上,单击“普通”。 在导航窗格的顶部,单击幻灯片 在动画选项卡上,在动画选项,单击重新排序。 
向动画中添加声音 在导航窗格中,选择包含要更改的动画效果的幻灯片。 在幻灯片上,单击,然后在动画选项卡上,在动画选项,下单击重新排序。
在动画顺序下单击动画效果。 在效果选项中,在声音弹出菜单上,单击声音效果。 若要预览所有动画效果在幻灯片上,在动画选项卡上的都都预览中,单击播放。
更改幻灯片上的动画效果的顺序 在导航窗格中,选择包含要更改的动画效果的幻灯片。 如何在导航窗格中选择幻灯片 在“视图”菜单上,单击“普通”。 在导航窗格的顶部,单击幻灯片 在动画选项卡上,在动画选项,单击重新排序。
在动画顺序下单击动画效果。 若要移动的动画效果,请单击向上箭头或向下箭头。 提示: 若要预览所有动画效果在幻灯片上,在动画选项卡上的都都预览中,单击播放。 更改动画效果的速度 动画效果的速度取决于多长时间播放效果,请或持续时间。 在导航窗格中,选择包含要更改的动画效果的幻灯片,然后单击动画选项卡。 如何在导航窗格中选择幻灯片 在“视图”菜单上,单击“普通”。 在导航窗格的顶部,单击幻灯片 在幻灯片中,选择要更改的动画效果。 提示: 每个动画效果在幻灯片上的对象,指示其在中的播放顺序旁边数字 若要选择在编号的堆栈 在动画选项卡上的动画选项,请在工期框中,输入所需的动画效果持续的秒数。
提示: 若要预览所有动画效果在幻灯片上,在动画选项卡上的都都预览中,单击播放。 更改动画效果的启动方式 在导航窗格中,选择包含要更改的动画效果的幻灯片,然后单击动画选项卡。 如何在导航窗格中选择幻灯片 在“视图”菜单上,单击“普通”。 在导航窗格的顶部,单击幻灯片 在幻灯片中,选择要更改的动画效果。 提示: 每个动画效果在幻灯片上的对象,指示其在中的播放顺序旁边数字 若要选择在编号的堆栈 在动画选项卡,在动画选项,在开始弹出菜单上,执行下列操作之一:
开始动画效果 单击 单击幻灯片时 单击 在列表中的上一个动画效果同时 (单击一次从两个或多个动画效果开始同时) 使用以前 立即在列表中的上一个动画效果完成播放 (没有其他单击需要才可开始下一个动画效果) 之后 上一动画之后 若要预览所有动画效果在幻灯片上,在动画选项卡上的都都预览中,单击播放。 另请参阅将文本和对象制作成动画 带有动作路径的动画文字和对象 更改或删除动画效果 播放动画后更改对象或文字颜色 在幻灯片上动态显示文字 将幻灯片上的项目符号制作成动画 |
【本文地址】
今日新闻 |
推荐新闻 |
 。
。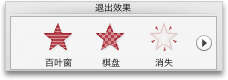

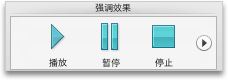
 表示。 如果设置了两个动画效果同时播放,它们表示的编号的堆栈
表示。 如果设置了两个动画效果同时播放,它们表示的编号的堆栈  。
。 选项卡,然后单击幻灯片。在导航窗格的宽度,根据您会看到
选项卡,然后单击幻灯片。在导航窗格的宽度,根据您会看到  和
和  命名选项卡或幻灯片
命名选项卡或幻灯片  图标选项卡。
图标选项卡。