从视频Windows Media Player捕获静止图像 |
您所在的位置:网站首页 › player播放器怎么截图 › 从视频Windows Media Player捕获静止图像 |
从视频Windows Media Player捕获静止图像
|
如何在Windows Media Player中从视频捕获静止图像
2020 年 9 月 02 日阿什莉·梅
截图
尝试使用“打印屏幕”在Windows Media Player中捕获静止图像或从视频中创建屏幕快照,但只能得到空白或黑色图像吗? 如何在Windows Media Player中从视频捕获静止图像? 在观看某些电影或视频时,您可能需要捕获静止图像以保存美好时光或有价值的信息。 但是,如果您尝试使用“打印屏幕”键而不先配置Microsoft Windows Media Player,则会得到黑色图像。 因为Windows Media Player中的某些视频覆盖会阻止您捕获静态图像和截屏。 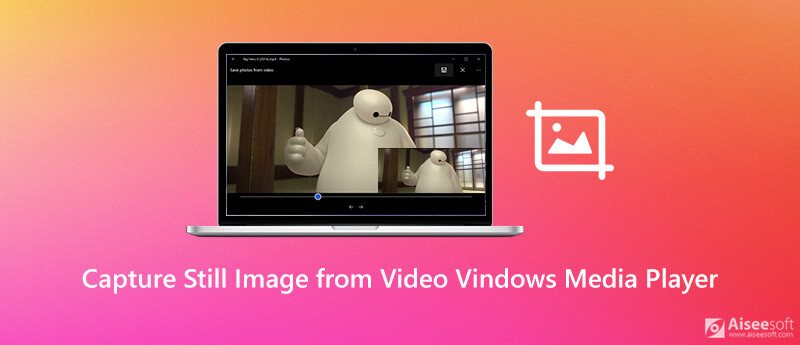
现在我们回到问题,如何捕获 Windows Media Player屏幕截图? 在本文的此处,我们将为您提供详细的指南,以在Windows Media Player中从视频捕获静止图像。 另外,您可以获得出色的屏幕截图工具,可帮助您从Window 10/8/7 PC和Mac中的视频中捕获静止图像。 第1部分。在Windows Media Player中从视频捕获静止图像 第2部分。使用打印屏幕捕获Windows Media Player屏幕快照 第3部分。在Windows 10中从视频中免费捕获静止图像的更好方法 第4部分。在Windows Media Player中从视频捕获静止图像的常见问题解答 第1部分。在Windows Media Player 10中从视频捕获静止图像要在Windows Media Player中从视频捕获静止图像,您可以依靠其内置的屏幕截图功能。 在Microsoft Windows Media Player中观看电影时,只需按 CTRL +我 捕获Windows Media Player屏幕截图。 您会看到一个 保存捕获的图像 出现窗口,可让您将图像保存在计算机上。 仅当它是Microsoft支持的视频文件(如MPEG和MPEG2内容)时,此方法才有效。 (文件不是MPEG,并且与Windows Media Player不兼容吗? 转换为MPEG 首先。) 第2部分。如何使用打印屏幕捕获Windows Media Player屏幕截图Windows为您提供 打印屏幕 快速捕获计算机上全屏屏幕截图的关键。 因此,当您想在Windows Media Player中截屏时,也可以使用它。 步骤 1。 在Windows Media Player中打开要捕获的视频。 点击 工具 菜单然后选择 附加选项。 选择 性能 在下一个“选项”窗口中。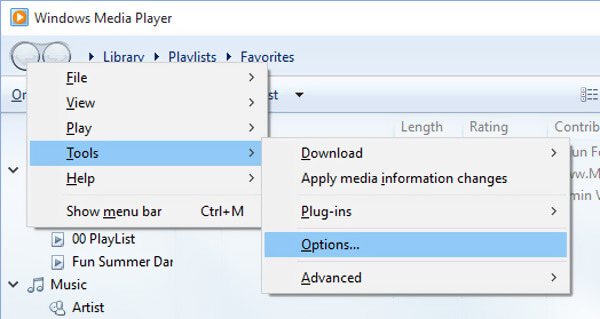 步骤 2。
点击 高级电子书 性能窗口中的按钮。 在这里您需要取消选中 使用覆盖 在选项 视频加速设置。 点击 OK 确认您的操作。
步骤 3。
现在你可以按 Alt +打印屏幕 键一起 屏幕截图 轻松。 键盘快捷键将在活动窗口的Windows Media Player中截屏。
步骤 2。
点击 高级电子书 性能窗口中的按钮。 在这里您需要取消选中 使用覆盖 在选项 视频加速设置。 点击 OK 确认您的操作。
步骤 3。
现在你可以按 Alt +打印屏幕 键一起 屏幕截图 轻松。 键盘快捷键将在活动窗口的Windows Media Player中截屏。
使用此方法,您无需担心输出黑色或空白图像的问题。 之后,您需要打开 喷漆 程序并将屏幕截图粘贴到它。 然后,您可以从Paint中保存Windows Media Player的屏幕截图。 检查这里知道 屏幕截图保存在Windows计算机上的位置. 第3部分。在Windows 10中从视频中免费捕获静止图像的更好方法无论您是要在Windows Media Player中从视频捕获静止图像还是在Windows 10/8/7 PC和Mac上捕获屏幕截图,都可以依靠免费的屏幕截图软件, 屏幕录影大师。 它是专门设计用来记录视频/音频和捕获屏幕的。 它使您可以自由捕获具有高图像质量的计算机屏幕上的任何内容。 您可以免费下载ti,并按照以下指南从视频中捕获静止图像。 
资料下载 屏幕录影大师 在Windows Media Player中从视频中免费捕获静止图像。 拍摄具有高图像质量的计算机屏幕截图。 全屏,活动窗口或自定义区域的计算机上的屏幕截图。 截屏并保存为任何流行的图像格式,例如JPG,PNG,HEIC或GIF。 强大的编辑功能可编辑屏幕截图并向其中添加各种元素。 免费下载对于Windows
 步骤 2。
现在,您可以从正在播放的影片中自由捕获静止图像。 如上所述,它允许您截取整个屏幕,活动窗口或自定义区域的屏幕截图。
步骤 3。
截取屏幕截图后,可以对其进行编辑并调整其输出图像效果。
步骤 2。
现在,您可以从正在播放的影片中自由捕获静止图像。 如上所述,它允许您截取整个屏幕,活动窗口或自定义区域的屏幕截图。
步骤 3。
截取屏幕截图后,可以对其进行编辑并调整其输出图像效果。
 步骤 4。
点击 优惠 按钮可将屏幕截图保存为任何流行的图像格式,例如JPG / JPEG,PNG,HEIC,BMP,GIF或TIFF。 除了屏幕截图功能,它还具有以下功能: 记录在线会议,视频/音频通话,讲座,游戏玩法,音乐等。 只需免费下载并尝试。
第4部分。在Windows Media Player中从视频捕获静止图像的常见问题解答
常见问题
步骤 4。
点击 优惠 按钮可将屏幕截图保存为任何流行的图像格式,例如JPG / JPEG,PNG,HEIC,BMP,GIF或TIFF。 除了屏幕截图功能,它还具有以下功能: 记录在线会议,视频/音频通话,讲座,游戏玩法,音乐等。 只需免费下载并尝试。
第4部分。在Windows Media Player中从视频捕获静止图像的常见问题解答
常见问题
问题1.如何在Mac上截屏? 当您需要 在Mac上截屏,只需按Cmd + Shift + 3键即可捕获整个Mac屏幕。 问题2.如何在Windows中更改默认屏幕快照位置? 打开文件资源管理器,然后选择Screenshots文件夹。 现在,您可以进入其“属性”窗口。 单击“位置”选项卡,然后单击“移动…”以选择屏幕快照的新位置。 这样,您可以轻松地在Windows PC上更改默认屏幕快照位置。 问题3.在Windows 10的哪里可以找到我的屏幕截图? 要在Windows 10计算机中查找屏幕截图,可以打开“文件资源管理器”。 单击左侧栏中的“此PC”,然后选择“图片”选项。 现在,您可以找到一个名为Screenshots的文件夹。 结论 我们主要讨论了如何 在Windows Media Player中从视频捕获静止图像 在这篇文章中。 阅读此页面后,您可以通过3种方法轻松在Windows 10/8/7 PC和Mac上进行屏幕截图。 如果您还有任何疑问,请给我们留言。 你怎么看这个帖子? 1 2 3 4 5业内优秀的 评级:4.8 / 5(基于118投票)跟着我们 更多阅读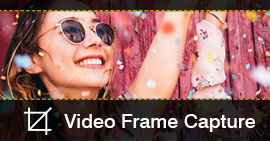 2018年适用于Windows和Mac的最佳视频帧捕获 2018年适用于Windows和Mac的最佳视频帧捕获
在本文中,您可以逐步学习如何在视频中录制帧。 Windows和Mac用户都可以运行此视频帧捕获软件来解决此问题。  如何在Lenovo上截屏(ThinkPad笔记本电脑/平板电脑/手机) 如何在Lenovo上截屏(ThinkPad笔记本电脑/平板电脑/手机)
如何在Lenovo上截屏? 无论您是要在具有Windows 10 / 8.1 / 7操作系统的Lenovo台式机/笔记本电脑上拍摄快照,还是在Lenovo平板电脑/手机上拍摄屏幕快照,都可以从本文中找到合适的解决方案。  如何在Android上拍摄屏幕截图的有效方法 如何在Android上拍摄屏幕截图的有效方法
如何在Android上截图? 您如何在Samsung Galaxy S4 / S5 / S7,LG G4 / G5 / G6和HTC,Sony等的其他Android设备上截屏? 阅读本文。 |
【本文地址】
今日新闻 |
推荐新闻 |