Raspberry Pi Imager 入门教程 – 码微 |
您所在的位置:网站首页 › pi下载码 › Raspberry Pi Imager 入门教程 – 码微 |
Raspberry Pi Imager 入门教程 – 码微
|
Raspberry Pi Imager 是 Raspberry Pi Foundation 创建的一个工具,用于在Raspberry Pi 上安装新系统。支持 SD 卡和 USB 驱动器,以及目前流行的操作系统,还可以为 Raspberry Pi 刷写任何自定义镜像。 如何安装Raspberry Pi ImagerRaspberry Pi Imager 支持windows、mac 和 linux , 可以从官网直接下载 windows在windows下的 Raspberry Pi Imager版本在此下载下载后双击程序启动安装即可 
单击“安装”并等待几秒钟。然后点击“Finish”完成安装并首次启动Raspberry Pi Imager Raspberry Pi OSRaspberry Pi Imager 也可以直接安装在 Raspberry Pi OS 上。它在默认存储库中可用(包名称为“rpi-imager”),在最新版本中是默认预装的。不过需要注意的是,Raspberry Pi 上只有一个 SD 卡插槽。因此,如果OS安装在 SD 卡上,你只能将新系统刷入 USB 驱动器,或者使用USB 适配器将其刷入另一个 SD 卡 通过下面的命令在 Raspberry Pi OS 上安装 Raspberry Pi Imager: sudo apt update sudo apt install rpi-imager几秒钟后,Raspberry Pi Imager 将被安装并添加到主菜单中。你可以在“附件”下找到它: 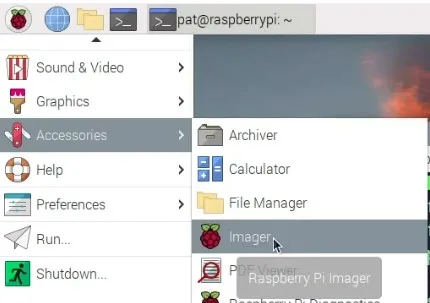 Linux
Linux
如果你使用 Linux,尤其是 Ubuntu 或任何基于 Debian 的发行版,你可以从官方网站下载 deb 文件。如果你使用的是其他发行版(不是基于 Debian),例如 Fedora 或 Manjaro。你可能需要寻找特定的解决方案 macOSmacOS 用户可以使用 DMG 文件,也可以直接从官网下载 ,下载后,只需双击它并将其添加到你的应用程序中,就像安装任何其他软件一样。 如何使用Raspberry Pi Imager安装 Raspberry Pi Imager 后,它可用于将任何操作系统刷写到 SD 卡或 USB 驱动器。部分操作系统直接支持,可一键安装。其他操作系统可以使用自定义镜像来刷机。 从列表中刷新操作系统Raspberry Pi Imager 的基本用途是刷写“操作系统列表”中可用的系统 Raspberry Pi Imager 的默认视图如下所示: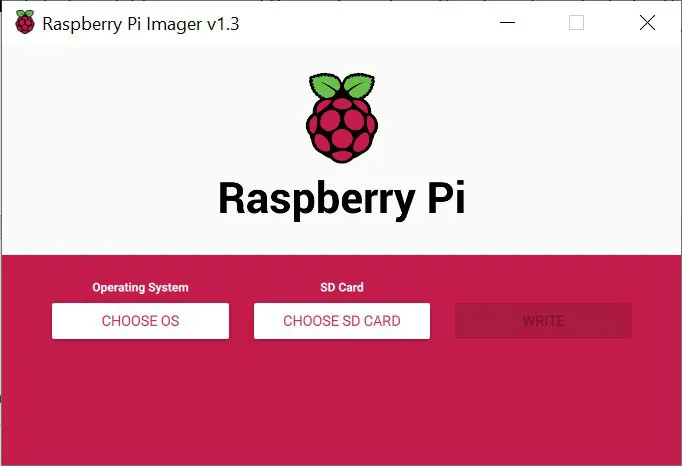
共有三个按钮:– “Choose OS”,你将在其中看到操作系统列表。– “Choose SD Card”,选择刷写目标– “Write”,开始刷写过程。 单击“Choose OS”,会出现这样的菜单: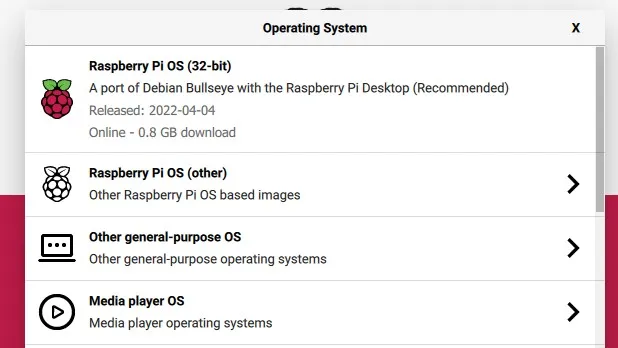
可以浏览不同的子菜单以查找支持的其他操作系统。例如,在 Raspberry Pi OS(other)中,你会找到所有其他版本的 Raspberry Pi OS。在“Oher general-purpose OS”中,你会找到支持的其它发行版,如 Ubuntu 或 Manjaro 本次示例中,我们选择“Raspberry Pi OS (32-bit)”。菜单将关闭,你可以进入下一步。 插入将用于安装新系统的驱动器SD 卡,或者一个 USB 驱动器 单击“Choose SD card”并从列表中选择相应的驱动器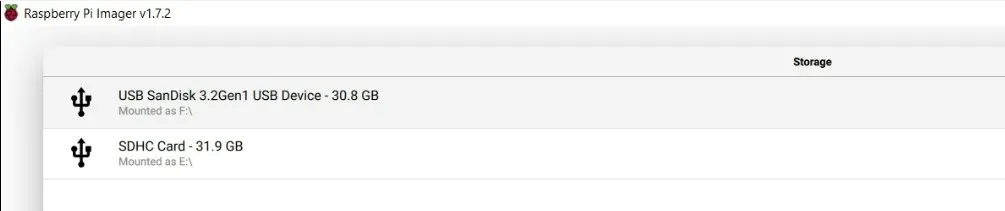
确保不要选择用于其他用途的驱动器, 否则可能导致数据丢失.完成后,单击“Write”开始安装过程。 安装需要一点时间,这是因为 Raspberry Imager 将首先从服务器下载镜像,然后将其烧写到指定的驱动器中。第二次刷新相同的映像时,它已经缓存在磁盘上,所以会快一些 烧写自定义镜像Raspberry Pi Imager 不仅仅限于 OS 列表,还可用于刷写任何与 Raspberry Pi 兼容的镜像。当前一些流行的发行版,如 Kali Linux、Fedora、DietPi 或Chromium OS,目前不包含在操作系统列表中,但是如果你从该发行版的官方网站手动下载了镜像,你也可以使用 Raspberry Pi Imager 点击“Choose OS”。 然后,选择列表底部的“Use Custom Image” 。将出现一个窗口,要求你选择要使用的镜像 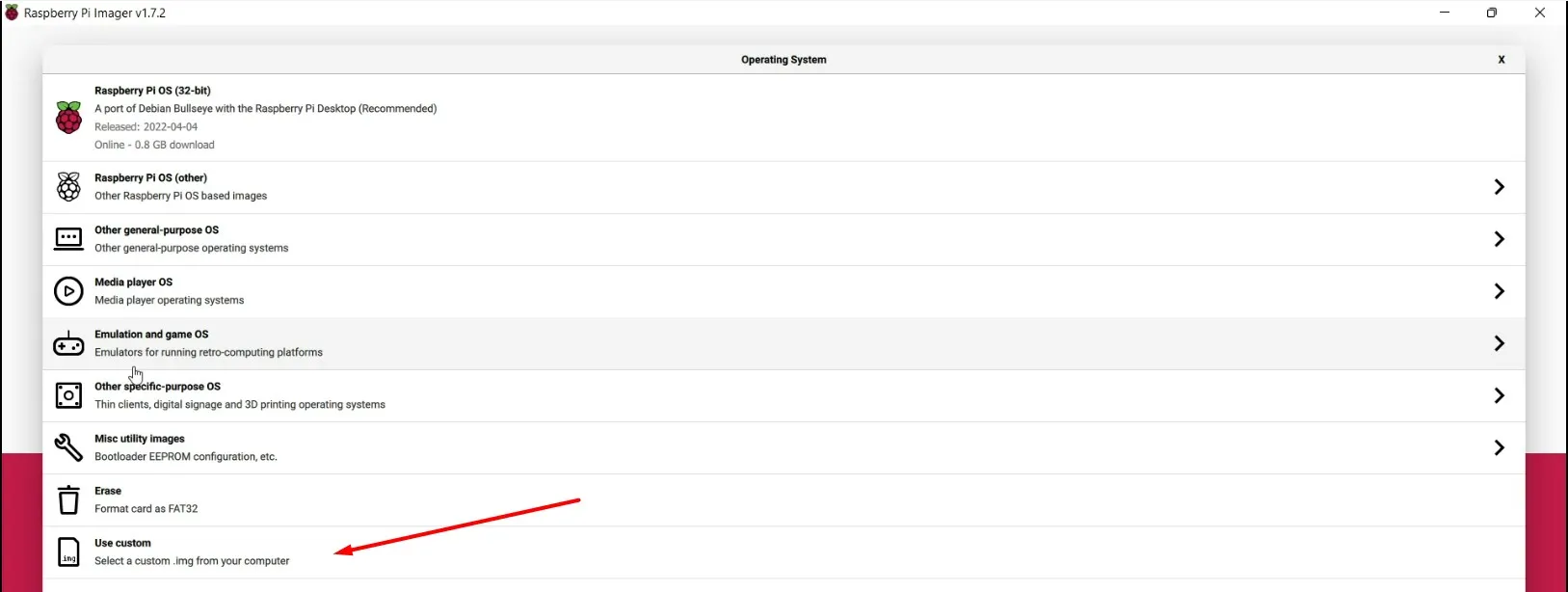 然后按照前面提到的相同步骤,选择你打算使用的驱动器并单击“Write”开始安装。
Raspberry Pi Imager 高级选项
然后按照前面提到的相同步骤,选择你打算使用的驱动器并单击“Write”开始安装。
Raspberry Pi Imager 高级选项
自发布以来,Raspberry Pi 基金会一直专注于其开发,并持续定期添加新功能。Raspberry Pi Imager 在每个新版本中都在不断改进。 下面介绍 Raspberry Pi Imager 的一些有趣功能 操作系统列表中可用的特殊功能你可能已经注意到,操作系统列表不仅包括 Linux 发行版,还包括其他工具: 其他实用程序镜像:在本小节中,你将找到更新和更改 Raspberry Pi 上的引导加载程序的方法,而无需先安装 Raspberry Pi OS。如果你想从 SD 切换到 USB 启动,或者如果你想尝试新的网络启动功能,这会很有用。PINN OS,这是一个很好的多重引导工具擦除:使用此功能快速格式化你的 SD 卡或 USB 驱动器 高级设置你可以在首次启动之前使用某些发行版(尤其是 Raspberry Pi OS 和基于 Debian 的发行版)可用的高级选项预先配置你的系统。从操作系统列表中选择发行版后,你可能会注意到屏幕右下角出现了第四个按钮: 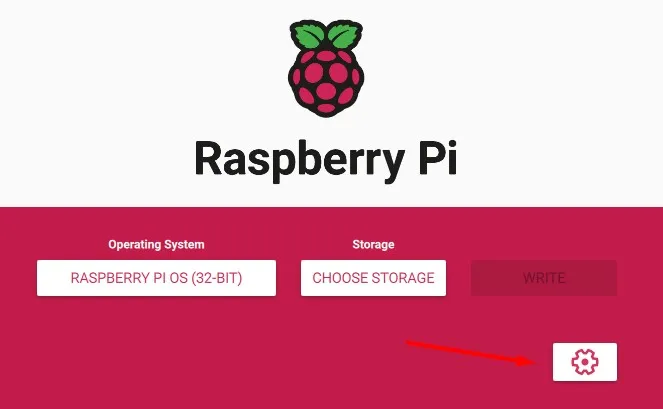
通过单击它,你可以为新系统设置默认设置。例如,你可以创建第一个用户和密码(现在这是新安装的强制性步骤)、启用 SSH 或更改本地化选项(键盘布局和时区) 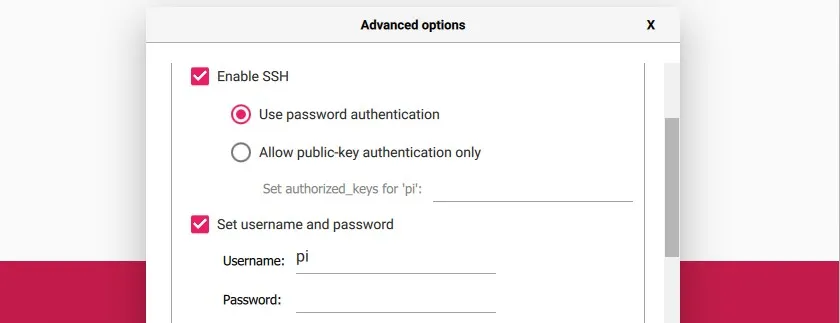 结尾
结尾
总的来说,如果你经常使用 Raspberry Pi 设备,Raspberry Pi Imager 是一个很好的工具。它将简化安装过程,还将避免许多问题,例如擦除重要驱动器当然,这个工具目前还不是完美的,随着定期添加的新功能,它会变得越来越强大 |
【本文地址】
今日新闻 |
推荐新闻 |