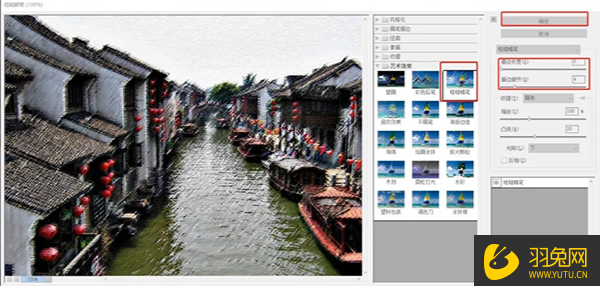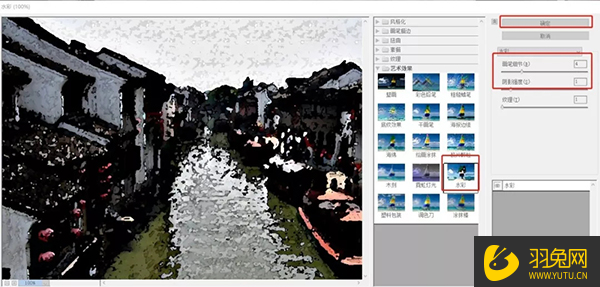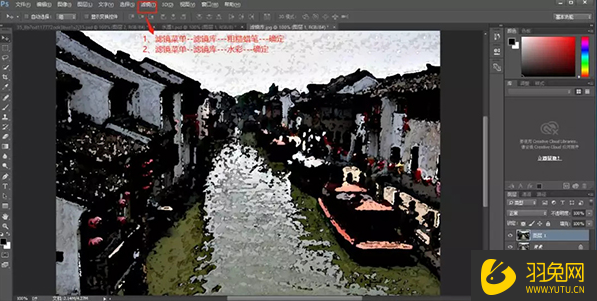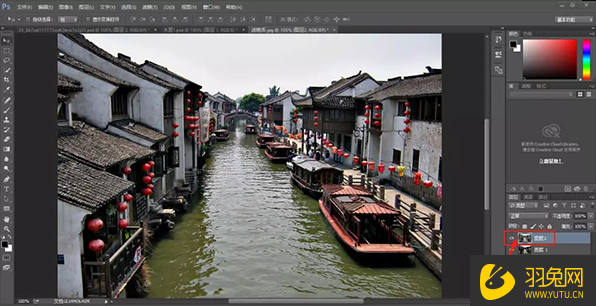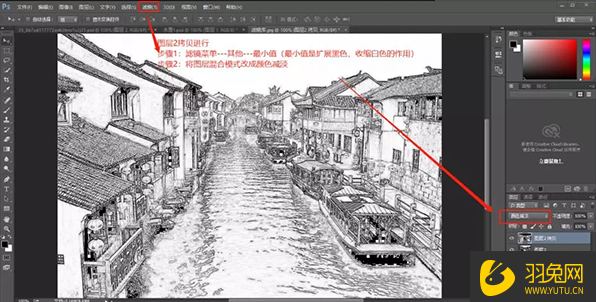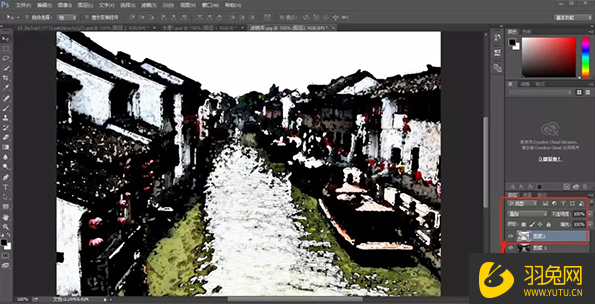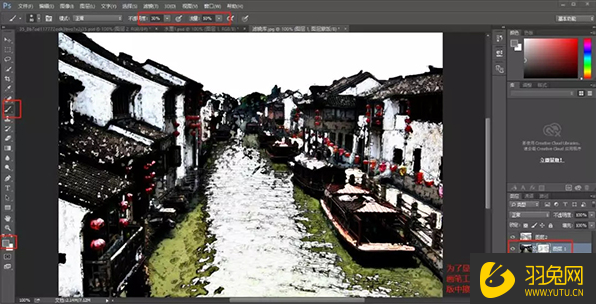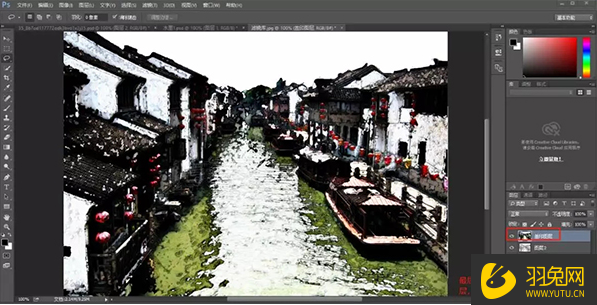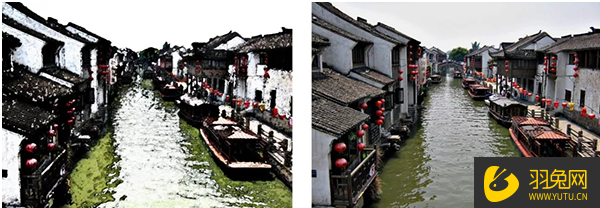PS将风景照打造水墨画效果教程 |
您所在的位置:网站首页 › photoshop照片导出 › PS将风景照打造水墨画效果教程 |
PS将风景照打造水墨画效果教程
|
如果你想学习如何使用PS将照片转化为水墨画效果,那么你来对地方了。本文将为你介绍一些简单而又实用的技巧,帮助你轻松实现这样的效果。接下来我们羽兔网就将向您展示如何使用Photoshop来创建出令人惊叹的水墨画效果,感兴趣的小伙伴千万不要走开哦! PS将风景照打造水墨画效果教程: 步骤1:Photoshop打开图片,复制它,按ctrl+J得到图层1(如图1所示)。
步骤2:第1层的水彩效果,你需要进入滤镜菜单-找到滤镜库-粗糙蜡笔-确定(适当调整粗糙蜡笔属性)(如图2所示)。
步骤3:粗蜡笔图层处理完成后,再次选择滤镜菜单——查找滤镜库——水彩——OK(见图3)
步骤4:获得图4效果的前三个步骤,现在几乎完成了50%(如图4所示)
步骤5:再次复制背景图像,得到第2层,然后在第2层顶部按ctrl+shift+alt+E。下一步就是加强墨效,把轮廓表现得更清楚。(参见图5)
步骤6:在第2层,按ctrl+shift+u删除颜色。(参见图6)
步骤7:复制第2层,得到第2层的副本,并反转(ctrl+i),如图7所示。
步骤8:复制图层2如下 1)选择图层复制2,点击滤镜菜单-其他-最小值(最小值用于扩大黑色和缩小白色),得到一个清晰的黑色轮廓; 2)修改图层2副本的图层混合模式为线性减淡(如图8所示)。
步骤9:复制图层2和2并选择它们。然后按ctrl+E合并它们。(参见图9)
步骤10::将第2层的混合模式从上一步改为叠加(如图10所示)。
步骤11:为了使图片的线条更清晰,在图层1上添加一个图层蒙版。使用笔刷工具在蒙版上适当地擦拭以得到想要的效果。(参见图11)
步骤12:最后,按ctrl+shift+alt+E覆盖图层,适当调整颜色(如图12所示)
最终对比效果:
通过本文章“PS将风景照打造水墨画效果教程”,相信您应该已经掌握了将普通照片转换成水墨画效果的技巧,并且可以根据自己的创意和需求来进行调整和修改。希望这篇教程能够帮助到您,希望这篇文章能够帮助你提高你的图片编辑技能,并且激发你的创造力,让你在美好的生活中发掘更多的美好 |
【本文地址】
今日新闻 |
推荐新闻 |