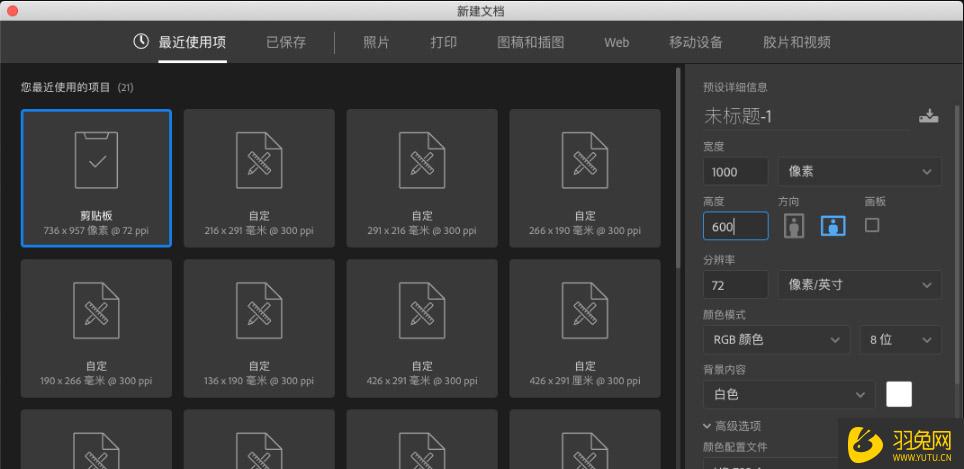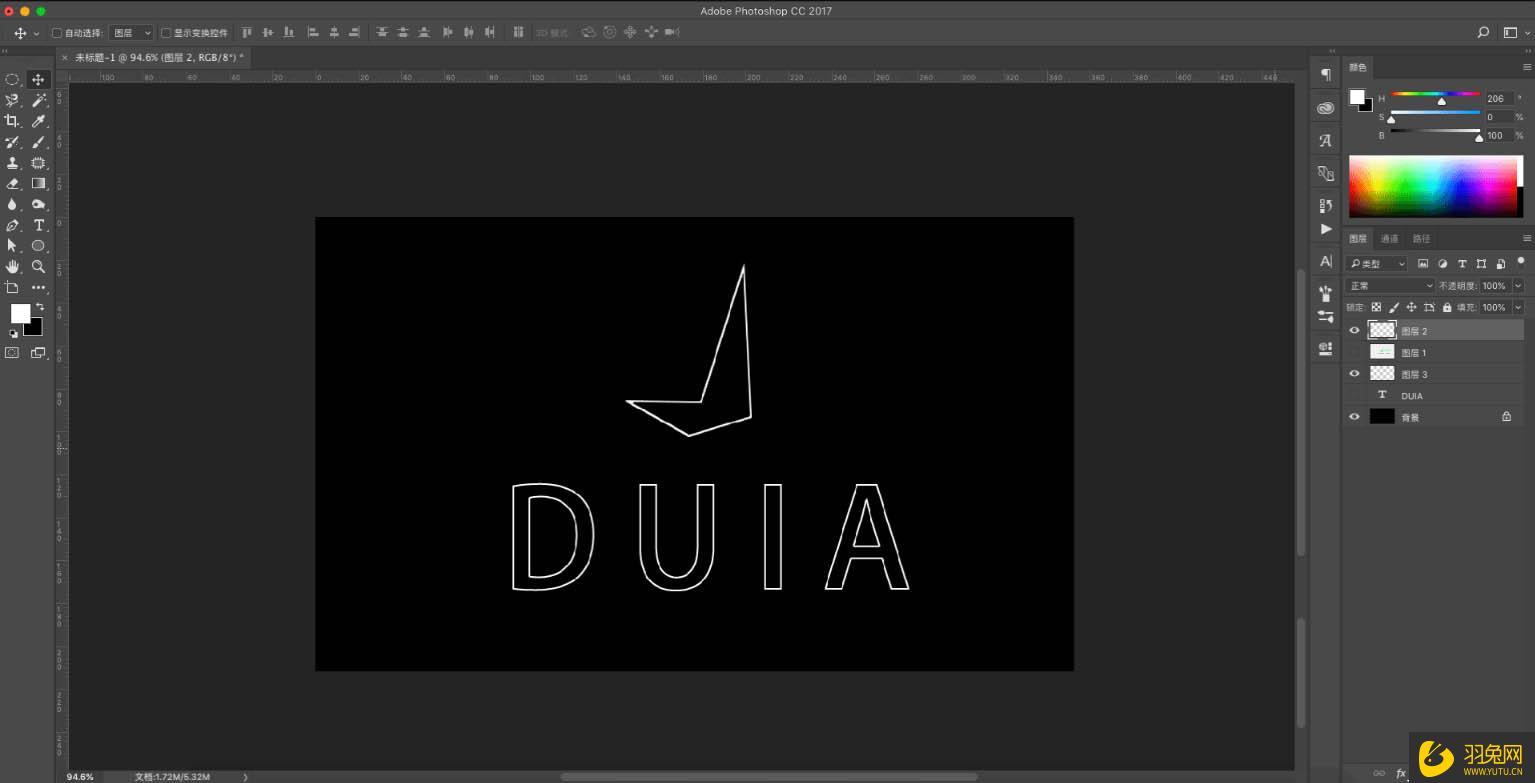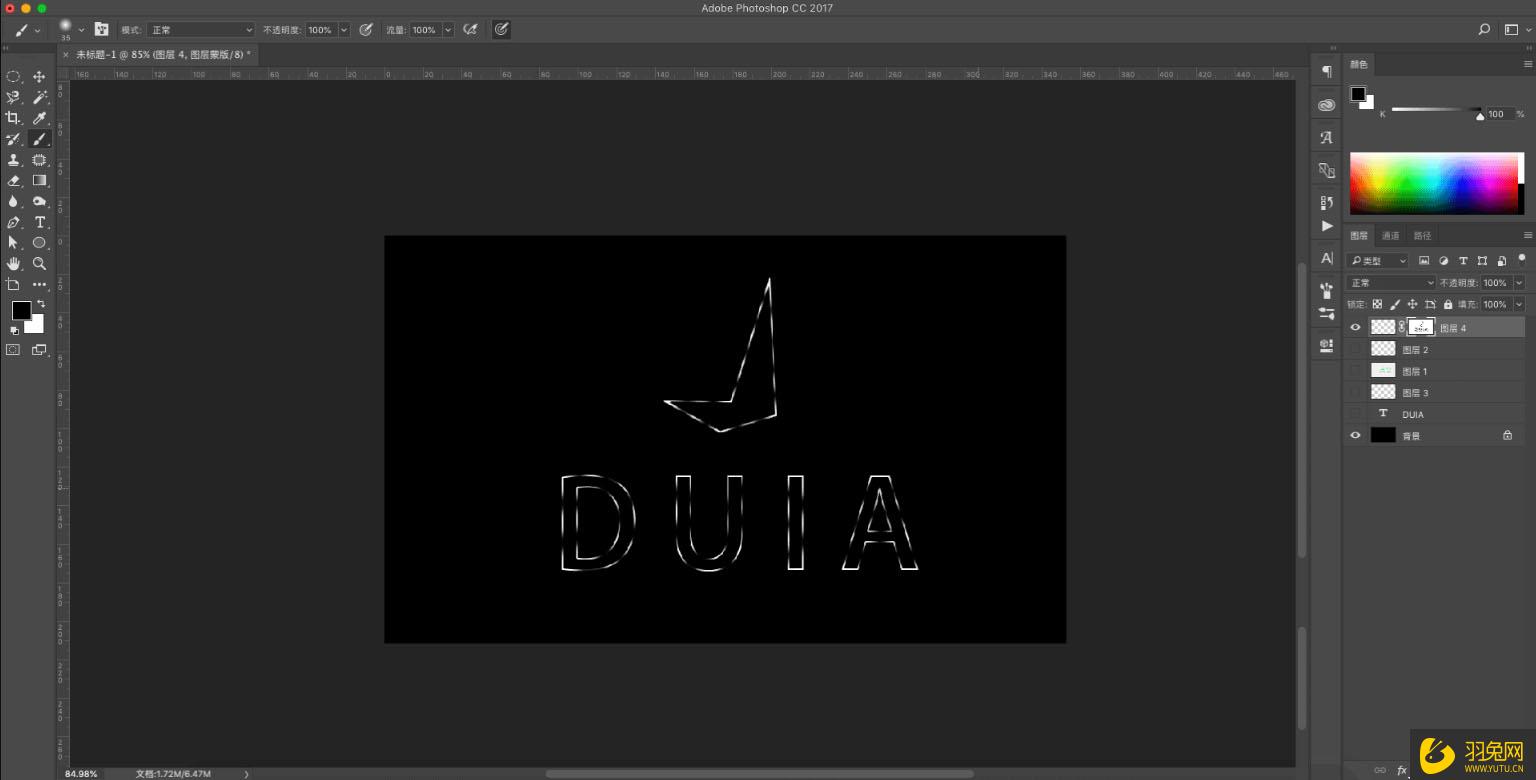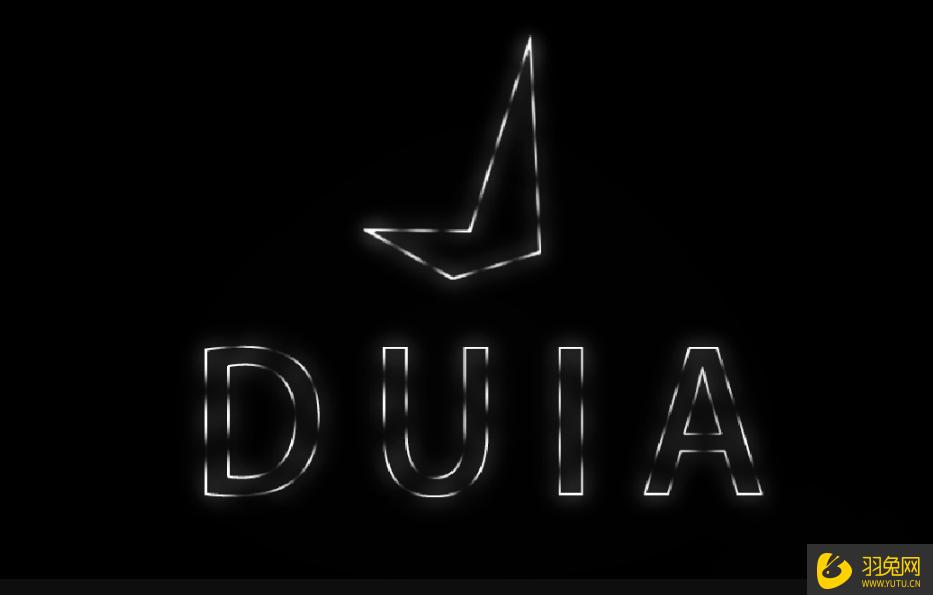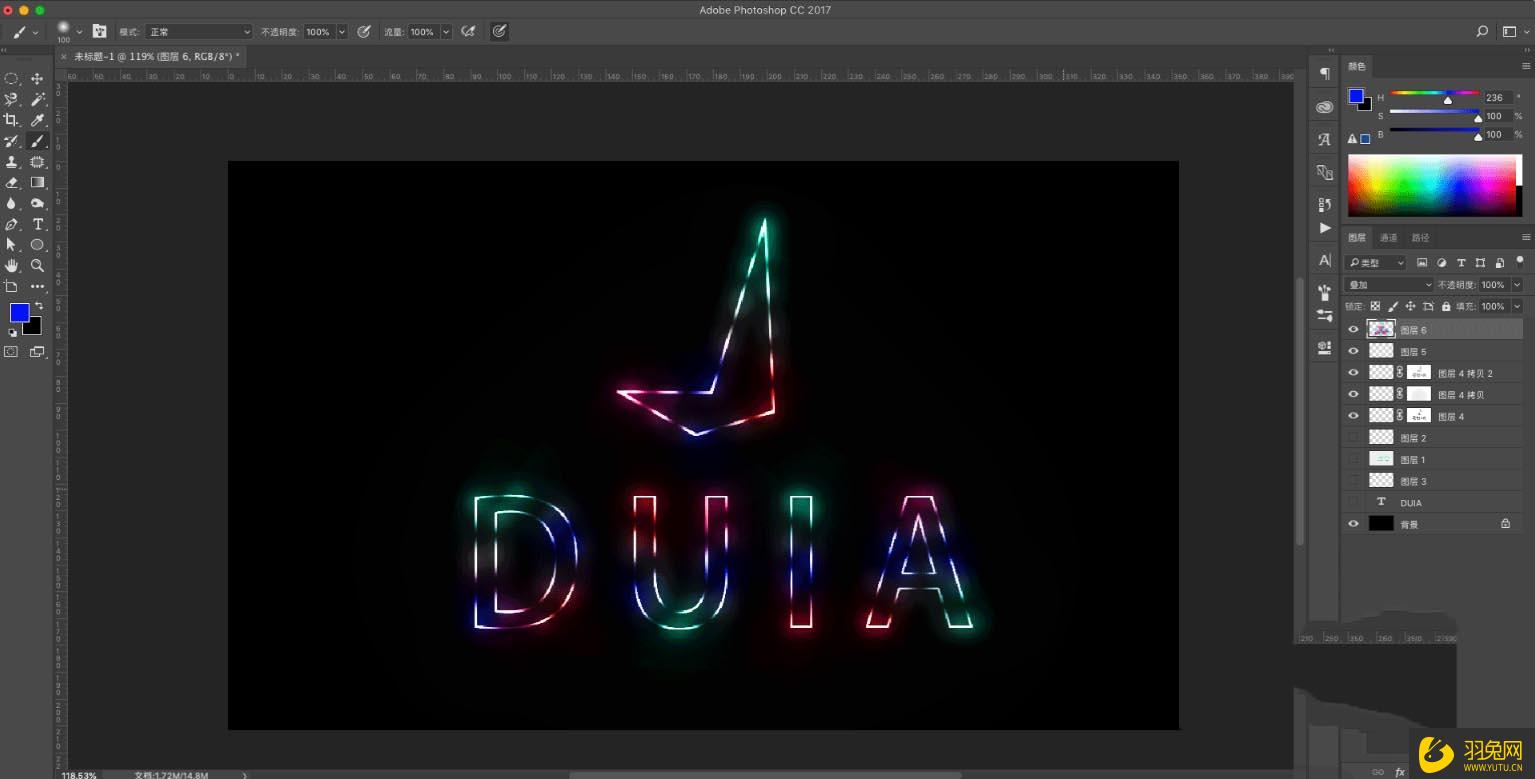PS怎么做霓虹灯效果文字?PS制作霓虹灯效果文字步骤教程 |
您所在的位置:网站首页 › photoshop渐隐渐现图怎么画 › PS怎么做霓虹灯效果文字?PS制作霓虹灯效果文字步骤教程 |
PS怎么做霓虹灯效果文字?PS制作霓虹灯效果文字步骤教程
|
photoshop在修图合成上具有非常好的性能,兼容性好!当然,作为好的图像软件,它也是最好的绘画软件。使用它不仅可以进行图像照片的处理制作,还可以进行logo、字体创意设计以及插画绘画!一切的创作的前提当然也是在掌握PS软件之前!!那到底该怎么学PS呢?其实入门PS很简单,深入掌握也很简单!专业系统的跟学并实操就可以!这里为大家提供到282套专业的PS自学视频教程,零基础新手、进阶用户都可以有很好的选择~ PS制作霓虹灯效果文字步骤教程: 建立画布,大小随意,我这里建立1000*600px的画布
为方便稍后观看效果,将画布底色填充为黑色;在画布中键入自己需要做的霓虹灯文字或者logo等字样。并把所有文字与logo设置为描边模式。快捷方式为:调出选区【ctrl+点击图层缩览图】--新建图层—编辑—描边—2像素大小
将文字图层和logo图层合并为一个图层,或者盖印为一个新图层【盖印快捷键:ctrl+alt+shift+e】;为新图层建立图层蒙版【点击按钮即可建立】;在图层蒙版中,使用黑色画笔,调整画笔硬度为零,大小适当,将文字和logo涂抹为渐隐渐现效果
复制此图层额外两个图层,做光晕效果【复制:ctrl+j】;第一个拷贝图层使用滤镜—模糊—高斯模糊—数据大些;第二个拷贝图层使用滤镜—模糊—高斯模糊—数据小些;如果觉得不够亮,可新建图层,将图层混合模式设置为叠加,用白色画笔在此图层中涂抹应该提亮的部位
新建图层,混合模式仍然设置叠加,为此图层添加颜色,为保证颜色的多样化,可添加不同色相的色彩
大功告成,最终效果:
以上就是关于“PS怎么做霓虹灯效果文字?PS制作霓虹灯效果文字步骤教程”的全部内容分享了,希望对于你的PS学习提升有所帮助!学习更多PS技巧,PS相关文章不错的选择!学习掌握PS不是一蹴而就的,而是要循序渐进!跟着羽兔网学习PS,先从基础的操作以及功能开始,逐步深入实操案例!废话不多说,点击链接即刻开始:https://www.yutu.cn/search/course.html?t=9&k=PS |
【本文地址】
今日新闻 |
推荐新闻 |