Zotero使用指南 |
您所在的位置:网站首页 › pdf中的表格复制不了 › Zotero使用指南 |
Zotero使用指南
|
Zotero及插件的安装Zotero安装、账户注册、多端同步 有安装包就行。https://www.zotero.org/这个网站打开后,最显眼的红色按钮就是“Download”。 安装后会弹出注册页面,在网页注册好账号在软件登录即可。提示:用户名 (username) 会生成个性域名,别乱起,以免未来不便。 如果忘记了用户名,请打开Zotero,首选项→同步,就可以看到自己的用户名。 理论上讲,Zotero可以通过账号云端同步。但个人感觉Zotero并不能真正做到同步,比如我在网页端登录自己的账户却看不到我储存在软件里的文献信息。 况且Zotero个人账户的免费储存空间只有300M,论文pdf文件放多了,存储空间就不够了。所以建议手动同步。 一台设备导出文献库,将导出的文件夹转移到另一台设备上。   在另一台设备上双击打开文件夹中的rdf文件,不要勾选“导入到新收藏”  然后在重复条目中合并重复条目:  (然而条目太多可能会合并到怀疑人生) 所以建议在Zotero中设置一个“中转站”:  每次有新的文献先放到“中转站”分类,单独将这个分类导出,将导出生成的文件夹转移到另一台设备上。 在另一台设备上,先将Zotero页面停留在“中转站”分类,然后双击打开rdf文件(同样不勾选导入到新收藏),文件将会导入到该“中转站”分类。 需要做的就是在两台电脑上分别把“中转站”分类下的条目放到其它分类中。 最后移除“中转站”分类中的条目信息(注意是“从分类中移除条目”,而不是“删除条目”)。 这样可以最大限度地减少手动同步所需的步骤。 word插件的安装Zotero下载时默认自带word插件。 如果安装好Zotero之后在word界面找不到“Zotero”这一栏  解决方法:工具→模板和加载项→勾选“Zotero.dotm”:  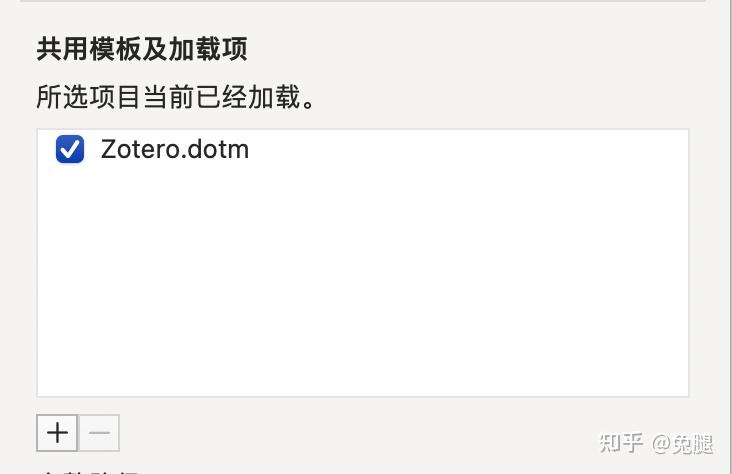 浏览器插件的安装 浏览器插件的安装一般情况下,安装Zotero软件后会弹出一个网页,可以在这个弹出网页上下载浏览器插件。 插件下载好之后拖入浏览器即可使用。  Zotero Connector插件的好处: 可以从google scholar直接将文献信息导入Zotero(该步骤将在后面详细介绍) 将WorldCat中的书籍条目页中的书籍信息直接储存在Zotero中 将任意网页的网址、访问时间储存在Zotero中 Zotero中的分类Zotero的分类机制Zotero的分类管理机制太太太科学了!!! 一个条目可以被添加到多个分类中,Zotero的分类更像是音乐软件中的歌单,Zotero库对应音乐软件中的曲库,每个条目对应一首歌。可以将歌曲添加到不同的歌单中,但曲库中该歌曲只有一条记录。 所以在删除条目的时候记得区分“从分类中移除条目”和“删除条目”;“删除分类”和“删除分类及条目”。 创建分类右键“我的文库”新建分类。右键某个分类可以新建子分类。   可以将子分类从上一分类中拖到分类中,将一个分类的子分类变成另一个分类的子分类。 还可以从搜索中新建分类。  点击放大镜进入高级搜索界面。点击“保存搜索结果”   就会在分类栏的最下面出现紫色的新分类:  删除这个分类要右键,然后点击“删除搜索结果”。  “重复条目”和“未分类条目”分类 “重复条目”和“未分类条目”分类可以在“重复条目”分类中检查和合并重复条目。如果两个或多个条目的标题、DOI、ISBN、出版年份、创作者等信息高度相似的,Zotero会把这些条目判定为重复条目。(这意味着可能有误判的情况。) 单击“未分类条目”会显示不属于任何一个分类的条目。 右键点击这两个分类可以选择把它们隐藏,如果想恢复隐藏的这两个分类,右键单击“我的文库”选择“显示未分类条目/重复条目”即可。 “我的出版物”分类这是一个神奇的分类,点击有惊喜。 如果这个分类内容为空,会自动显示分类介绍,因此不在此赘述。 查看条目所属分类选中某一条目,按“option”键,该条目所属分类会在左边栏高亮显示。 条目(添加条目后记得调整细节信息和删去自带的标签)通过浏览器直接添加条目(WorldCat、Google Scholar、Jestor)需要给浏览器安装Zotero Connector插件(安装插件的详细步骤见本文档“Zotero及插件的安装→浏览器插件的安装”)。 Zotero Connector插件很智能,可以识别出网页中的文档信息,并且会变换不同的形态。 例如在知网打开一篇文章的信息页,Zotero插件会变成“期刊文章”对应的符号。正常情况下,单击插件可以直接将期刊的条目转存到Zotero正在打开的目录中,但是知网好像不能通过插件直连Zotero。所以从知网导入文章条目需要使用后面介绍的“通过剪贴板导入条目”。  在WorldCat(https://www.worldcat.org)中打开图书信息页面,Zotero的插件会变成“书籍”对应的符号,点击可以把条目一键导入到Zotero。  对于一般的网页,Zotero插件是“网页”对应的符号,点击可以直接把网页保存到Zotero中。  Zotero和Google Scholar之间的连接还是很丝滑的。在Google Scholar搜索文献时,Zotero插件会变成黄色文件夹的形状:  单击后,可以显示页面显示的所有文献条目,选择需要导入的条目,可以一键批量导入。  也可以在Google Scholar中单独导入条目到Zotero。 点击条目下方的引用按钮,  点击“EndNote”,网页自动跳转到空白页面,条目导入到Zotero中。此时需要额外一个步骤,即点击浏览器中的“转到上一页”退回到原来的搜索界面。将单个条目导入Zotero造成跳转到空白页面的现象仿佛无法避免。  通过剪贴板导入条目(知网、读秀) 通过剪贴板导入条目(知网、读秀)在知网的文章信息页点击“引用”  点击“更多引用格式”  选择“Refworks”→复制到剪贴板  在Zotero中,“文件”→“从剪贴板导入” (建议使用快捷键option+shift+command+I,当肌肉记住快捷键后,只需要一个步骤;而点击文件再点击从剪贴板导入需要两个步骤。)  知网可以通过类似的方式批量导入论文数据。在检索页面勾选需要的论文,“导出与分析”→“Refworks”→复制到剪贴板→在Zotero界面按下option+shift+command+I。  注意:导入论文后需要在Zotero中手动微调一下格式,例如去掉作者名后面的“;”、手动删去自带的标签等。 从读秀导入书籍条目: 点击“导出”→“EndNote”→复制文字信息→在Zotero界面按下option+shift+command+I→记得在Zotero中调整格式(参照文档Zotero中文引注使用说明(220727)进行修改)。   注意:有的时候从读秀直接复制可能导致导入多个“条目碎片”,如果出现这种情况,现在word/备忘录/便签中粘贴,然后重新复制一遍,再option+shift+command+I(从剪贴板导入)。 读秀也可以批量导入书籍: 勾选需要的书籍后,在页面下方单击“导出”。  过程类似,“EndNote”→复制文字信息→在Zotero界面按下option+shift+command+I→调整格式。 如果出现导入多个“条目碎片”的问题,解决方法同上。  通过条目信息文件导入条目 通过条目信息文件导入条目使用Jestor举例(虽然Jestor可以直接用浏览器插件。这个方法只是作为插件坏掉的plan B): 点击“cite”  选择“Export a RIS file”  对于安装了Zotero Connector插件的浏览器,点击后会直接导入到Zotero,不会下载文件。 如果浏览器没有安装插件,才会下载ris文件。  打开ris文件,不要勾选“导入到新收藏”(如果勾选了“导入到新收藏”,Zotero中会新建一个分类来存放这个条目)  批量导入的时候使用这个方法会比较方便。 上文介绍多端同步的方法,就是先导出文件,再在新的设备中通过文件导入。 通过附件让Zotero自动创建条目如果电脑里有很多文献要在Zotero中新建条目,先用下面这种方法,不建议一个一个地手动添加条目。 直接把pdf文稿拖入Zotero中,Zotero会自动为文献新建条目,会弹出“PDF元数据检索”对话框:  如果只拖入一篇pdf文稿,则不会显示这个对话框。 不管是一篇还是多篇文稿,元数据检索时都会在右上角显示这样一个符号:  PDF元数据检索开始后,耐心等耐即可,可以选择把这个窗口最小化(但是不要关闭Zotero) 不过Zotero还是主要面向英文文献,中文文献检索成功的概率不高:  嗯……像这样 但是对于一篇英文文献,直接拖入Zotero  稍等片刻就会自动新建一个和pdf文稿对应的新条目:  手动添加条目 手动添加条目点击绿色的加号按钮可以手动添加条目。Zotero的类型排序很智能,会根据以前的使用习惯显示出常用的几种类型,如果常用的类型中找不到想要添加的条目类型,就从“更多”中找。 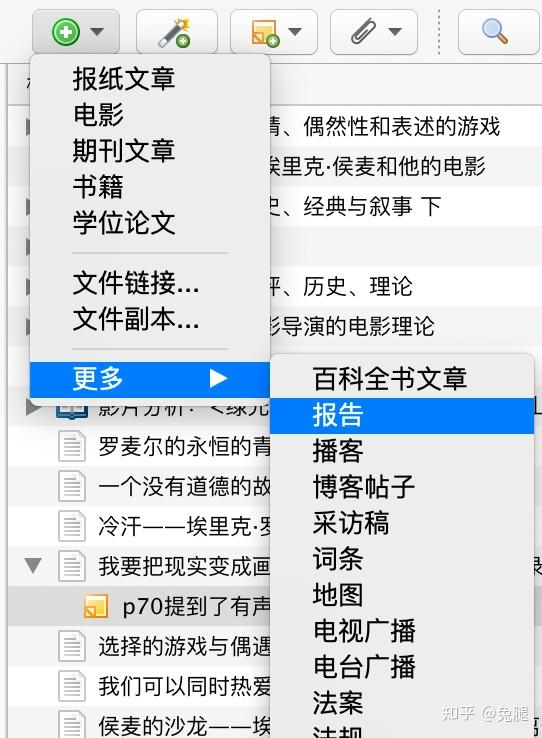 在条目信息栏中,点击条目类型可以更改条目类型。所以如果上一步中没有找到需要的类型,也可以随便点击一个类型,然后在信息栏中更改条目类型。  确定条目类型后,手动输入标题、作者、译者、版本、地点、出版社、出版日期等信息即可。 需要注意的是,当“作者”栏处于输入状态时,右边的三个按钮是灰色的,这意味着它们不可以被点击。按下回车键后,按钮就可以点击了。  按下回车键后:  点击“+”按钮,可以添加一个作者框。点击“-”按钮,删去这个作者框。 两个长方形的按钮,点击之后会变成一个长方形的按钮。 两个长方形按钮意味着点击后显示两个输入框,即把作者的姓和名分开写,前一个方框是姓后一个方框是名(这个设计真的好奇怪)。 一个长方形按钮意味着点击之后显示一个输入框,作者的姓和名会写在一起。  单击之后:  如果输入的时候把作者的姓和名当成一个整体,分开显示姓和名的时候信息会全部堆在姓的栏中;如果是分别输入作者的姓和名,点击一个方框的按钮后,可以正常显示作者的姓名:  姓和名分开写是处于英文文献引注格式的需要。在不同的英文论文引注格式中,有的格式要求姓在前名在后中间有逗号,有的则要求名在前姓在后。根据文档《本、硕毕业论文写作须知2022》,常用的英文文献引注格式是正常的英文名的显示顺序,所以要不要将作者的姓名分开输入影响不大。 但是如果一些引注格式要求“lastname,firstname”的格式,将姓名分开输入就可以一键修改引文格式不用手动调整。 有多位作者的时候,既可以设两个作者框,也可以用顿号隔开,在word中使用常用的中文论文引注格式引用,结果是一样的。   其实应该根据规范,有多少为作者就添加多少个作者栏。因为一些引注格式要求论文有多位合作者的时候,只显示前三个,其他人都“等”掉。不过对于文科论文来说,这种情况并不常见。 所以我在数据库中经常把多位作者挤在同一个作者框中,这只是因为懒。 单击“作者”的小方框,可以切换编辑/译者等信息。  当两个框中都输入信息后,可以点击“上移”调整多位作者或者作者译者和编者的排列顺序。   一些字段在调用时不太可能用得到,例如“访问时间”只在引用网页时才用得到,在书籍条目中几乎被闲置了。我就把它用来记录这本书读完的日期,在“其他”字段简短记录读后感,从而实现“废物利用”。  附件与Zotero自带的pdf阅读器 附件与Zotero自带的pdf阅读器将pdf文件拖到Zotero中的条目上,pdf文件即可成为该条目的附件。这样形成的附件是副本附件,即Zotero自动复制该文件,并将文件副本存进Zotero数据文件夹中作为附件。 另一类附件是链接附件。按住command+option将pdf文件拖到Zotero中的条目上形成的附件是链接附件。Zotero的数据文件夹中不会增加一个新的pdf文件。拖拽到Zotero的文件被删除时,链接附件就打不开了。在Zotero中的链接附件上批注,外部的pdf原文档不会发生变化。  副本附件和链接附件的图标略有不同:  将pdf添加为副本附件的好处在于比较稳定,只有在Zotero或Zotero内部文件夹中删除pdf文件,附件才会失效。但是添加太多副本附件会导致Zotero所占内存过大。 链接附件不占内存,但是如果手滑误删了外部文件夹中的pdf文件,链接附件会立即失效。 Zotero自带的pdf阅读器蛮好用的。 单击  可以在侧边集中显示在pdf文稿上作出的所有标注。  三标注方式,分别是高亮文本、添加笔记、选择区域。第四个方块是选择标记的颜色。 在高亮文本模式下,单击高亮标注的文本可以直接添加笔记。带有笔记的高亮文本会多出一个便签符号。  笔记基本功能 笔记基本功能 一个条目可以添加多条笔记,笔记可以在单独窗口编辑。  笔记中的文字可以设定多种格式。  选择一段文字点击荧光笔符号可以选择用不同颜色来高亮显示文本。  选择一段文字后点击“链接”按钮,为所选择的文本添加超链接。  笔记中可以插入引文(引文条目需要事先保存在文库中): 点击”插入引文“按钮,会显示条目调用的界面:  调用条目,引文将会显示在笔记中。   点击插入的引文,选择“显示条目”,会自动跳转到文库中的这一条目。 笔记中还有类似于word中的”查找与替换“功能。  快速制作读书笔记 快速制作读书笔记在读书时将未来可能会引用的文字摘录下来,储存在Zotero的笔记中,未来引用时,可以直接查看笔记中的信息以及对应的页码来调用参考文献,免去翻书查找的麻烦。  手动输入书中的文字太麻烦了,可以充分利用苹果系统的功能实现文字提取,快速制作读书笔记。 对于纸质书,将书页拍照,利用Macbook自带的”预览“app的文字提取功能,选中文字可以直接复制:  iPhone的相机自带文字识别功能,当拍摄文字时,拍照界面会显示一个符号:  点击这个符号,无需拍照,取景框中的文字图片直接变成可以复制的文字:  如果Macbook和iPhone使用同一个Apple ID,可以在iPhone上点击复制,在Macbook上点击粘贴,实现从手机到电脑的文字传输。 对于电子书,有一些电子书可以直接选中文字复制。 对于扫描版电子书,当文字不可直接复制时: 最简单的方法: 将需要的文字截图保存成图片,打开图片,“预览”app将自动识别文字,然后即可选中复制。 截图的快捷键:command+shift+3(截取整个屏幕)、command+shift+4(截取屏幕的一部分) 默认情况下,截屏会以“Screen Shot [日期] [时间].png”作为文件名存储到桌面。 还可以使用”预览“app打开pdf文件,文件→导出→将格式设置为JPEG→存储   使用预览app打开导出的图片文件,就可以直接选中复制图片上的文字了。 如果有多页pdf想要转换成文字,一页一页地导出为图片再复制文字太复杂了。 将需要转文字的几页pdf拖拽成为单独的文档: 按住Command键,选中多页pdf,直接拖拽到桌面上,这几页就变成了单独的pdf文件。   一个图片/pdf提取文字的网址:http://ocr.space/ 打开这个网址,将拖拽形成的pdf文档上传(文档大小不能超过5MB),选择文档中的文字语言  点击”Start OCR!“,稍等片刻,下方的框中就会出现识别出的文字,直接复制即可。  不管是直接在预览复制还是将pdf转文字,最后形成的文字都会带很多分段符,手动删去分段符太复杂,可以使用word的”查找与替换功能“:  在查找栏输入”^p“,在替换栏什么都不输:  点击”全部替换“,一键删除所有的分段符:  类似地,用word的“查找与替换”功能可以批量转换被识别成“,”的“,”。 独立笔记 独立笔记和子笔记在本质上是一样的,只不过独立笔记不属于任何一个条目,独立笔记显示时和条目是一个级别。 笔记的关联文档与标签  如果笔记涉及其他条目,笔记还可以对这些条目进行关联(具体关于关联文档的介绍见下文“关联文档”节)。 也可以为笔记添加标签(关于标签的详细介绍,见下文“标签”节)。 关联文档在“关联文献”栏点击“添加”,选择需要关联的文献,点击“OK”,即可添加关联文献。   添加关联条目后,单击关联的条目就会跳转到该关联条目所在的位置。 条目间的关联是双向的,即条目A与B关联,Zotero会自动让B关联A。 条目之间的关联不会传递,即A关联B,B关联C,A并不会自动关联C。 排序 在标题栏右击,可以添加或者移除显示相关信息的列。 在标题栏单击某一列,文献会按照该列的信息排序;再点一次,原来的顺序会变成倒序。 右击标题栏,可以在二次排序选项中对条目进行二次排列。例如在二次排序(条目类型)中选择日期,条目会先按类型分开,在每一类中按照日期排序。 标签标签筛选器位于Zotero的左下角。标签一旦创立,就会出现在左下角的标签筛选器中。  为条目添加标签,只需要选择该条目,点击右边栏的“标签”页按钮,单击“+”,输入标签名后回车即可。输入时,Zotero会自动弹出一个包含相似标签的下拉菜单。如果菜单中有想要的标签,可以通过方向键进行选择,按enter选中该标签。 也可以将需要添加标签的一个或多个条目选中后拖动到标签筛选器中的标签上来快速添加标签。 在标签筛选器中右键单击标签,会出现重命名标签的选项。可以通过重命名操作,将一个标签改成另一个标签的名字,从而将两个标签进行合并。 建议在“Zotero→首选项→常规”中取消勾选“使用关键词和标题自动给条目添加标签”。 否则每次导入条目都会凭空出现很多标签。   用这种方法只能去掉Zotero自动生成的标签,还有一些标签是导入条目信息中自带的,这些标签还是要手动移除。 在标签筛选器中右键单击标签,可以为标签指派颜色。带了“有颜色的标签”的条目会在最前面显示一个颜色方块。  文库中最多为9个标签指派颜色。 搜索快速搜索 快速搜索的操作十分简单,点击Zotero右上角的搜索框检索即可。 快速搜索只能搜索当前目录下的(也就是页面上正在显示的)内容。页面显示的内容会随着输入框中的文字的变化发生实时变化。 快速搜索有三种选项:“标题、创建者、年份”、“所有域&标签”、“所有内容”,搜索范围是逐渐扩大的。 “标题、创建者、年份”即只在条目信息栏中的这三个字段中进行搜索。 “所有域”即条目信息栏中填写的所有内容,包括了“标题、创建者、年份”这一范围。 “所有内容”模式可以在条目附件pdf、笔记中等信息中进行搜索,搜索的范围比“所有域”更大。  当文献库非常大时,快速搜索这种“边输入边搜索”的特性将使得搜索变得缓慢。为了提高搜索的速度,可在输入搜索内容前输入【"】引号,这将使快速搜索暂时停止运行,直到按下enter键才开始搜索。  高级搜索 高级搜索 点击“高级搜索”按钮后,弹出搜索框。  可以点击“+”符号来添加搜索条件:  如果勾选“包含匹配的父条目和子条目”,就可以在子条目(即笔记和附件)中进行搜索。 点击“搜索”即可:  搜索中的通配符:“%” 举个例子,如果只记得作者的名字包含b和t两个字母,b在t前面,在搜索框中输入“B%t”,就可以显示所有符合要求的条目信息:  如果想保存高级搜索的结果,搜索完毕后点击“保存搜索结果”后为其命名即可。  就会多出一个紫色的新分类:  保存的搜索结果会随着文库中的内容的更新而持续更新。也就是说,保存搜索其实只保存了搜索条件,并不是保存那一时间点的搜索结果。 利用高级搜索实现更复杂的搜索可以借助保存的搜索来实现更复杂的检索。 比如想进行类似“(a OR b) AND (c OR d)”的搜索(举个例子:作者是Rohmer或Bazin,写作时间是1955或1956年): Step1:先搜索作者信息,逻辑关系"or"即为匹配“任意”下列条件   保存搜索结果; Step2:搜索时间信息,并保存搜索结果   Step3:在Step1和Step2的搜索结果中搜索: 逻辑关系"and"即为匹配“全部”下列条件;将搜索的“分类”设置为前两次搜索的结果:  点击搜索即可。 RSS订阅RSS 是一种内容聚合的工具,让人在一个地方订阅各种感兴趣网站。 使用RSS只需要RSS源 和 RSS 阅读器这两样,很多网站提供RSS订阅源,当网站更新的时候,订阅该网站RSS的人会在他的RSS阅读器中收到通知。 可以使用RSS聚合、分类、整理日常大量信息。没有广告,没有推荐算法,只是将各个平台信息聚合。 可以通过RSS追踪期刊的最新信息,将RSS订阅源保存到Zotero中真是超方便。 新建RSS订阅的方法:点击“新建文献库”→新建订阅→来自URL  在知网打开杂志信息页面(进入知网时不要连VPN):  RSS订阅按钮在右上角,右键选择“复制链接”:  将链接粘贴到URL框中,下方的标题是自动弹出的,没有弹出标题也没关系,直接点击“保存”即可:  一个新的RSS订阅就完成了:  Zotero可以接收杂志发的最新文章的信息,并查看文章的摘要。 订阅源中未读条目以黑色粗体的形式显示,已读条目以正常文本的形式显示。 点击“添加到'我的文库'”按钮中的倒三角,可将需要的文章条目直接保存到文库的对应分类中(记得调格式)。  右键点击订阅可以退订或编辑订阅:  编辑订阅中有“高级选项”,可进一步设置RSS更新的频率、删除条目的标准等内容。  Zotero的RSS订阅有一点小问题。Zotero每次更新订阅时,都会加入最近的一批信息,这会导致信箱里重复信息的堆积。所以建议把更新订阅改成每24小时或者更长时间。  像这样,Zotero订阅信箱中总有很多重复信息。 RSS订阅用途超广泛的,订阅各种奇怪的信息源就可以吧Zotero的“订阅”文库变成一个收件箱。 例如豆瓣电影条目的页面有订阅源:   只要网页支持rss订阅就可以。 使用时间轴分析条目选中一些条目后,工具→创建时间轴,可以通过时间轴分析研究趋势:  第一带是最上面的区域,第二带在中间,第三带在最下面。  拖动时间轴可以观察哪一年/哪个月的条目最多。从上图可以看出,在侯麦去世的2010年,关于侯麦的研究大爆发。 在word中调用Zotero调用Zotero添加引注单击“Add/Edit Citation”即可在word中调用Zotero添加引注。 添加第一个引注的时候要选择引文格式。   自动更新引文可选可不选,我一般会在Zotero中更新条目信息之后点击Word中的“refersh”按钮更新。 然后就弹出红色的框,在这个框里输入想要引用的文档名称,按下空格开始搜索,在搜索结果中点击想要引用的文献。  然后搜索框中的内容就变成了这样:  再次单击这个方框,可以添加引用的页码:  按下回车,自动生成引文。  可以同时在一个脚注中引用多篇文献。当选中的第一个条目,第一个条目以灰色泡泡显示在对话框中,不要按下回车,继续搜索其他需要插入的条目。直到所有需要插入的条目都以灰色泡泡显示后,再按回车即可。  可能有一些引用格式对多个条目插入的顺序有规定,比如可能会要求按照作者名称或是要求按时间顺序排序,那就要在引用的时候排好。   从以上两张图可以看到,脚注中的引文顺序和搜索框中的顺序一致。 更新条目/脚注信息发现引文信息有误时,建议在Zotero中修改,例如:  修改之后点击word中的refresh:  然后word中的引文信息就更新了:  修改引文格式 修改引文格式如果想要修改引文格式,点击“Document Preferences”:  选择目标引文格式:  点击“确定”后,格式会自己改变:  如果脚注很多,点击确定后需要等几分钟。中途不要鼠标乱点,小心程序报错。 在word中手动修改引注信息会发生什么举个例子:手动删去脚注里选中的几个字:  在更新脚注信息时,会弹出询问对话框,询问要保留哪一个信息:  点击“确定”,保存的是手动 在word中插入Zotero中的笔记还有一个“Add Note”按钮,点击它可以把Zotero中的笔记瞬间复制到Word中。  举个例子:  我在Zotero中新建了一个笔记,这个笔记包含了很多格式,还有引文。  点击“Add Note”按钮后,会弹出黄色的搜索框,输入文字后按空格进行搜索,和前文类似,单击选中条目,条目被选中后就会以灰色泡泡的形式显示在搜索栏中。此时再次按下回车键即可将笔记插入到正在编辑的文档中。  可以看到,插入笔记会把笔记中的格式和引文全部带到文档中。 当笔记在Zotero中被删除时,插入到word文档中的信息不会被删除。 一键生成bibliography在文库中按住Command键点击需要的条目,右键“由所选条目创建引文目录”:  选择需要的引文样式,输出模式选择“引文目录”,输出方法选择“复制到剪贴板”,然后点击“OK”:  然后在Word中粘贴即可:  发现使用中文引注的格式生成的bibliography顺序有点乱,这和csl文件有关,待我抽空更新一下csl文件。 不要轻易点的按钮有一个按钮叫“Unlink Citations”:  点击这个按钮后,会弹出这样一个对话框:  如果点了OK,就意味着所有的引文和Zotero失去了关联,Zotero的条目信息更新再也不会同步到文档中,也无法通过“Document Preferences”按钮一键修改引文格式。 之前尝试过了,与Zotero有关联的word文档发送到没有安装Zotero的电脑上,脚注也不会出现乱码。 所以,这个按钮不要轻易点。 形成引文的csl文件不同期刊要求的引文格式不同,引文格式是由引文csl文件生成的。 Zotero对英文文献比对中文文献更友好,是因为Zotero自带一个庞大的引文格式数据库,目前这个库里有10338种引文格式文件,可以在这里下载到几乎任何一种英文论文要求的引文格式。但是对于中文论文……只有GB/T 7714-2015这种被老师批的格式类型。  (这个页面是在Zotero→首选项→引用→获取更多样式 中打开的。) 如果没有合适的引文格式文件,Zotero最多只是一个文献管理数据库。 遇到调整引文格式的情况,最理想的方案是根据要求写一种引文格式文件,然后根据上文“修改引文格式”中介绍的方法一键修改引文格式。虽然编程很麻烦,但是一旦编出程序就不用一个一个一个地手动修改引文格式,而且写出的程序是可以反复利用的,所以说编程是一种一劳永逸的方法。 备份文件→导出文献库→格式选择“Zotero RDF”,个人习惯三个全部勾选→点击“OK”   命名一下备份文件,点击“Save”就可以啦。  记得时常备份一下呀!Zotero数据没了,约等于个人图书馆被火烧了…… 如果不幸重装了软件失去了所有数据,重新加载备份文件的方法: 打开备份生成的文件夹,双击rdf文件即可。  不勾选“导入到新收藏”  另一种多端同步的方法 另一种多端同步的方法写教程时候想到的,比开头介绍的同步方法更简便。理论上是可行的,但我没试过(没有第二台电脑给我试)。 原理:Zotero运行要用到的所有信息文件都在电脑上,如果说Zotero是一个人类,电脑中存储的条目信息就是这个人类大脑中的记忆;将一个人脑中的记忆覆盖另一个人脑中的记忆,就可以实现两个人的记忆同步。 所以第一步是寻找第一台电脑上Zotero软件中的文件被存到了哪里: 随便找一个pdf文档,点击“打开文件位置”:  就会跳到这个文件存储的界面:  右击“显示简介”,找到它的上级文件夹被保存在什么地方:  于是发现“Storage”是软件中储存条目信息的文件夹:  两台电脑的备份,只要把一台电脑的Storage文件夹替换另一台电脑的Storage文件夹即可。 下一步是寻找完整的Storage文件夹: 它的根目录是用户的个人文件夹(不同电脑的位置不同),至于如何寻找个人文件夹…… 随便打开一个文件夹,“访达”→“偏好设置”→边栏→勾选最下面的小房子   用户的个人文件夹就出现啦:  打开个人文件夹,进入Zotero文件夹,将“Storage”文件夹直接投送到想要备份的电脑上  对于接受备份的电脑,寻找Zotero文件夹的方式同上,用接收到的Storage文件夹替换电脑中原有的Storage文件夹即可实现两台电脑之间的同步。 |
【本文地址】
今日新闻 |
推荐新闻 |