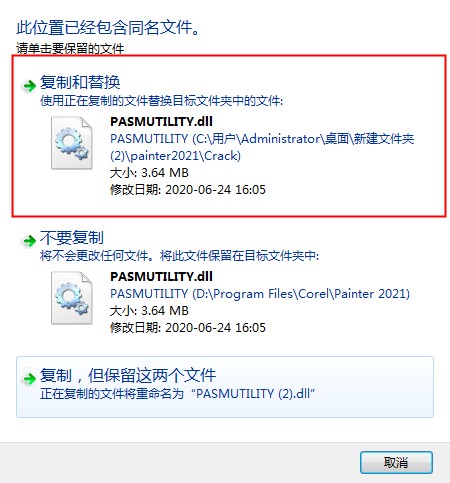Painter2021破解版 |
您所在的位置:网站首页 › painter下载2021 › Painter2021破解版 |
Painter2021破解版
|
专业绘图工具是每一位从事相关行业用户群体不能错过的程序,而小编为你准备了一个非常优秀的电脑平台绘图工具,它就是Corel Painter2021破解版,这个工具为用户提供了非常强大的电脑端绘图工具,针对不同的绘图需求,提供了海量工具,而且这个工具是一个偏向美术专业的工具,所以针对一些专业的绘图需求,这个程序都能完美满足,并且这个程序还加入手绘板的支持功能,因为现在越来越多的绘画者,都在使用各种各样的智能手绘板,那么通过这个功能支持,用户在绘画的时候就可以轻松使用自己的手绘板来将色彩和涂鸦充分绘制到设计面板中,而且这个Painter2021工具还加入了非常不错的笔刷工具,在一些需要大批量上色绘图的颜色区域中通过笔刷工具,用户就可以向相同的色彩和条纹在指定的区域进行上色,为你提供最好的绘图辅助支持,另外这个版本,为了那些有着高端配置的用户群体,加入了像是硬件加速的优化功能,在一些需要使用到渲染滤镜的工具场景中,通过这个渲染滤镜工具,用户就可以快速完成大场景的渲染,将一些原本需要细致绘制的场景,以一种简单高效的方式来完成,而且这个工具加入了用户反馈的通道,在你使用这个工具进行相关操作发现一些小问题后,你就可以反馈到官方邮箱,为你提供文件的解决方案,赶快使用吧。
ps:小编给大家带来的是Corel Painter 2021中文破解版下载,附带的破解补丁可完美破解软件,欢迎有需要的朋友下载使用。
1、在本站下载并解压。
一、刷 查看画笔类别,使Painter与其他绘画软件区别开来! 1、刷 你从来没有经历过这种炽热的刷子。测试Fast Simple和Ornate类别,以评估Painter的性能增强,并查看新的水彩和数字水彩变体。 2、艺术家的最爱 这些画笔变体如此受欢迎,我们创建了一个特殊类别来突出它们。萨金特是一个永恒的表达喜爱。 3、搅拌机 画家的卓越混合能力在这一类别中得到突出,Just添加水是一种珍贵的画笔。 4、Dab Stencils 想象一下,敲掉画笔的区域,以便选择的媒体选择,包括纸张,流程图和纹理,成为焦点。 5、自然媒体库 我们将心爱的,真实的传统刷子缩小为易于访问的画笔库,以节省您的实验时间。 6、粒子 这些物理风格的画笔弹簧,流动,发光和吸引到画布上,提供无限的创作可能性。 7、图案笔 这些独特的笔刷产生有远见的笔触,其中包含令人兴奋的图案,以获得的最终结果。 8、厚漆 使用革命性的大量介质进行涂漆,您可以堆积,推动,雕刻,刮擦和混合到完美的涂层。 9、纹理画笔 使用令人惊叹的2.5D纹理画笔绘制,覆盖或混合源图像从画布上挤出笔划。 二、惊人数量的刷子! 1、画笔类别 探索36种画笔类别,并一目了然地查看改进的画笔轻拍和笔画预览。快速切换到上次使用的画笔,使用紧凑的画笔选择器选项享受更多绘画像素。 2、900多种包括刷子 享受市场上最多的数字艺术媒体类型,包括屡获殊荣的Natural-Media®和Painter签名笔刷,以及创建您自己的。立即观看 3、画笔控件 刷子优化在您手中。修改任何画笔变体以满足您的需要。有许多不同的调整选项,如尺寸,形状,角度,流量等等。立即观看 三、工具与媒体 使用惊人的工具和媒体组合来制作完美的构图 1、色彩和谐 六种新的色彩和声可以保存为色彩组,而且整个画家的通用色彩选择进步使得色彩选择变得轻而易举。 2、图层工作流程 对上下文和高级菜单的改进节省了时间和工作流调整,以便折叠,锁定,选择和粘贴,从而提高图层质量和响应能力。 3、神圣比例和布局网格 使用基于经典构图的指南和网格,创造一种比例感,引导观众的眼睛穿过一幅画。 4、透视指南 显示非打印透视参考线,以创建可从视图中消失或消失的对象。 5、镜子绘画和万花筒 通过允许Painter通过再现画布另一侧的笔触或镜面的多次反射来创建镜像,轻松创建对称绘画。 6、表面纹理 在最终确定您的绘画时,可能有助于添加触摸,例如展示纸张纹理,强调3D笔触或应用定向照明。 7、文件 从包含的画布纸张纹理库中进行选择。调整,导入或创建自己的,并使用各种媒体类型覆盖或显示纹理。 8、流程图 流图是纹理,旨在通过帮助指导油漆流来化真实水彩和粒子笔刷的创造潜力。 9、纹理 通过选择性地绘制或填充画布的部分,将复杂的表面纹理集成到项目中。使用纹理合成为您自动生成更大的纹理。 四、专业的照片绘画工具 1、自动喷漆面板 没有经验!打开照片,启动自动绘图面板并准备照片,轻松自动绘制和恢复细节。 2、克隆来源 您可以将图像,纹理和图案用作克隆源。使用“克隆源”面板打开克隆源,根据需要更改大小和形状,并从嵌入的不透明或透明图像中进行绘制。 3、克隆绘画 使用克隆笔刷选择克隆或快速克隆和照片绘画。克隆在画布上创建一个带有图像的新文档,其中“快速克隆”会从画布中清除图像,从而激活照片的“跟踪纸”参考。 软件特色 1、自然而然地从传统转型为数位创作 Painter 2020 提供写实的Natural-Media® 和独特数位艺术笔刷,可动态回应画笛笔触与画布材质,绘画出炫丽且栩栩如生的笔触。最棒的是,您不必等待颜料变干,就可以无拘无束地混合媒材,也无需担心耗材用尽,没有毒素亦不会造成凌乱! 2、无与伦比的照片艺术体验 让软件 直觉式工具引导您一步步将照片转换成绘图艺术作品。使用SmartStroke™ 自动绘制技术快速绘制照片;或是使用照片做为仿制来源,抓起画笔来手绘画布,Painter 就会神奇地运用笔刷来带出照片的色彩。不论您采用何种方法,都能产生令人惊艳的结果。 3、大量的笔刷和自订功能 运用这900 多支笔刷尽情挥洒您的创作力!使用Painter 珍贵的传统媒材来创作,并体验涂刷模版、动态斑纹、微粒笔刷和花纹画笔笔刷,以及其他多种专用的笔刷。为您的作品添加独特效果。还不只是这样!您还可以汇入其他艺术家的笔刷,并建立您专属的笔刷,即可营造特殊效果。 4、节省时间的效能 Painter 可随着您的笔刷笔触顺势起落,节省您宝贵的时间!Brush Accelerator™ 公用程式会为您的系统评分,并自动套用最佳的Painter 效能设定,让GPU 和CPU确保Painter 具备风驰电掣般的效能。这项功能的附加效益可建议您如何技术升级您的系统,更进一步地提升Painter 的效能。 使用方法一、建立文件 方向和分辨率。画布的大小决定了打印图像时的大小。创建新文档时,首先设置分辨率,然后指定宽度和高度。增加或降低分辨率会影响文档大小(以英寸为单位),但是,图像中的像素总数保持不变。有关分辨率的更多信息,请参阅了解分辨率。要快速入门,可以从预设画布设置列表中进行选择。但是,您也可以指定自定义设置,可以将其保存为预设以供将来使用。您可以指定画布的颜色和纹理。如果计划使用厚涂料,水彩或液体墨水笔刷进行绘画,则可以创建所需的图层类型并在“新图像”对话框中设置画布的可见性。 您还可以为文档分配RGB颜色配置文件。有关颜色配置文件的更多信息,请参阅颜色管理。 1、画布大小和纵横比 设置画布大小时,请选择与图像目的地相对应的选项。如果您打算打印作品,则画布尺寸决定了打印艺术品时的尺寸。考虑计划打印艺术品的最大尺寸,以及可能需要的任何较小的副本。 您可以调整画布的尺寸以准备打印图像。 最好从更大的画布开始,因为您可以在任何时候减小图像的宽度和高度而不会影响其质量。如果需要生成较小版本的图像,则较大的尺寸可以更轻松地保留图像细节。但是,如果从较小的图像开始,然后增加图像尺寸,则应用程序将在现有像素之间插入新像素,并且它们的颜色基于相邻像素的颜色。如果您大幅增加图像尺寸,图像可能会出现拉伸和像素化现象。 选择画布尺寸时,请确保文档具有适当的纵横比,以使您可以打印到普通的画布和纸张尺寸而不会裁切图稿(例如8英寸x 10英寸,11英寸x 14英寸,16英寸x 16英寸)。 20英寸,18英寸乘24英寸等)。 例如,您可以将新图像的分辨率设置为每英寸300像素(ppi),宽度设置为16英寸,高度设置为24英寸。当您需要生成较小版本的图像时,较大的尺寸使维护图像质量更加容易。 请注意,画布大小和分辨率越大,笔触中的像素就越多,计算机处理它的难度就越大。为了确保最佳的画笔和应用程序性能,请尝试找到最适合您的绘画以及您的软件和硬件配置的最大画布尺寸。 有关调整图像大小的信息,请调整图像和画布的大小。 二、了解分辨率 当您在数字工作区中处理图像时,了解分辨率的概念和应用将很有帮助。分辨率是指图像中包含的视觉细节量。 文档的分辨率会影响它在计算机屏幕上的外观以及打印质量。您可以在创建新文档,保存或导出文件时指定文档的分辨率。 1、分辨率和屏幕外观 大多数显示器的分辨率为每英寸72像素(ppi)。 Corel Painter的显示默认值为72 ppi,这意味着Corel Painter图像中的每个像素在显示器上占据一个像素。显示分辨率不会影响文档的实际每英寸像素数,它只会影响图像在显示器上的显示方式。 例如,一个300-ppi的图像以其实际大小的四倍显示在屏幕上。因为Corel Painter图像中的每个像素在显示器上都占据一个像素,并且显示器的像素大约是图像像素大小的四倍(72 ppi与330 ppi),所以图像在屏幕上的显示尺寸必须是四倍。显示所有像素。换句话说,将以其屏幕大小的大约四分之一打印300ppi的文档。要以实际尺寸查看图像,可以将缩放级别设置为25%。 如果以像素为单位设置尺寸,然后更改每英寸像素数(分辨率),则此更改将影响打印图像的尺寸。如果您以英寸,厘米,点或皮卡为单位设置文档大小,然后更改分辨率,则打印图像的尺寸不会受到影响。 每英寸像素数(ppi)等于每英寸点数(dpi)。 高分辨率(左)和低分辨率(右)图像的示例。在打印方面,较高的dpi意味着打印机将为每英寸的图稿放置更多的墨点。 2、分辨率和打印质量 输出设备(打印机)的分辨率以每英寸点数为单位,对于半色调,则以每英寸线数(lpi)为单位。输出设备的分辨率会有所不同,具体取决于所用印刷机和纸张的类型。通常,如果在有光泽的杂志纸上打印照片,则以150 lpi的清晰输出,而在报纸纸上打印则为85 lpi。 如果您使用的是个人激光打印机或喷墨打印机,请在特定于打印机的“每英寸点数”设置下以英寸,厘米,点或皮卡为单位设置文档大小。对于大多数艺术品,首选300 dpi。大多数打印机从设置为300 ppi的图像产生出色的输出。增加文件的“每英寸像素数”设置并不一定会改善输出,并且可能会创建一个笨拙的大文件。 您可以将150 dpi用于大型打印,因为当您从远处观看打印时,大型打印件的打印质量差异并不明显。 如果使用商用打印机或更复杂的输出设备,则应始终将图像的尺寸设置为希望图像出现在打印件上的实际尺寸。一个好的经验法则是将每英寸的像素数设置为每英寸所需行数的两倍。因此,在150 lpi时,该设置应该是该值的两倍,即300 ppi。在85 lpi时,设置应为170 ppi。如果您对特定输出设备的分辨率有疑问,最好与打印服务提供商联系。 三、打开和放置文件 您可以打开在Corel Painter或其他应用程序中创建的文件。例如,您可以从另一个图形应用程序打开一个文件,然后使用Corel Painter添加笔触,色彩或纸张纹理。 您也可以将文件放在现有的Corel Painter文档中。放置的图像将成为文档中的新参考图层-您可以通过拖动其手柄在屏幕上对其进行变换(调整大小,旋转或倾斜)。放置的文件将保持其与源文件的链接,直到将其提交为标准图层格式为止。 您可以先缩放文件,然后再将其放入文档中。 有关更多信息,请参见使用参考层。 1、支持的文件格式 Corel Painter允许您打开以下文件格式: •RIFF(RIF)-本机Corel Painter格式 •TIFF(TIF) •PNG •CMYK TIF(TIF)-由于Corel Painter使用RGB颜色,因此您在应用程序中打开或导入的CMYK TIF文件将转换为RGB颜色配置文件。 •Adobe Photoshop格式(PSD)-Corel Painter保留图层,图层蒙版,alpha通道和复合方法。不支持图层效果和调整图层,应在Adobe Photoshop中将其合并或展平。 •Windows位图(BMP) •PC画笔(PCX) •TARGA(TGA) •GIF-Corel Painter不会将GIF动画转换为帧堆栈。 •JPEG(JPG) 仅Windows •框架堆栈(FRM)-Corel Painter动画文件 •QuickTime(MOV),Windows视频(AVI)和编号的文件。有关更多信息,请参阅打开Corel Painter电影或导入和导出编号的文件。 Corel Painter不支持LZW压缩的TIFF文件格式。在Corel Painter中只能打开未压缩的TIFF文件。 |
【本文地址】
今日新闻 |
推荐新闻 |
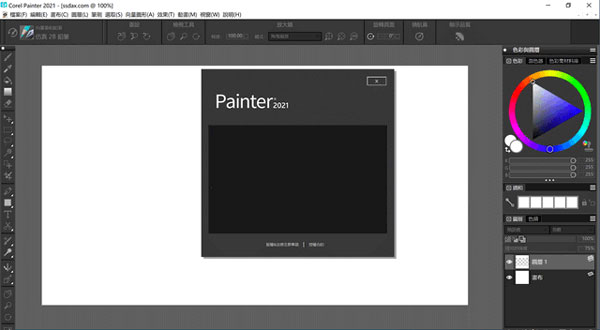
 2、打开文件夹”Corel Painter 2021 Multilingual”中”Setup.exe”,双击开始安装。
2、打开文件夹”Corel Painter 2021 Multilingual”中”Setup.exe”,双击开始安装。
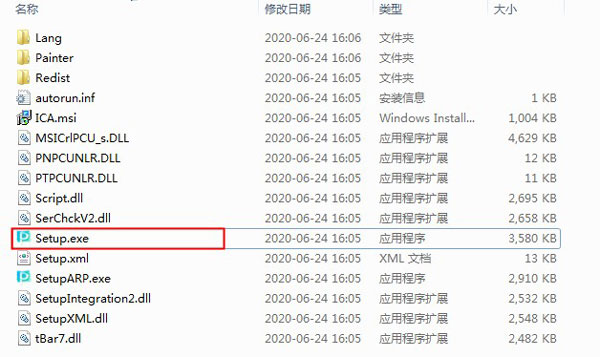 3、选择中文。
3、选择中文。
 4、默认即可,下一步。
4、默认即可,下一步。
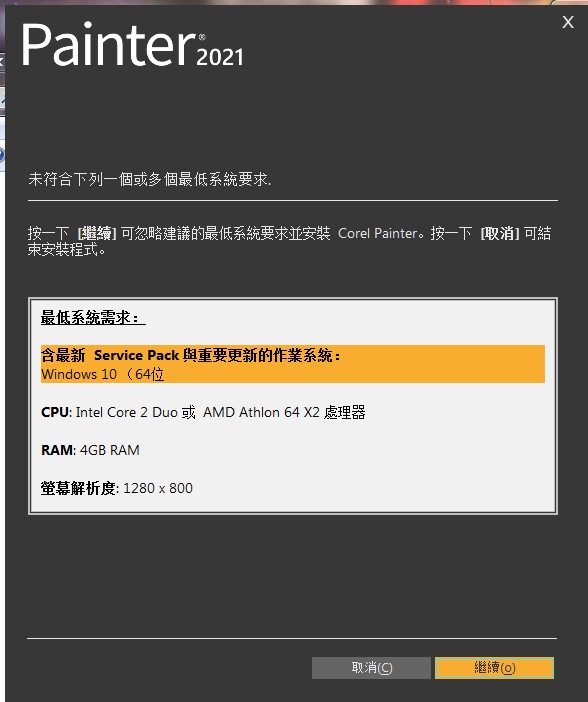 5、接受协议。点击同意进入下一步。
5、接受协议。点击同意进入下一步。
 6、没有序号,直接点击下一步。
6、没有序号,直接点击下一步。
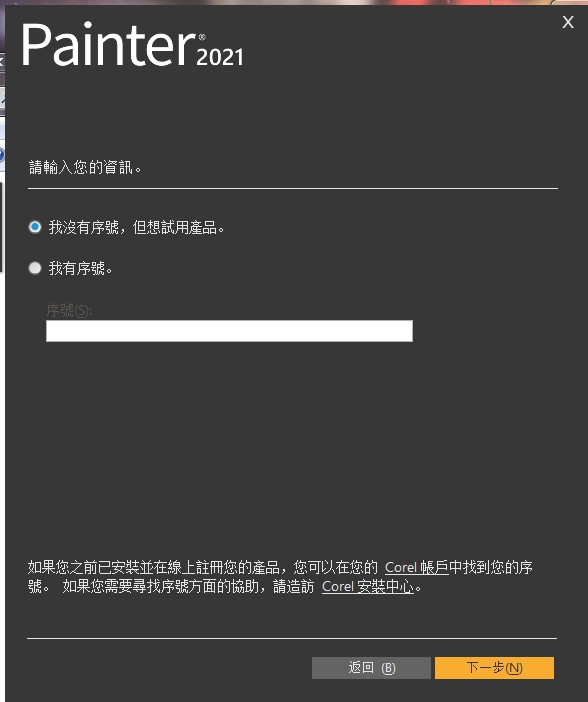 7、选择安装路径,单击更改可自定义选择安装路径。
7、选择安装路径,单击更改可自定义选择安装路径。
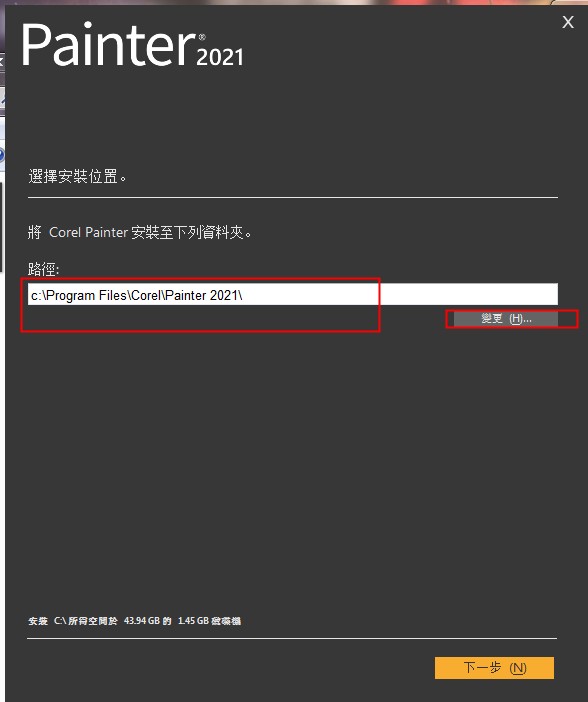 8、正在安装,耐心等待。
8、正在安装,耐心等待。
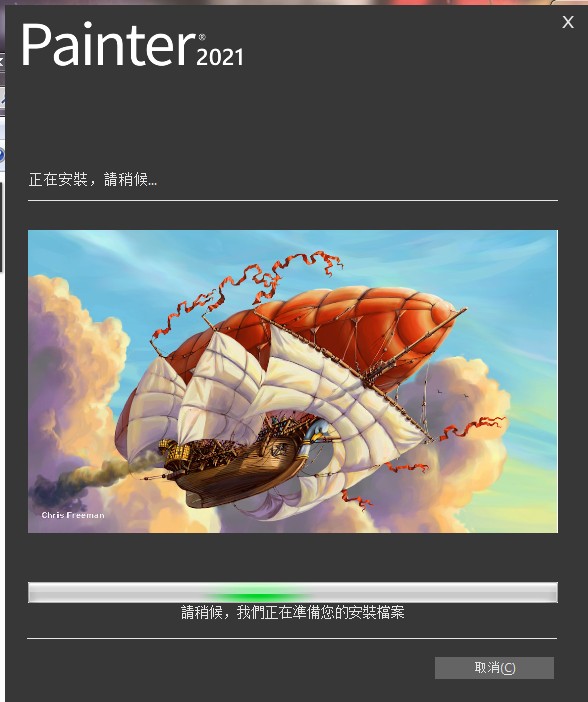 9、安装完成,退出向导。将Crack文件夹中的“ PainterCore64.dll”复制到软件安装目录中,并替换:
默认路径为C:\Program Files\Corel\Painter 2021
9、安装完成,退出向导。将Crack文件夹中的“ PainterCore64.dll”复制到软件安装目录中,并替换:
默认路径为C:\Program Files\Corel\Painter 2021
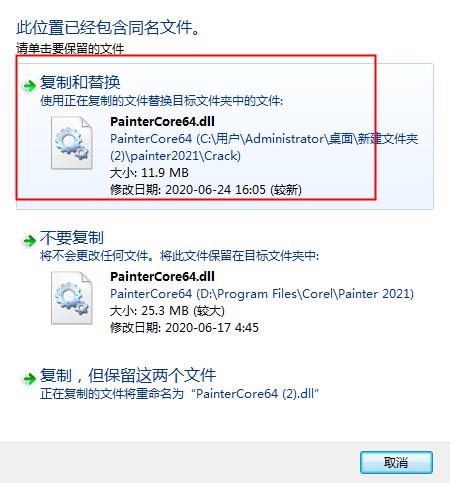 10、将Crack文件夹中的“ PASMUTILITY.dll”复制并替换为以下路径:
C:\Program Files\Corel\PASMUtility\v1
10、将Crack文件夹中的“ PASMUTILITY.dll”复制并替换为以下路径:
C:\Program Files\Corel\PASMUtility\v1