在 Mac 上的 Pages 文稿中添加和打印批注 |
您所在的位置:网站首页 › pages文稿和word文档有什么区别 › 在 Mac 上的 Pages 文稿中添加和打印批注 |
在 Mac 上的 Pages 文稿中添加和打印批注
|
你可以给文本、对象、图表和表格单元格添加批注。文稿左侧页边空白中的小正方形表示文本包含批注(文本还会高亮标记)。形状包含的批注也通过小正方形表示。表格单元格中的批注通过单元格边角的三角形表示。如果不想显示批注,你可以隐藏它们,还可以在打印文稿时包含或不包含批注。 当多人一起处理某一个文稿时,每个人的批注的颜色各不相同,并包括其作者姓名。任何人都可以回复批注,这在协作时特别有用。你可以添加批注,然后通过一来一往的回复进行实时对话。 你还可以在 Mac 上使用 Pages 文稿的审阅工具栏或“批注与修改”面板来检查和编辑批注。 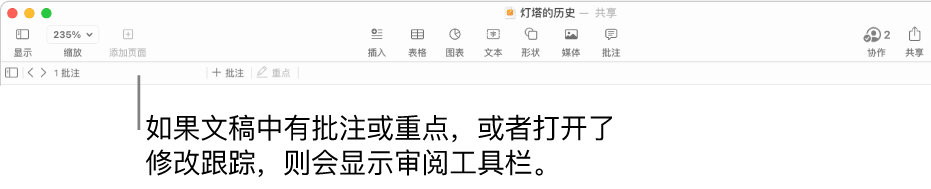 【注】批注不会显示在打印的文稿中,除非你选择该打印选项。 添加、编辑或删除批注你可以添加和编辑自己的批注,任何用户都可以删除批注。 选择文本,或点按要添加批注的表格单元格或对象,然后执行以下一项操作: 在工具栏中,点按 在文稿顶部的审阅工具栏中,点按 键入批注,然后点按“完成”(或点按批注外部)。 若要查看、编辑或删除批注,请执行以下一项操作: 打开批注:点按批注标记(或将鼠标指针移到高亮标记文本的上方)。 编辑批注:如果你是批注的作者,请打开批注,在文本中点按,然后键入。如果你的批注下有回复,你就无法通过点按批注文本来编辑原始批注。此时,将鼠标指针移到位于批注顶部你的名字右边的时间戳上方。在下箭头出现时点按它,选取“编辑批注”,然后进行更改。 删除批注:点按批注底部的“删除”。如果批注下有回复,此操作会删除整个对话。只有在你是回复的作者或文稿的所有者时才可以删除单个回复。 你也可以在“批注与修改”面板中添加、编辑和删除批注。若要打开它,请点按工具栏中的 选取“Pages 文稿”>“设置”(从屏幕顶部的“Pages 文稿”菜单中)。 点按“通用”。 点按“文本大小”弹出式菜单,然后选取一种大小。 该设置将应用到所有 Pages 文稿。你可以随时更改设置。 审阅批注点按批注标记(或将鼠标指针移到高亮标记文本的上方)。 执行以下任一项操作: 审阅批注或对话:滚动浏览文本。如果批注被截短,请点按“显示更多”。如果回复被隐藏,请点按“显示另外 [n] 条回复”。你还可以在“批注与修改”面板中审阅批注。若要打开它,请点按工具栏中的 前往下一个或上一个批注(或重点):点按批注底部的箭头。 回复批注或编辑回复你将文稿共享(通过发送副本或邀请协作并提供编辑权限)到的任何用户都可以回复批注。 点按批注标记(或将鼠标指针移到高亮标记文本的上方)。 执行以下任一项操作: 添加回复:点按批注底部的“回复”,键入回复,然后点按“完成”。回复次数不受限制。 编辑回复:将鼠标指针移到你要编辑的回复的时间戳(你的名字的右边)上方。当下箭头出现时,点按它,然后选取“编辑回复”。进行更改,然后点按“完成”。 删除回复:将鼠标指针移到你名字右边的时间戳上(或者如果你是文稿的所有者,则移到要删除的回复上)。当下箭头出现时,点按它,然后选取“删除回复”。 你还可以在左侧的“批注与修改”面板中回复批注和编辑你的回复。若要打开它,请点按工具栏中的 点按批注标记(或将鼠标指针移到高亮标记的文本上方),然后点按对话底部的“删除”。 显示或隐藏批注你可以显示或隐藏文稿和“批注与修改”面板(如果显示)中的批注。 执行以下任一项操作: 点按工具栏中的 选取“显示”>“显示批注面板”或“隐藏批注面板”(从屏幕顶部的“显示”菜单中)。 点按 Pages 文稿窗口左侧“批注与修改”面板顶部的显示箭头,然后选取“隐藏批注”。 如果修改跟踪开启且你隐藏了批注,检查工具栏仍会显示,但该批注不会显示在导航中。 如果你将文稿发送给其他人,然后他们在 iPhone 或 iPad 上打开了它,则文稿可能以阅读视图打开。若要编辑或添加批注,接收者必须先轻点屏幕顶部的 你可以在 Pages 文稿窗口左侧的“批注与修改”面板中编辑和检查批注。如果你在文稿中跟踪修改,那么这些修改也会显示在此处。 若要打开“批注与修改”面板,请点按工具栏中的 若要更改面板中显示的内容,请点按面板顶部的显示箭头以按页面或日期排序,按作者过滤批注,以及隐藏批注或修改。 如果选取“按页面排序”,那么在你滚动文稿时面板也将滚动。 如果按作者过滤批注,以便批注在面板中不可见,则在你添加批注后,过滤条件将切换回“全部显示”。 若要关闭“批注与修改”面板,请点按工具栏中的 打印包括批注的文稿时,批注显示在页面左侧的栏中,带有数字的旗标显示在文稿中对应的文本和对象旁边。如果批注比左侧栏中可显示的多,会在其他一页或多页上继续显示。 选取“文件”>“打印”。 在页面选择控制下方的弹出式菜单中,选取“页面”。 如果没有看到弹出式菜单,请点按“显示详细信息”。 选择“打印批注”复选框,然后点按“打印”。 你还可以将文稿导出为 PDF 并包括批注。 有关打印和打印选项的更多信息,请参阅打印文稿或信封。若要在 PDF 中包括批注,请参阅导出为 Word、PDF 或其他文件格式。 另请参阅在 Mac 上的 Pages 文稿中跟踪修改在 Mac 上的 Pages 文稿中高亮标记文本Pages 文稿协作介绍在 Mac 上的 Pages 文稿中设定作者姓名和批注颜色在 Mac 上的 Pages 文稿中使用“旁白”预览批注和跟踪修改 |
【本文地址】
今日新闻 |
推荐新闻 |