如何排查 Outlook 中的性能问题 |
您所在的位置:网站首页 › outlook邮箱加载慢 › 如何排查 Outlook 中的性能问题 |
如何排查 Outlook 中的性能问题
|
更多信息
性能问题可能是由以下一个或多个条件引起的: 计算机规格不足 缺少 Outlook 的最新 Service Pack 和更新 大型个人文件夹文件 (.pst) 或脱机文件夹文件 (.ost) 第三方加载项 AppData 文件夹重定向到网络位置 Microsoft Skype for Business集成 防病毒软件交互 Windows 搜索或 Windows 桌面搜索索引 .pst 文件或 .ost 文件不完整的关闭 许多真正简单的联合 (RSS) 源 使用 Exchange 服务器的To-Do栏和联机模式 损坏的 Outlook 邮件配置文件 注意其中许多项可由 Microsoft 支持部门 和恢复助手 (SaRA) 自动检查。 若要启动自动检查,请执行以下步骤: 安装 Outlook 高级诊断 工具。 当浏览器提示时,单击“ 运行 ”。 在生成的报表中,查看“ 发现的问题 ”选项卡上的项。 有关 Outlook、Windows 和计算机的配置详细信息,请查看“ 详细视图 ”选项卡上的设置。 计算机是否满足你正在使用的 Office 版本的系统要求?确保计算机满足你正在使用的 Office 版本的系统要求。 有关 Office 的系统要求的详细信息,请转到以下 Microsoft 网站,适合你的 Office 版本: 对于 Office 2016 和 Office 2013: Office 的系统要求 对于 Office 2010: Office 2010 的系统要求 如果计算机仅满足最低系统要求,则无法在 Office 中体验到最佳性能。 是否正在运行最新版本的 Outlook?建议安装最新的适用 Service Packs (SP) 和修补程序包。 有关最新适用更新的详细信息,请参阅 Microsoft 知识库中的以下文章: 2625547如何安装 Microsoft Outlook 的最新适用更新 (仅限美国英语) 你有一个大型 .pst 文件还是 .ost 文件?如果你有大型 .pst 或 .ost 文件,则在 Outlook 中执行典型操作时,可能会遇到应用程序暂停。 这些典型操作包括读取、移动和删除电子邮件。 使用 Outlook 时,通常适用以下 .ost 大小准则: 高达 5 GB (GB) :此文件大小应在大多数硬件上提供良好的用户体验。 介于 5 到 10 GB 之间:此文件大小通常取决于硬件。 因此,如果你有一个快速的硬盘和大量的 RAM,你的体验会更好。 但是,较慢的硬盘驱动器(例如通常位于便携式计算机上的驱动器或早期一代固态硬盘上的驱动器 (SSD) )会在驱动器响应时遇到一些应用程序暂停。 超过 10 GB:当 .ost 文件达到此大小时,大多数硬件上开始发生短暂停。 非常大 (25 GB 或更大的) :此大小的 .ost 文件会增加短暂停的频率,尤其是在下载新电子邮件时。 但是,可以使用发送/接收组手动同步邮件。 有关发送/接收组的详细信息,请参阅“是否正在同步多个 RSS 源?”部分。 在 Outlook 2010 及更高版本中,.pst 文件的最大大小为 50 GB。 Unicode .pst 或 .ost 文件的默认最大大小约为 25 GB。 以下 Microsoft 知识库文章介绍如何增加 .pst 或 .ost 文件的最大大小: 832925 如何在 Outlook 中配置 (.pst) 和 (.ost) 文件的大小限制 单个文件夹中是否有许多项目? 如果使用 .ost 或 .pst 文件如果任何单个文件夹中有许多项目,则在 Outlook 中使用本地数据文件时,某些操作可能会遇到性能问题。 如果使用 Outlook 连接到位于 Microsoft Exchange Server 上的邮箱并使用缓存 Exchange 模式,Outlook 会将电子邮件和其他项目同步到脱机 Outlook 数据 (.ost) 文件。 如果使用 Outlook 连接到其他电子邮件帐户(如 POP3 或 IMAP),Outlook 会将电子邮件和其他项目存储到本地 Outlook Data (.pst) 文件。 当你在包含许多项的文件夹中切换和切换出时,这些性能问题尤其明显。 如果在 Outlook 2010 及更高版本中的单个文件夹中有超过 100,000 个项目,则“排列依据:日期”以外的视图可能会变慢。 建议将这些较大文件夹中的多个项目移动到同一存储区或存档存储区中的单独文件夹,并在运行 Outlook 时使用“排列依据:日期”。 有关更多信息,请单击下面的文章编号,以查看 Microsoft 知识库中相应的文章: 2768656 当缓存模式 .ost 或 .pst 文件文件夹中的项目或文件夹过多时,Outlook 性能问题 如果在联机模式下连接到 Exchange如果未使用缓存 Exchange 模式,则应查看以下资源之一。 这些资源记录了具有较高项目计数和受限视图的 Exchange 服务器上的一些性能问题。 此外,这些资源还讨论了这些性能问题如何影响整体客户端用户体验。 有关高项目计数和受限视图的性能影响的信息,请转到以下 Microsoft 网站: 了解数据库和日志性能因素 了解高项目计数和受限视图的性能影响 Outlook 中是否安装了任何不相关的加载项或过期的加载项?如果已安装不相关的加载项,则可能需要从 Outlook 中删除它们。 若要查看已安装的加载项,请执行以下步骤: 在 Outlook 中,单击“ 文件 ”选项卡。 单击 “选项”,然后单击“ 加载项 ”以显示已安装的 COM 加载项的列表。 默认情况下,Office 2010 中包含以下 COM 加载项: 用于数据收集和发布的 Microsoft Access Outlook 外接程序 Microsoft Exchange 外接程序 Microsoft Outlook 社交连接器 适用于 Outlook 外接程序的 Microsoft SharePoint 工作区代理 Microsoft SharePoint Server 同事导入加载项 Microsoft VBA for Outlook 外接程序 有关 Outlook 项的 OneNote 说明 Windows 搜索Email索引器 COM 加载项下列出的任何其他 加载项 都由其他软件安装。 若要确定性能问题是否由加载项引起,请在安全模式下运行 Outlook。 为此,请在启动 Outlook 时按住 Ctrl。 当 Outlook 在安全模式下启动时,将禁用所有 COM 加载项和Exchange Server客户端扩展。 如果 Outlook 在安全模式下运行时不再出现此问题,则可能是其中一个加载项导致了性能问题。 若要排查由 COM 加载项或Exchange Server客户端扩展引起的可能问题,请禁用不经常使用的任何项。 然后,重启 Outlook。 如果这不能解决问题,请逐个禁用剩余的加载项。 如果这不能解决问题,则问题可能不是由加载项引起的。 若要禁用 COM 加载项,请执行以下步骤: 在 Outlook 中,单击“ 文件 ”选项卡。 单击 “选项”,然后单击“ 加载项 ”以显示已安装的 COM 加载项的列表。 在“管理”列表中选择“COM 加载项”,然后单击“转到”。 在“ COM 加载项 ”对话框中,单击以清除要禁用的任何 COM 加载项的复选框。 单击“ 确定”,然后重启 Outlook。 你的 AppData 文件夹是否被重定向到网络位置?重要 请仔细执行本部分中的步骤。 如果错误地修改注册表,可能会出现严重问题。 在修改它之前, 请备份注册表,以便在出现问题时进行还原 。 Outlook 将某些数据存储在 AppData 文件夹中,例如电子邮件签名和拼写检查器字典。 如果网络运行缓慢,Outlook 必须等待 AppData 目录的读取和写入操作完成。 若要禁用 AppData 目录的重定向,请执行以下步骤: 退出 Outlook。 启动注册表编辑器。 为此,请根据你的 Windows 版本使用以下过程之一: Windows 10、Windows 8.1和Windows 8:按 Windows 键+R 打开“运行”对话框。 键入 regedit.exe,然后按 “确定”。 在注册表编辑器中,找到并单击以下子项: HKEY_CURRENT_USER\Software\Microsoft\Windows\CurrentVersion\Explorer\User Shell Folders 找到并双击以下值: AppData 在 “值数据 ”框中,键入以下路径,然后单击“ 确定”。 %USERPROFILE%\AppData\Roaming 退出注册表编辑器。 是否已启用 Outlook 与Skype for Business集成?默认情况下,Outlook 包括与 Microsoft Skype for Business 的功能集成。 Outlook 和 Skype 共享的功能主要与状态信息相关,例如某人是忙碌、外出还是正在开会。 若要禁用功能集成,请执行以下步骤: 在 Outlook 中,单击“ 文件 ”选项卡,然后单击“ 选项”。 单击“联系人”,单击以清除“联机状态和照片”下的“名称旁边显示联机状态”复选框,然后单击“确定”。 重启 Outlook。 防病毒软件是否正在运行?警告 此解决方法可能会导致你的计算机或网络更易受到恶意用户或恶意软件(例如病毒)的攻击。 此解决方法可能会导致计算机或网络更易受到恶意用户或恶意软件(例如病毒)的攻击。 我们不建议您采用这种替代方法,此信息仅供参考,您应自行决定是否实施此替代方法。 使用此解决方法需要自担风险。 如果防病毒软件包含与 Outlook 的集成,则可能会遇到 Outlook 中的性能问题。 在这种情况下,可以禁用防病毒软件中的所有 Outlook 集成。 或者,可以禁用 Outlook 中安装的任何防病毒软件加载项。 请注意,如果要连接到Exchange Server邮箱,则服务器上的防病毒软件已扫描邮箱或电子邮件。 应与 Exchange 管理员联系,确保情况确实如此。 您可能需要联系防病毒制造商,以确定如何配置防病毒软件以排除与 Outlook 的任何集成或排除 Outlook 中的扫描。 此外,如果计划在使用 Outlook 时执行文件级病毒扫描,请阅读以下 Microsoft TechNet 库文章。 规划 Outlook 2010 的防病毒扫描 规划 Outlook 2013 的防病毒扫描 规划 Windows Outlook 2016部署注意事项的“Outlook 安全注意事项”部分 Windows 搜索或 Windows 桌面搜索当前是否正在为 .pst 或 .ost 文件中的数据编制索引?Windows 10 和 Windows 8 版本中的 Windows 搜索为 .ost 文件和 .pst 文件中的所有数据编制索引。 但是,Outlook 数据的索引编制仅在 Outlook 运行时发生。 因此,可能需要让 Outlook 在一夜之间运行,以确定性能问题是否与搜索索引的构建有关。 当 Outlook 在联机模式下运行时,性能问题可能会增加。 出现此类性能问题的原因是,在联机模式下运行 Outlook 会增加 Exchange 服务器上的负载。 当 Outlook 配置为非默认状态以将项目从 Exchange 服务器编制索引到本地客户端索引时,如果多个用户使用 Windows 搜索或 WDS 同时为 Outlook 数据编制索引,则此性能问题尤其明显。 若要确定 Outlook 中 Outlook 数据的索引状态,请执行以下步骤: 单击电子邮件列表上方的搜索框。 执行此操作后,将立即启用“搜索 ”选项卡。 在 “选项” 部分中,单击“ 搜索工具”,然后选择“ 索引状态”。 在“ 索引状态 ”对话框中,查看要编制索引的剩余项数。 当系统大量使用时,Windows 搜索或 WDS 的索引组件中的内置回退机制会暂停 Outlook 数据的索引编制。 让索引完成的最简单方法是让 Outlook 在一夜之间运行。 此外,还可以通过在缓存 Exchange 模式下运行 Outlook 来减少性能问题。 在此模式下,Windows 搜索或 WDS 搜索邮箱的本地副本,而不是服务器上的邮箱内容。 是否错误地关闭了 .pst 文件或 .ost 文件?如果 .pst 文件或 .ost 文件未正确关闭,则下次启动 Outlook 时,可能会收到以下错误消息之一: 错误消息 1 在检查数据文件文件名是否存在问题之前,Outlook 无法打开数据文件文件名。 错误消息 2 Microsoft Office Outlook 在未正确关闭 Outlook 数据文件“drive:\Users\username\AppData\Local\Microsoft\Outlook\outlook.ost”的情况下退出。 必须重启“Microsoft Office Outlook”。 如果此错误消息再次出现,请联系“Microsoft Office Outlook”支持人员寻求帮助。 错误消息 3 数据文件文件名 未正确关闭”。 正在检查此文件是否存在问题。 如果收到一条或多条错误消息,可能会遇到性能问题,直到 Outlook 完成 .ost 文件或 .pst 文件的对帐过程。 当 Outlook 在后台检查数据文件时,状态栏中会显示以下齿轮图标:
由于以下原因之一,可能会错误地关闭 .ost 文件或 .pst 文件: 文件的防病毒扫描 在Outlook.exe进程完全关闭之前强制关闭 Microsoft Windows Outlook 加载项 如果经常出现此问题,并且必须在关闭计算机前不久退出 Outlook,则最好在 Outlook 仍在运行时关闭 Windows。 我们建议你执行此操作,而不是退出 Outlook,然后在不久之后关闭 Windows。 是否使用将项目移出默认存储的规则?当 Outlook 下载电子邮件时,将项目从默认存储移动到另一个存储区的规则可能会导致性能问题。 如果使用规则将邮件从 POP3 帐户移动到另一个商店,则可以使用 Outlook 2010 中的新功能,以便更改 POP3 帐户的传递位置。 在这种情况下,无需使用规则将邮件从该帐户传递到单独的存储。 为此,请执行以下步骤: 在 Outlook 中,依次单击“ 文件 ”选项卡、“ 信息”、“ 帐户设置”和“ 帐户设置” ,然后在列表中选择 POP3 帐户。 单击“帐户设置”对话框底部的“更改文件夹”,选择要向其传送该帐户的单独存储区中的文件夹。 如果不使用 POP3 帐户,还可以通过将所有规则的目标文件夹设置为在同一 Outlook 应用商店中来解决此问题。 然后,可以使用自动存档功能批量将消息移出默认存储区。 有关如何配置自动存档功能的详细信息,请单击下面的文章编号以查看 Microsoft 知识库中的文章: 830119Outlook 中自动存档功能的说明 是否正在同步多个 RSS 源?如果要将许多 RSS 源同步到 Outlook 中,在执行某些常规操作时可能会遇到性能问题。 默认情况下,所有 RSS 源都按设置的间隔自动同步。 如果源过多,Outlook 可能会无响应。 可以创建仅包含 RSS 源的单独发送/接收组,并且可以将其从默认邮件帐户所在的组中删除。 这允许按需同步 RSS 源,而不是按设置的间隔同步。 为此,请按照下列步骤操作: 单击“ 文件 ”选项卡,依次单击“ 选项”、“ 高级”和“ 发送和接收 ”部分的“ 发送/接收 ”。 单击“ 所有帐户” 选项,然后单击“ 编辑”。 在左侧) (导航窗格中,单击“ RSS”。 在 “发送/接收 选项”下,单击以清除不想与 Outlook 同步的 RSS 旁边的复选框,然后单击“ 确定”。 单击“ 新建”,键入新组的名称,然后单击“ 确定”。 单击左侧的 “RSS ”。 选择要限制的 RSS 源,然后单击“ 确定”。 通过 “发送/接收组 ”窗口中的设置,可以自定义新组的同步速率。 当 Outlook 在针对 Exchange 服务器以联机模式运行时,是否在启用了 To-Do 栏的情况下运行 Outlook,还是使用固定的速览?如果运行的 Outlook 2013 或更高版本与固定的速览或 Outlook 2010 在 Outlook 在针对 Exchange 服务器以联机模式运行时启用了To-Do栏,则会从服务器检索固定的速览中显示的附加数据或To-Do栏。 因此,对固定的速览或To-Do栏执行其他数据请求。 这些额外的数据请求会导致额外的网络流量,这些流量可能会影响某些标准 Outlook 操作的性能。 在 Outlook 2010 中,To-Do栏引起的网络流量与早期版本中的网络流量不同,尤其是在To-Do栏加载定期日历项目时。 若要避免在 Outlook 中产生额外的网络流量和由此产生的性能影响,可以删除速览或关闭To-Do栏,从而在联机模式下减少 Outlook 与 Exchange 之间的网络流量。 如果网络延迟较高或带宽有限,则数据检索请求的减少对用户体验的影响最大。 若要删除 Outlook 中的“速览”或关闭“To-Do栏”,请单击“视图”菜单上的“微软待办栏”,然后单击“关闭”。 重要 请仔细执行本部分中的步骤。 如果错误地修改注册表,可能会出现严重问题。 在修改它之前, 请备份注册表,以便在出现问题时进行还原 。 管理员可以使用以下注册表信息在运行 Outlook 2010 的用户计算机上禁用To-Do栏。 如果不使用策略设置,请使用以下信息。 注册表位置:HKEY_CURRENT_USER\SOFTWARE\Microsoft\Office\14.0\Outlook\Options\ToDoBar - 或 -HKEY_CURRENT_USER\SOFTWARE\Policies\Microsoft\Office\14.0\Outlook\Options\ToDoBar 值名称: DisableToDoBar 值类型: DWORD 值数据: 1 或 0 注意 如果值数据设置为 1,则关闭To-Do栏。 如果值数据设置为 0,则打开To-Do栏。 有关管理员如何通过策略设置控制用户界面的详细信息,请转到以下 Microsoft 网站: 配置 Office 2010 的用户设置 管理用户的 Office 2010 配置 是否尝试创建新的 Outlook 配置文件?在某些情况下,Outlook 邮件配置文件可能配置错误。 创建新的 Outlook 配置文件可能会解决一些性能问题。 本文中讨论的第三方产品由 Microsoft 以外的其他公司提供。 对于这些产品的性能或可靠性,Microsoft 不作任何暗示保证或其他形式的保证。 Microsoft 提供第三方联系信息来帮助你查找技术支持。 该联系信息如有更改,恕不另行通知。 Microsoft 不保证此第三方联系信息的准确性。 有关如何联系本文中提到的任何公司的信息,请转到以下 Microsoft 网站: 计算机制造商的联系信息 |
【本文地址】
今日新闻 |
推荐新闻 |
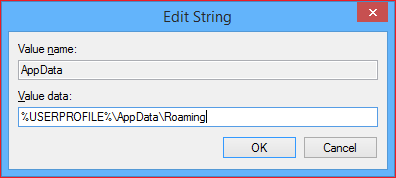
 当此图标消失时,将协调 .pst 文件或 .ost 文件。 对帐过程将在关闭时暂停,并在下次启动 Outlook 时从暂停位置) 恢复 (。
当此图标消失时,将协调 .pst 文件或 .ost 文件。 对帐过程将在关闭时暂停,并在下次启动 Outlook 时从暂停位置) 恢复 (。