在 Outlook 中 Create 並新增電子郵件簽名 |
您所在的位置:网站首页 › outlook英文版设置签名档 › 在 Outlook 中 Create 並新增電子郵件簽名 |
在 Outlook 中 Create 並新增電子郵件簽名
|
建立您的簽名,並選擇 Outlook 何時將簽名加入您的郵件
如果您想要 watch 完成的方法,可以直接移至下方影片。 開啟新郵件。 在 [ 郵件] 功能表上,選取 [ 簽名 > 簽名]。 根據 Outlook 視窗的大小,以及您要撰寫新的電子郵件訊息或回復或轉寄,[ 郵件 ] 選單和 [ 簽名 ] 按鈕可能位於兩個不同的位置。 在 [選取要編輯的簽名] 底下,選擇 [ 新增],然後在 [ 新增簽名 ] 對話框中輸入簽名的 名稱 。 在 [編輯簽名] 底下,撰寫您的簽名。 您可以變更字型、字型色彩、大小,以及文字對齊方式。 如果您想要使用項目符號、表格或框線建立更強大的簽名,請使用 Word 來建立簽名文字並設定其格式,然後將它複製並貼到 [編輯簽名] 方塊中。 您也可以使用 預先設計的範本來建立簽名。 下載 Word 中的範本、使用您的個人資訊進行自定義,然後複製並貼到 [編輯簽名] 方塊中。 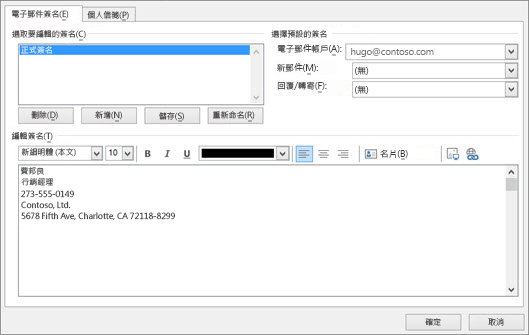
附註: 您可以在電子郵件簽名中新增連結和影像、變更字型和色彩,以及使用 [ 編輯簽名] 底下的迷你格式設定列來左右對齊文字。 您也可以在簽名中新增社交媒體圖示和連結,或自定義我們預先設計的其中一個temlates。 如需詳細資訊,請參閱從範本 Create 簽名。 若要將影像新增至簽名,請參閱 在簽名中新增標誌或影像。 在 [選擇預設簽名] 底下,設定下列選項。 在 [ 電子郵件帳戶] 下拉式方塊中,選擇要與簽名建立關聯的電子郵件帳戶。 您可以為每個電子郵件帳戶設定不同的簽名。 您可以將簽名自動新增至所有新郵件。 移至 [ 新增郵件] 下拉式方塊,然後選取其中一個簽名。 如果您不想自動將簽名新增至新郵件,請選擇 [無 () ]。 此選項不會在您回覆或轉寄的任何郵件中新增簽名。 您可以選取讓簽名自動顯示在回復和轉寄郵件中。 在 [回復/轉寄 ] 下拉式清單中,選取其中一個簽名。 否則,請接受預設的 [(無)] 選項。
選擇 [確定] 以儲存新簽名並返回郵件。 即使您選擇將簽名套用至所有新郵件,Outlook 也不會將您的新簽名新增至您在步驟 1 中開啟的郵件。 您必須手動將簽名新增到這一封郵件。 所有未來的郵件都會自動新增簽名。 若要手動新增簽名,請從 [郵件] 功能選取 [簽名],然後挑選您剛才建立的簽名。 在簽名中新增標誌或影像如果您有公司標誌或要新增至簽名的影像,請使用下列步驟。 開啟新郵件,然後選取 [簽名 > 簽名]。 在 [ 選取要編輯的簽名 ] 方塊中,選擇您要新增標誌或影像的簽名。 選取 [影像] 圖示 若要調整影像大小,請以滑鼠右鍵按鍵按鍵,然後選擇 [ 圖片]。 選取 [ 大小] 索 引標籤,然後使用選項來調整影像大小。 若要保留影像比例,請務必保留 [ 鎖定長寬比 ] 複選框。 完成後,請選取 [ 確定],然後再次選取 [ 確定 ],將變更儲存到您的簽名。 手動插入簽名即使您沒有選擇針對所有新郵件或回覆及轉寄插入簽名,還是可以手動插入簽名。 在電子郵件訊息中,選取 [ 郵件] 索引 標籤上的 [ 簽名]。 在顯示的飛出功能表中選擇您的簽名。 如果您有一個以上的簽名,您可以選取任何您已建立的簽名。 查看如何完成操作
頁面頂端 |
【本文地址】
今日新闻 |
推荐新闻 |
![從 [郵件] 選單選取 [簽名]。](https://support.content.office.net/zh-tw/media/f8f6b62a-56d3-48bc-8a82-4b59c956a40a.png)

 ,找出您的圖像檔案,然後選取 [插入]。
,找出您的圖像檔案,然後選取 [插入]。