Excel2019如何给图表添加标准误差线 |
您所在的位置:网站首页 › origin中如何给柱状图添加标准误差线 › Excel2019如何给图表添加标准误差线 |
Excel2019如何给图表添加标准误差线
|
Excel2019如何给图表添加标准误差线
时间:2019-09-06 11:03:37 导语 Excel2019如何给图表添加标准误差线呢蕻帚劐噘?打开一个含有表格的excel文档,选中该表格,点击插入,点击折线图,之后点击二维折线图中的第一个,之后点击添加图表垌桠咛虞元素,然后点击误差线,之后点击标准误差,然后点击文档空白单元格即可。下面小编来为大家进行演示一下。  准备 电脑:thinkpad E431、win10系统1809、Excel2019 开始 先打开电脑,然后打开一个含有表格的excel文档; 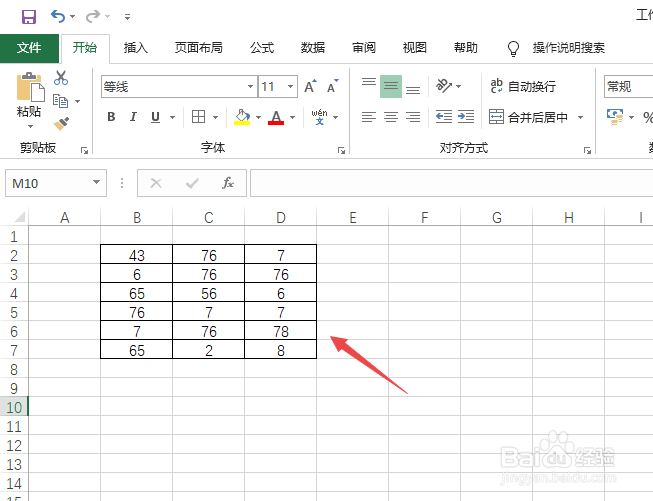 之后选中该表格; 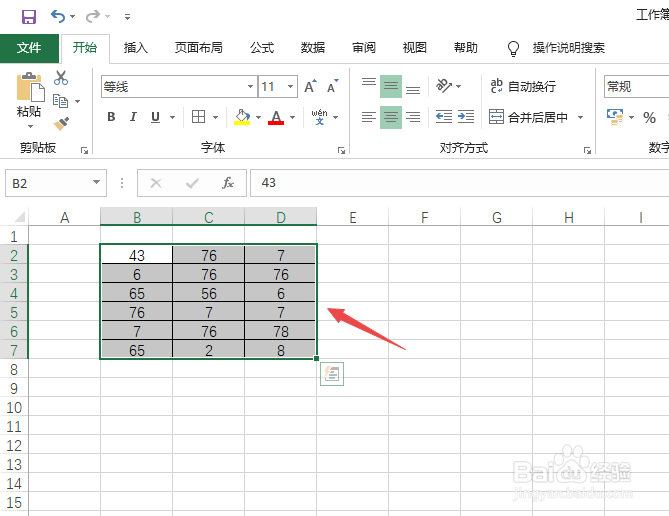 然后点击插入; 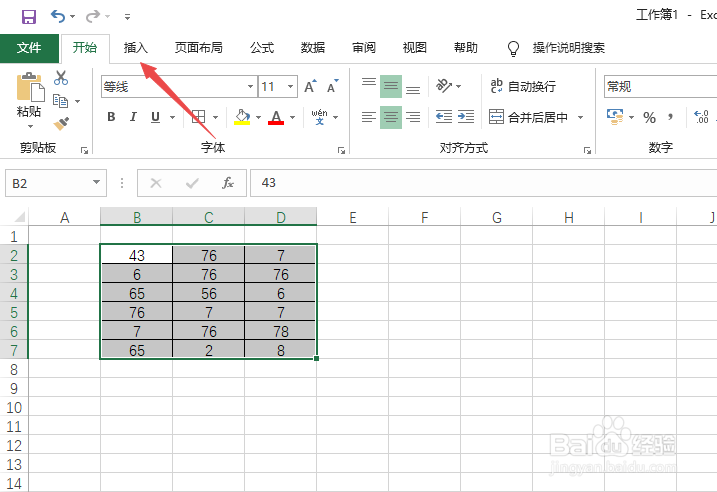 之后点击折线图; 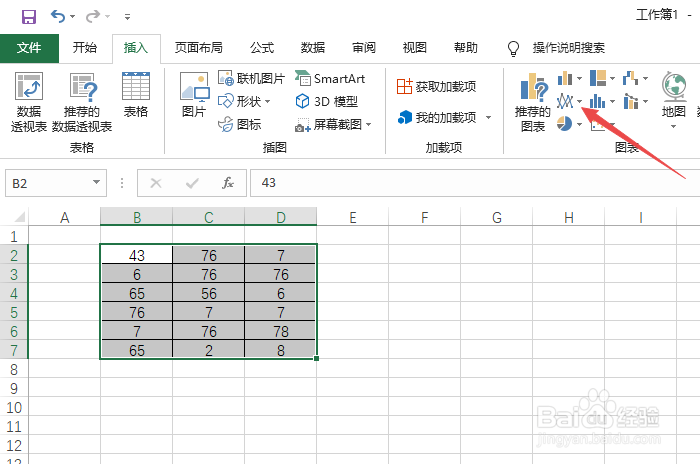 然后点击二维折线图中的第一个选项; 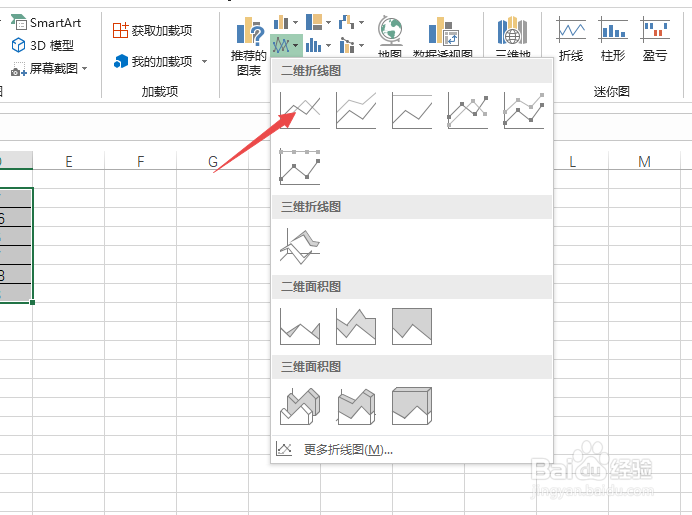 之后点击添加图表元素; 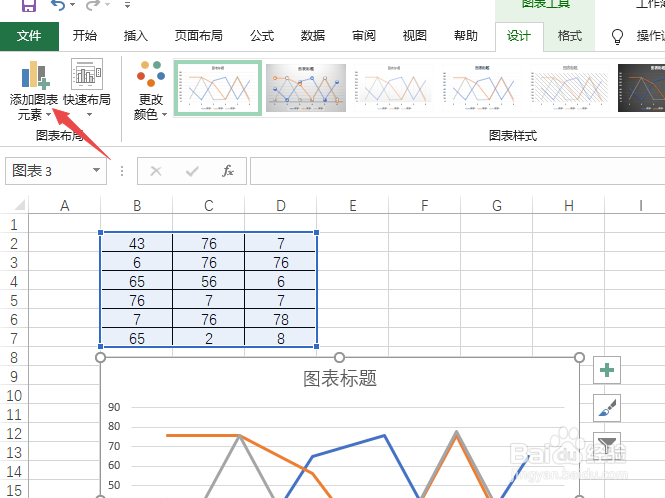 然后点击误差线,之后点击标准误差; 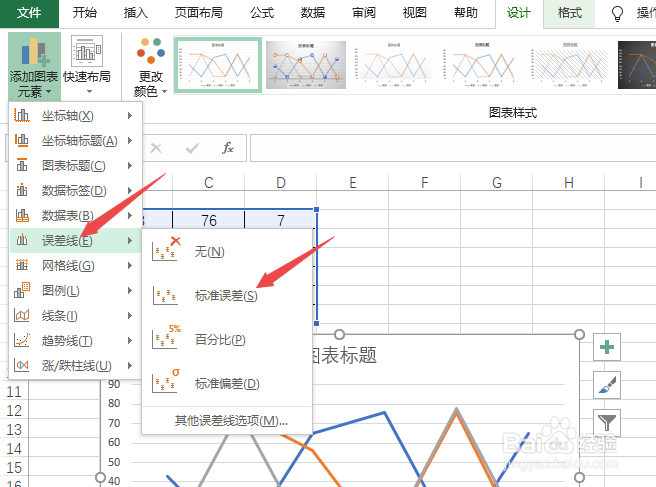 然后点击文档空白单元格,这样我们就添加了标准误差线了。 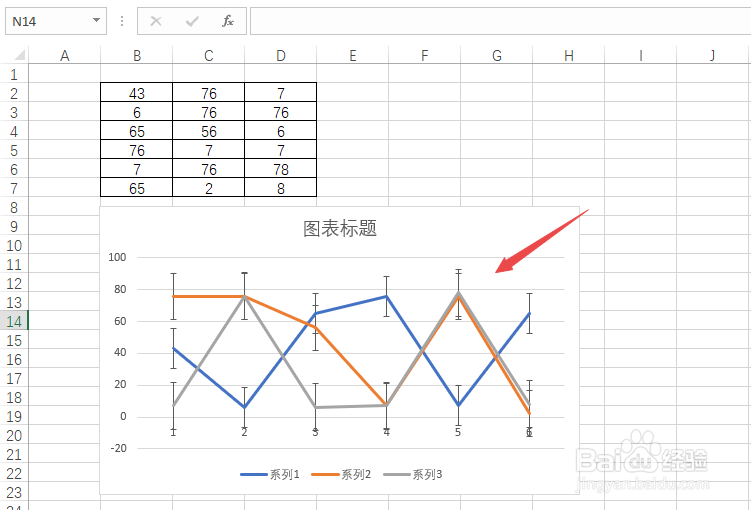 在excel中做折线图加上标准差图形
如何在excel中添加标准误差线的方法
Office 2013 excel 绘制平均数、标准差的柱形图
如何在Excel做柱形图中添加标准误差线?
如何在Excel做柱形图中添加标准误差线
在excel中做折线图加上标准差图形
如何在excel中添加标准误差线的方法
Office 2013 excel 绘制平均数、标准差的柱形图
如何在Excel做柱形图中添加标准误差线?
如何在Excel做柱形图中添加标准误差线
|
【本文地址】
今日新闻 |
推荐新闻 |