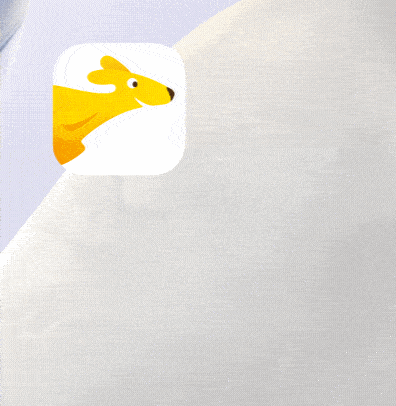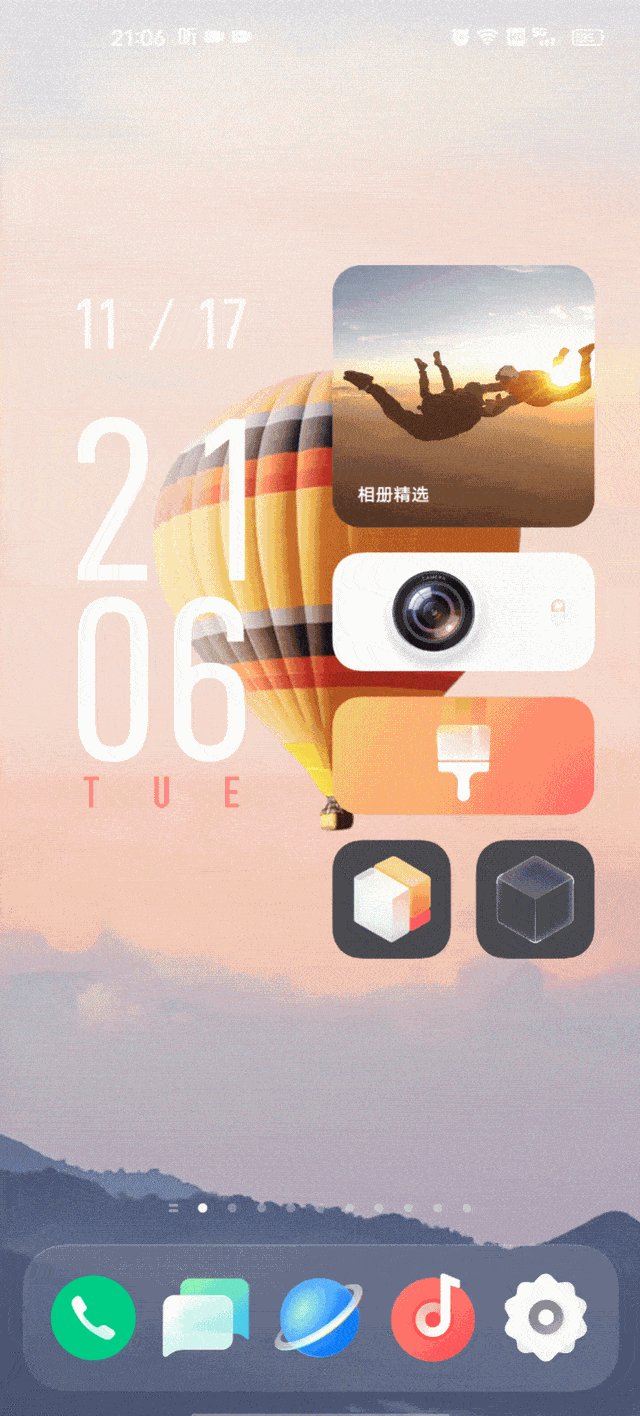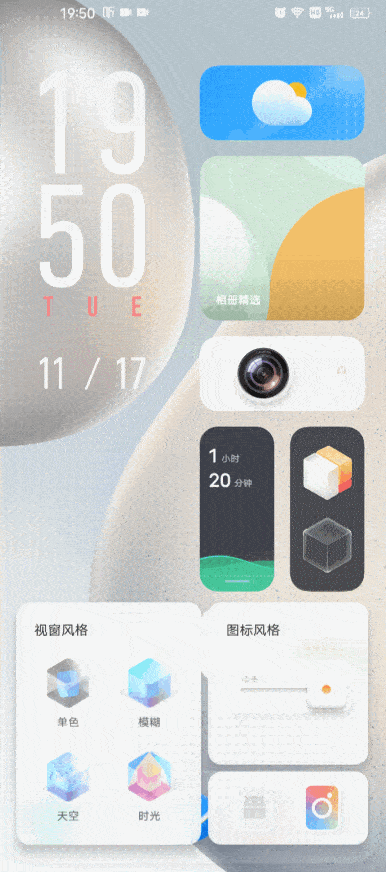看完这篇OriginOS操作教程,你也能设置出自己的个性风格 |
您所在的位置:网站首页 › originos怎么添加桌面图标 › 看完这篇OriginOS操作教程,你也能设置出自己的个性风格 |
看完这篇OriginOS操作教程,你也能设置出自己的个性风格
|
原标题:看完这篇OriginOS操作教程,你也能设置出自己的个性风格 由于自带华容网格、原子组件、变形器、行为壁纸等一系列创新性亮点,OriginOS发布之后就受到了人们的持续关注,并且让很多人都对它的具体操作方式感到好奇。而笔者下面就从华容网格、原子组件、变形器开始,为大家详细地讲解OriginOS如何操作。#Origin OS# 图标大小的设置和原子组件的排列OriginOS与传统图标的一大不同,就是将选择的自主权交回了用户手里。华容网格便提供多种尺寸的图标供用户选择。比如下图,用户在设置图标时,只需要长按图标,待右下角的指示按钮出来之后轻点按钮就可以切换图标的大小,并决定图标是横向还是竖向排列。
原子组件则集成了多款APP,可以为用户省去不少打开APP的麻烦。并且在华容网格里进行原子组件搭配的时候也会很方便。如下图,用户只需要打开原子组件页面长按需要的原子组件,然后将其拖至主题桌面,放置在相应的位置便可。而由于华容网格在排列原子组件的时候遵循了白银分割率,组件与组件之间的间距都是相等的,所以这些组件虽然大小、排列方向各不相同,但是在排列好后,却很美观、一目了然,完全看不出任何凌乱的感觉。
OriginOS的变形器内含多种风格的视窗、图标以及系统,用户如果设置得当也能获得独特的视觉效果。而且设置方式也都非常简单。如下图,用户只要点击变形器图标将其打开,就可以看到所有的可设置内容。位于桌面左侧的视窗风格,共有单色、模糊、天空、时光四个按钮,每个按钮都代表一种图标风格,用户只需要点击相应的按钮就能设置相应的视窗风格,如果点击多个按钮还能叠加风格。 展开全文
比如,用户如果选择了单色之后觉得景深感不够,就可以点击模糊,虚化背景的图片增加桌面的景深感。如果觉得这样还不够,还可以继续叠加天空或时光,给桌面增加一点动态效果。其它三种视窗风格,也都可以按照这种方式设置。但要注意的是,由于天空和时光两种动态视窗风格并不能叠加,所以当用户选择了一个之后,另一个就会自动处于不可用状态。
位于桌面右侧上方的是图标风格,其中在OriginOS中提供精美和简约两种图标,用户只需要左右滑动图标就能设置需要的图标风格。而在传统系统里,除了精美与简约之外,还提供开放与矩形两种图标,用户同样只需要左右滑动滑块就好了。
位于桌面右下方的则是平行世界,左边的是传统系统按钮、右边的是OriginOS,用户可任意切换系统使用。而由于两套系统的数据是共用的,并不会给手机增加额外的存储负担。 写在最后从这些可以看出,OriginOS提供给用户的选择是如此之多,但操作起来却又是如此简单,可玩性可以说是非常高了。而除了上面提到的这几种外,OriginOS的行为壁纸、交互池、原子随身听等都有着多种多样的玩法。如果有人感兴趣的话,也可以等OriginOS正式公测之后去体验体验!返回搜狐,查看更多 责任编辑: |
【本文地址】
今日新闻 |
推荐新闻 |