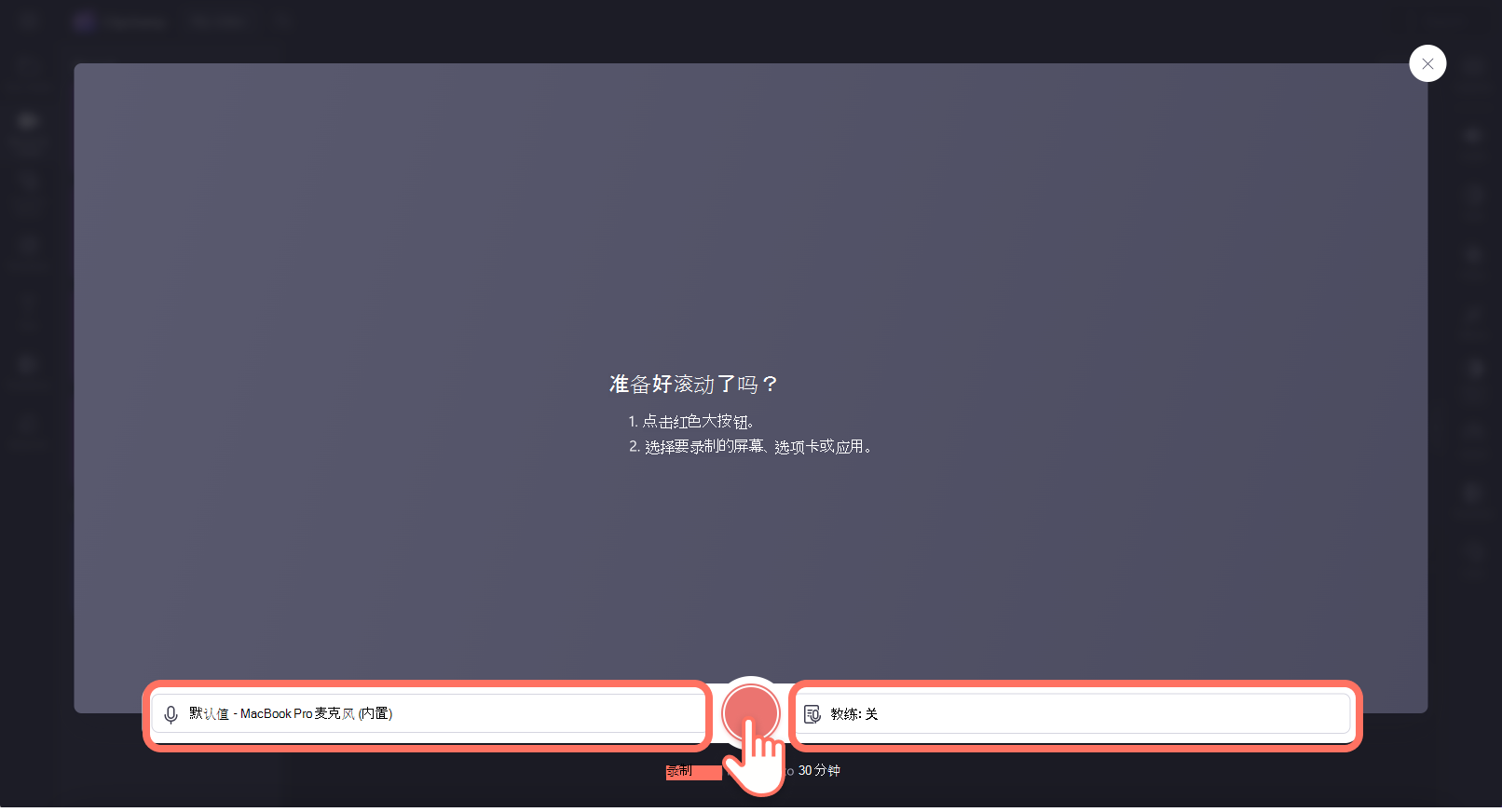如何进行屏幕录制 |
您所在的位置:网站首页 › oppor9plus如何录制屏幕 › 如何进行屏幕录制 |
如何进行屏幕录制
|
步骤 3. 录制你的屏幕
在录制之前,请选择麦克风源并打开或关闭扬声器指导。 接下来,单击红色按钮开始屏幕录制。
将显示一个较小的弹出窗口,其中包含屏幕录制选项。 选择以记录浏览器选项卡、窗口或整个屏幕。 如果想要使用音频,请选择“仅浏览器”选项卡。 确保打开音频共享开关以允许音频访问。 选择后,单击 “共享”按钮。 注意:音频录制仅适用于浏览器选项卡的屏幕录制。 重要: 在 Clipchamp Windows 应用中,由于 Windows 应用的工作方式,你将能够从 Microsoft Edge 中选择浏览器选项卡。 若要录制 Chrome 选项卡, 请在 Chrome 中打开 Clipchamp 并在那里开始屏幕录制。
你将转到已选择屏幕录制的 Chrome 选项卡。 屏幕现在正在主动录制。 内置麦克风还会在声音、计算机或鼠标单击以及你周围的任何噪音上拾取。
对屏幕录制教程感到满意后,单击“ 停止共享”按钮。 注意:如果要录制的时间超过) 显示时间 (最长时间,请尝试拍摄几个较短的录制内容,稍后在编辑器中将它们组合在一起。
若要使用音频预览屏幕录制,请单击 “播放”按钮。 确保音频按钮未处于静音状态,以便也可以听到音频录制。 如果要重做视频,请单击 “重新拍摄录制”按钮 ,或单击“ 保存并编辑 ”以返回到编辑器。
录制 (以 WebM 格式的副本) 将下载到计算机,具体取决于默认设置,你可以选择一个文件夹进行保存,也可以自动将其存储在 “下载” 文件夹中。 |
【本文地址】
今日新闻 |
推荐新闻 |