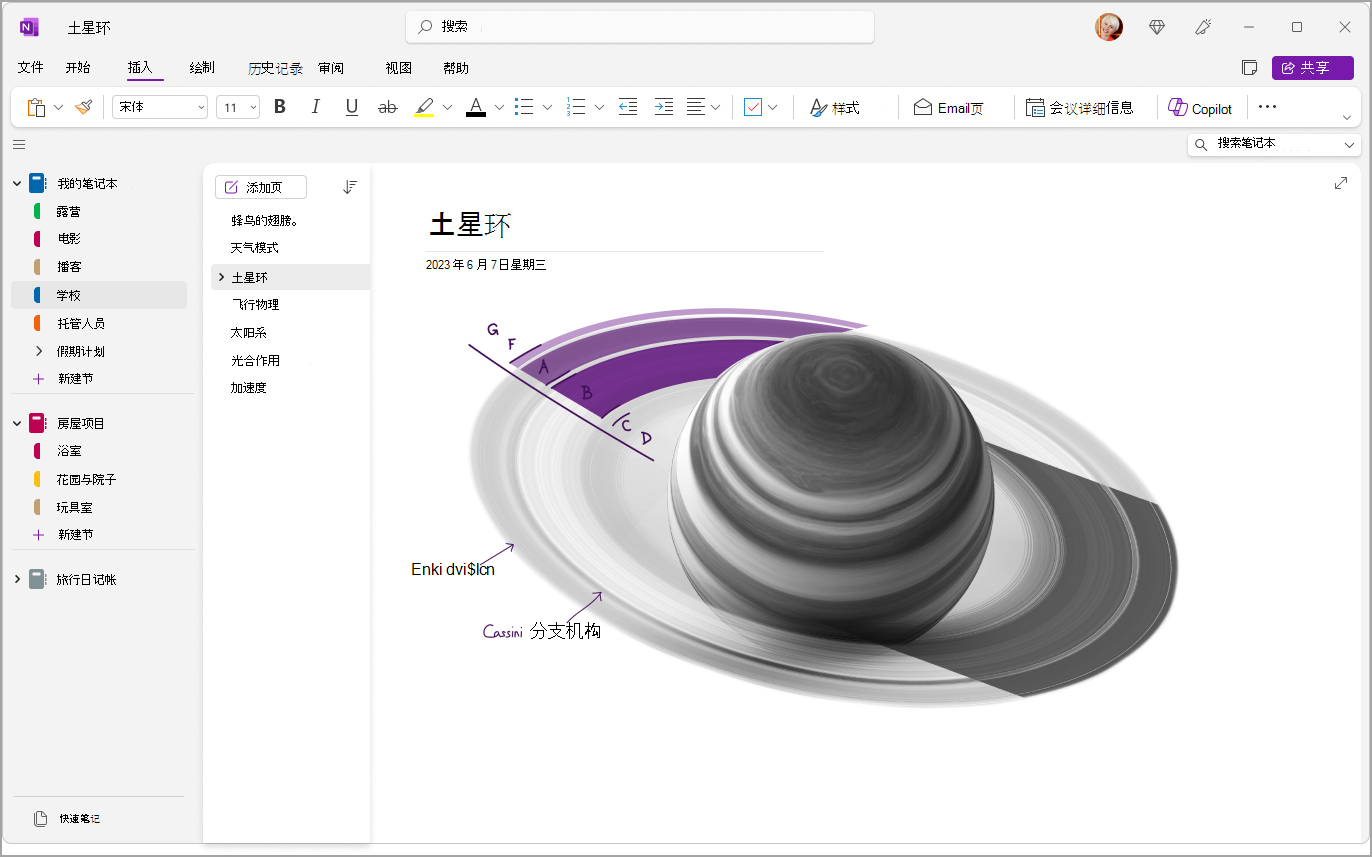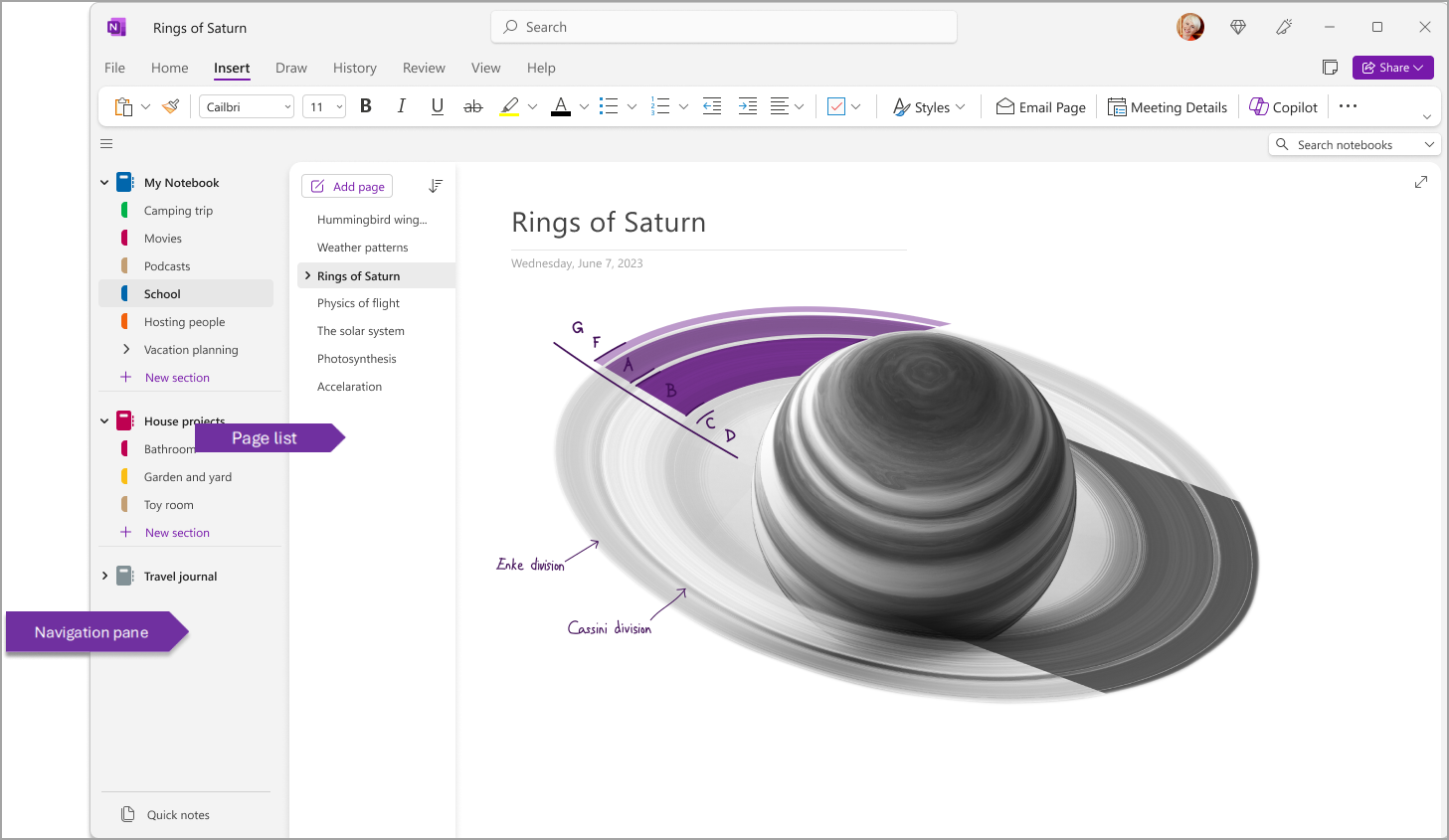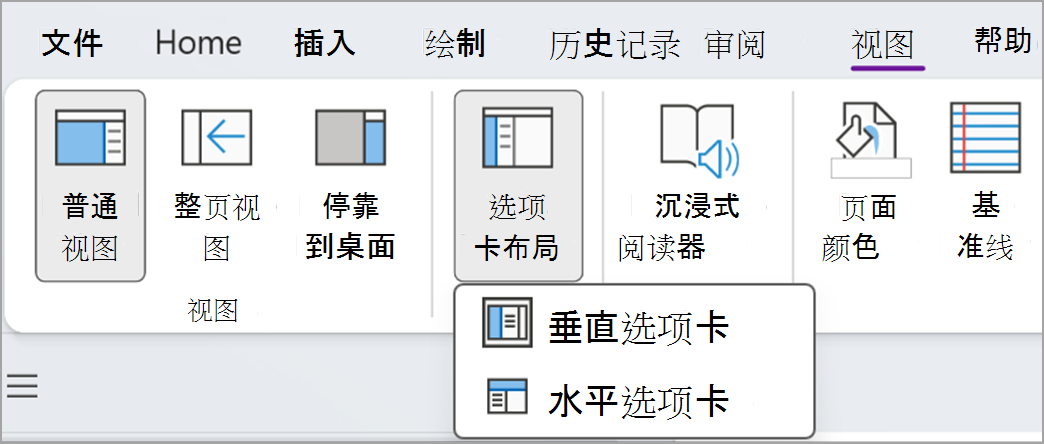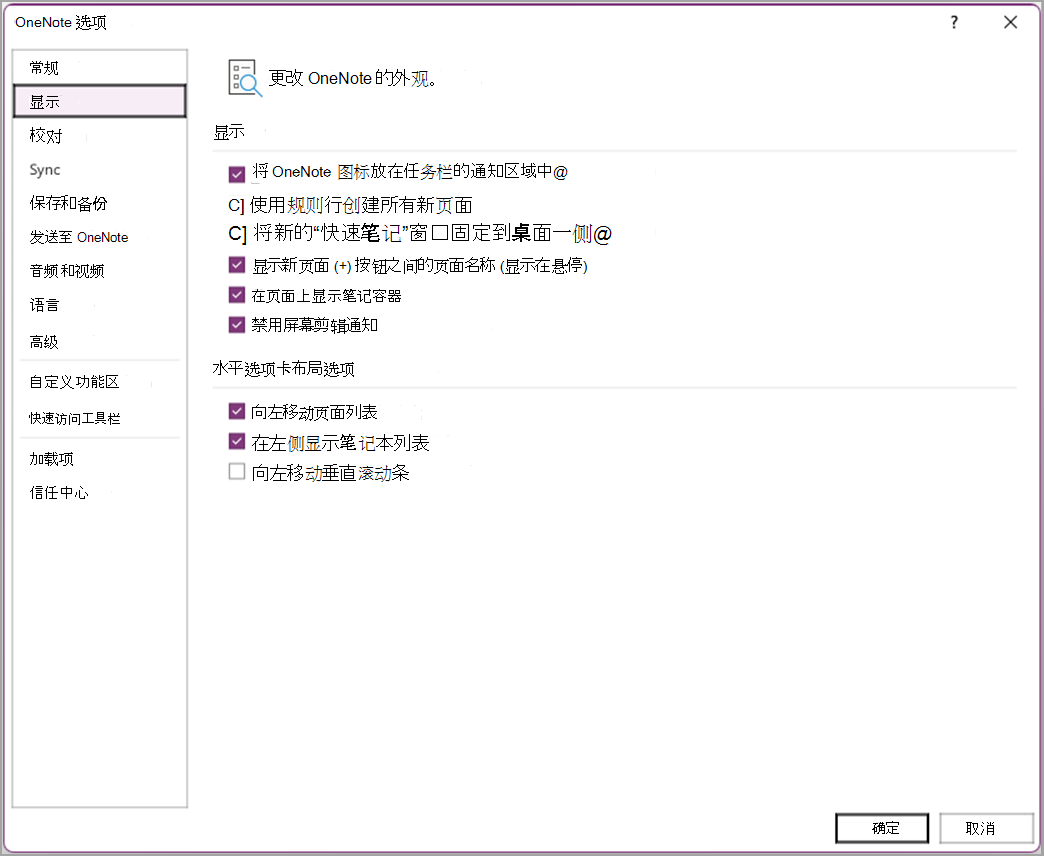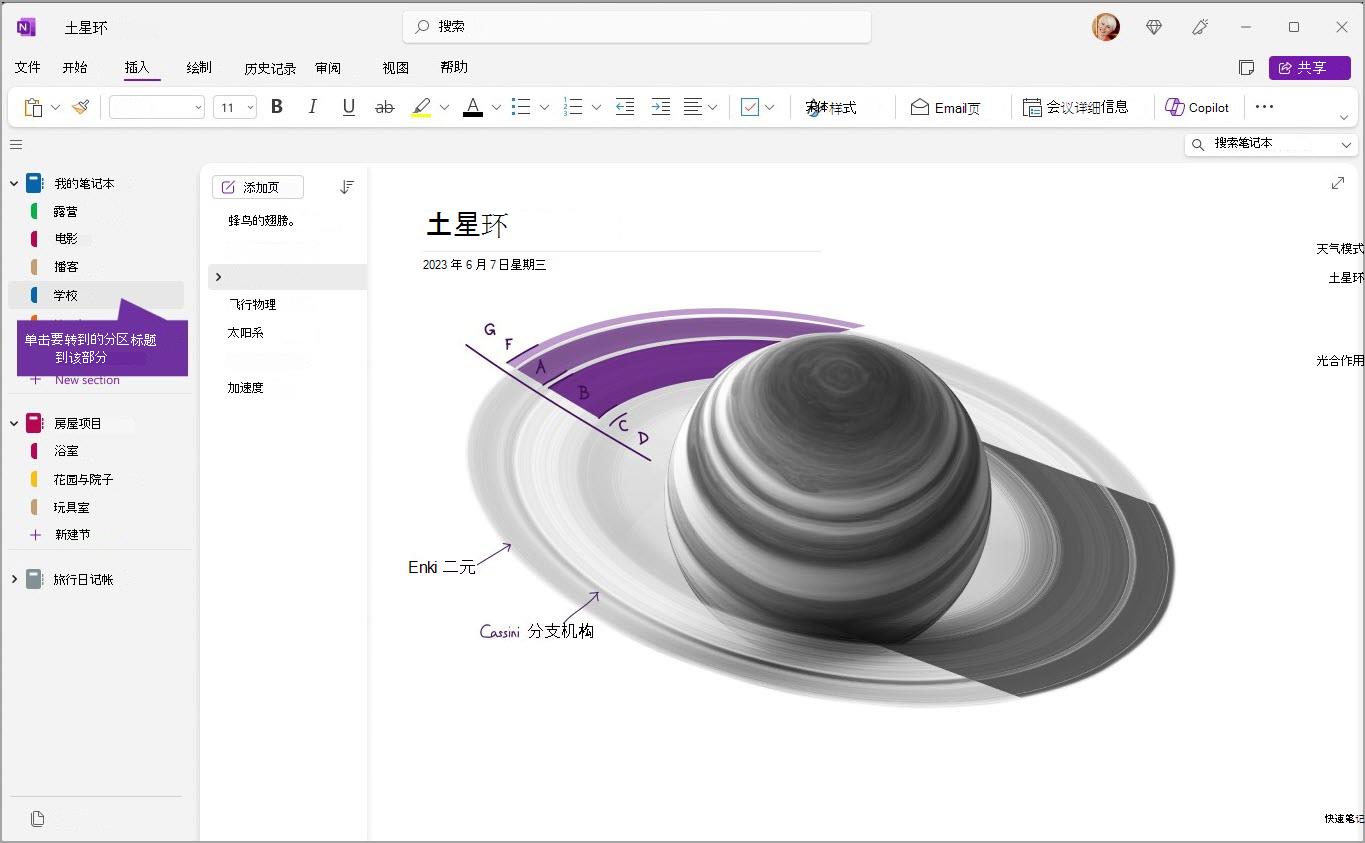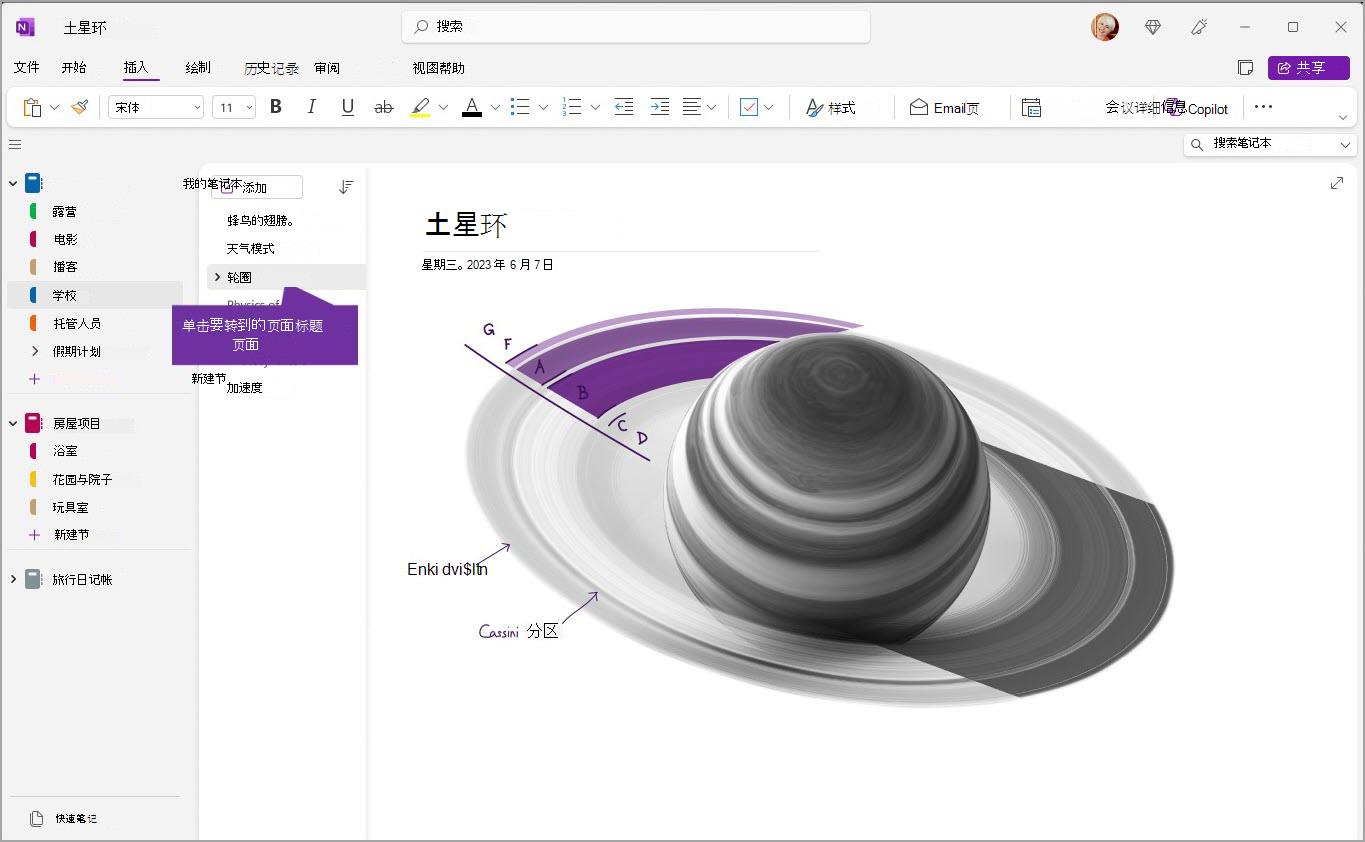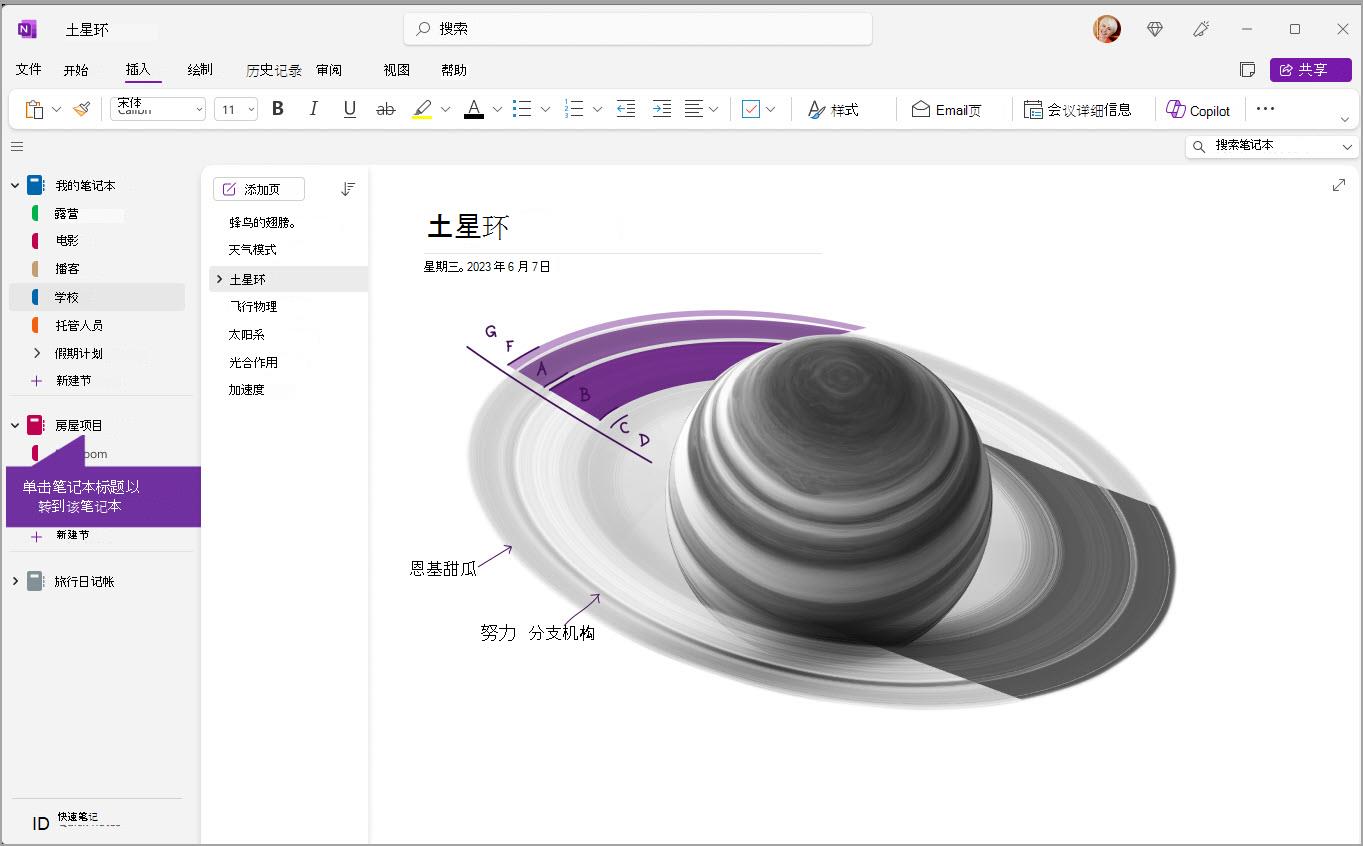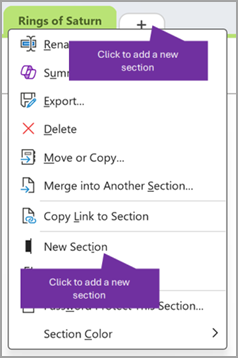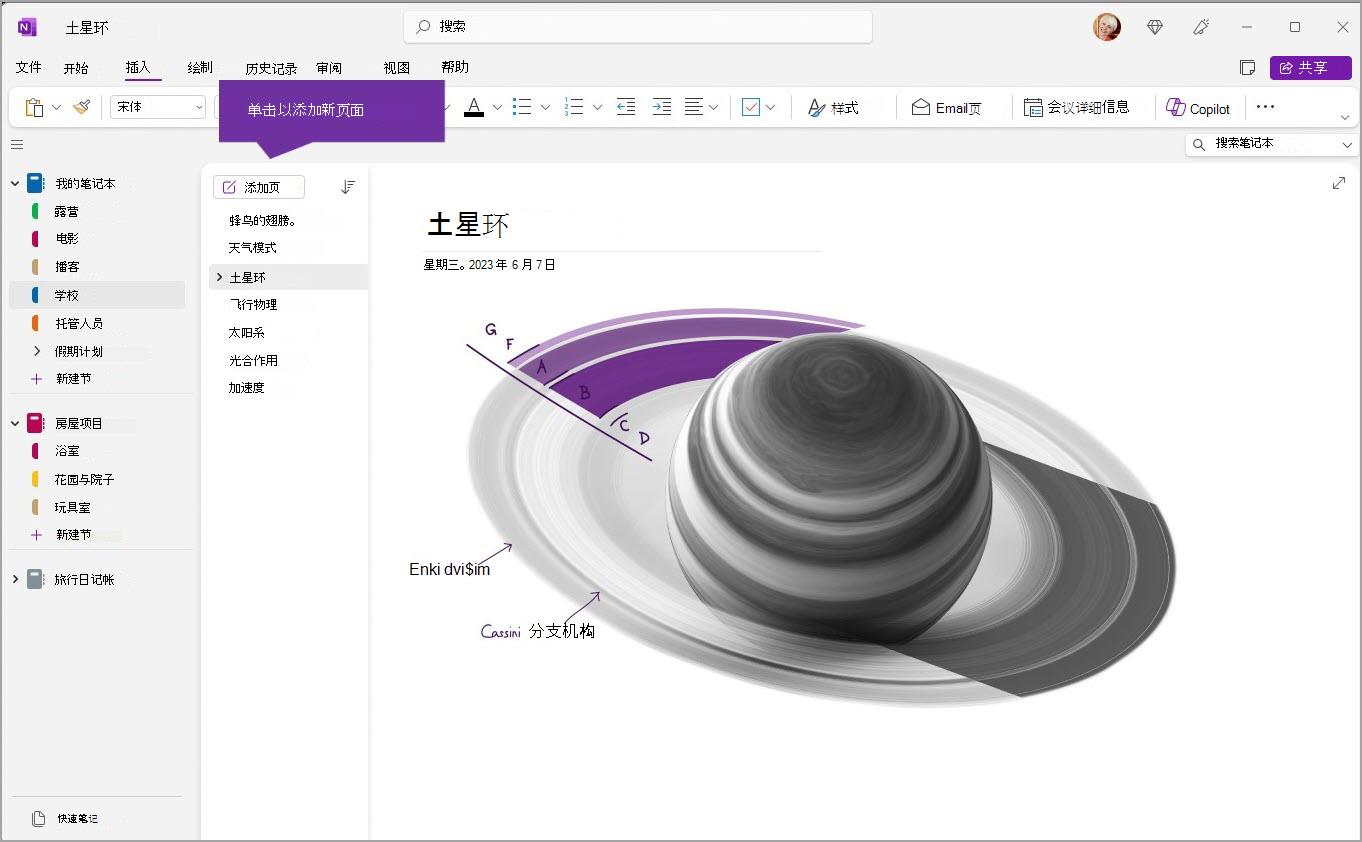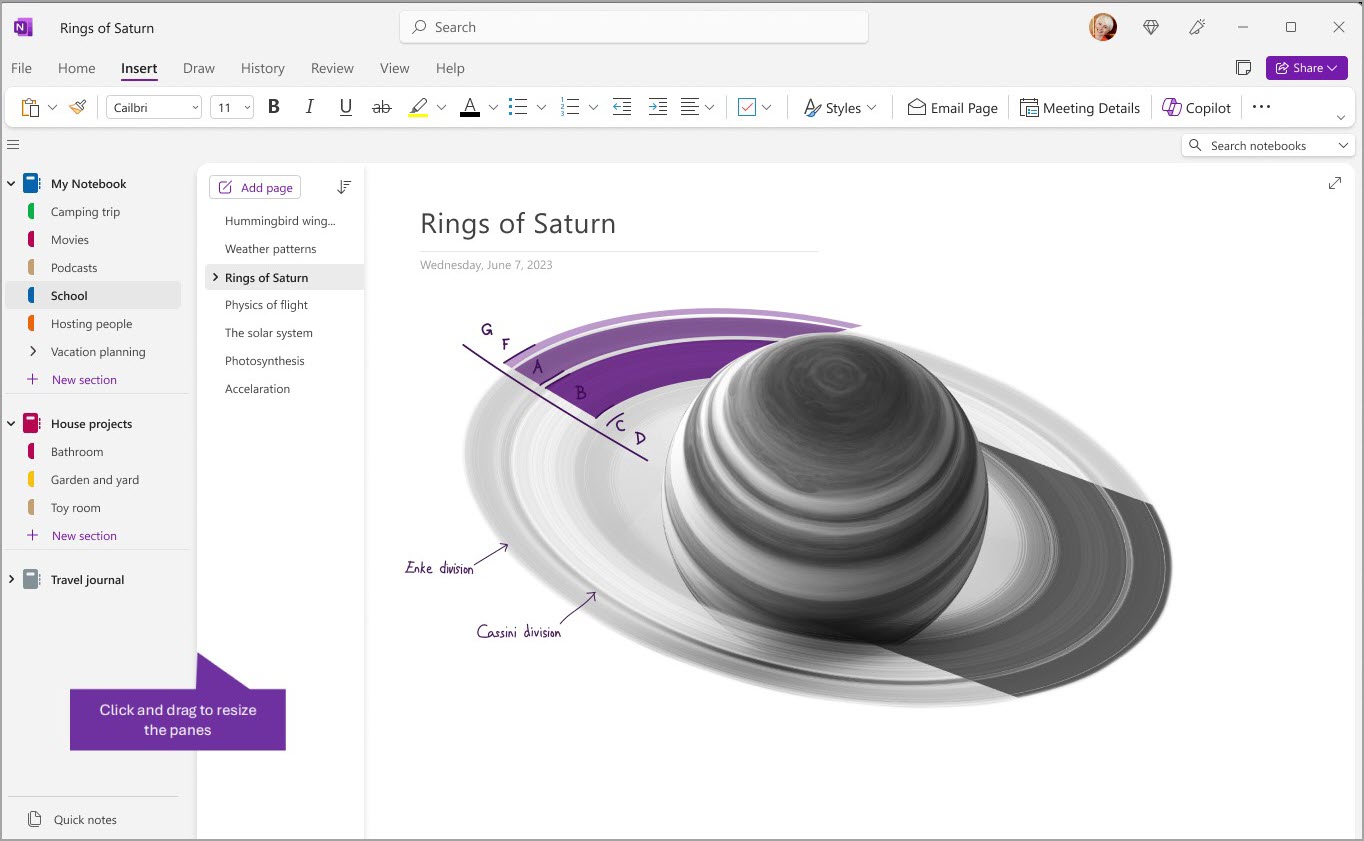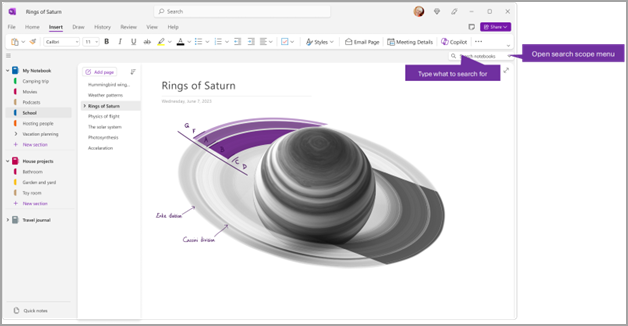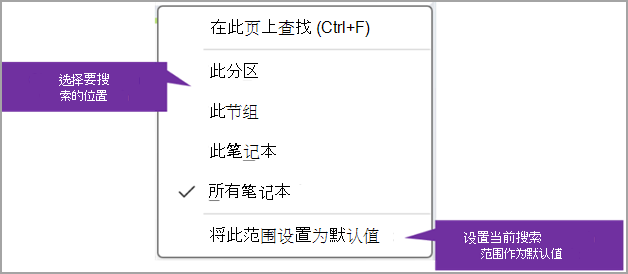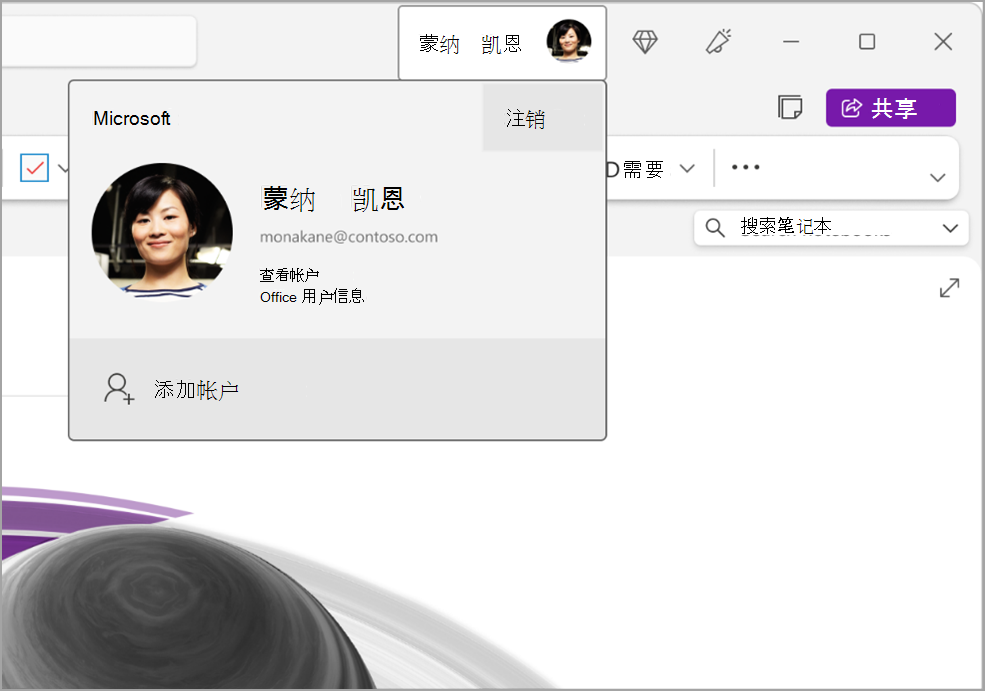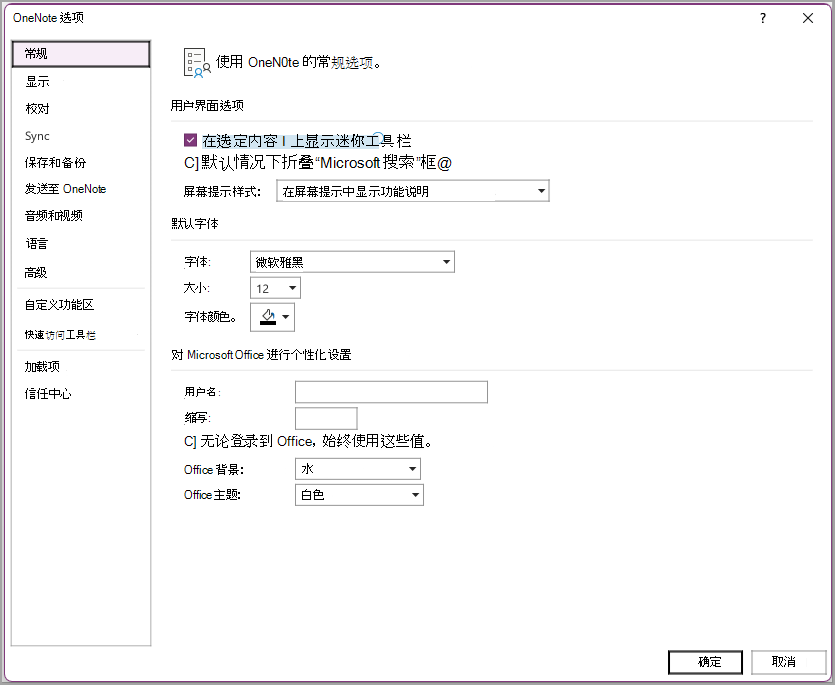在 Windows 上使用 OneNote 导航笔记 |
您所在的位置:网站首页 › onenote打开共享笔记设置 › 在 Windows 上使用 OneNote 导航笔记 |
在 Windows 上使用 OneNote 导航笔记
|
刷新的布局
Windows 上的 OneNote 应用最近进行了更新,因此它感觉更现代,并且更熟悉 Office 应用的其余部分。 你可以选择在需要时显示笔记本和分区导航窗格,然后在完成后再次隐藏它们, 让你专注于你的工作、想法和想法。 Windows 上的 OneNote 中的导航窗格
导航按钮 ( 若要查看当前笔记本的分区,请选择应用窗口左上角附近的 导航 ( 还可以通过转到 “查看 > 选项卡布局 > 水平选项卡 ”来自定义这些窗格,以在页面顶部将分区显示为标题。 切换到“水平选项卡”后,你可以选择将页面列表固定到屏幕的左侧或右侧,方法是转到 “文件 > OneNote 选项 > 显示 ”,然后更改“ 向左移动页面列表”选项。 若要查看其他分区,请单击导航窗格中的标题。 若要选择其他页面,请单击页面列表中的标题。 如果你之前在计算机或设备上使用过 OneNote,它将打开你上次使用的最后一个笔记本和页面。 提示: 可以右键单击任何页面或分区标题,然后从显示的菜单上的更多选项中进行选择。 若要切换到之前打开的其他笔记本,请选择“ 导航 ”按钮 ( 在 OneNote 中,你的笔记本永远不会用完页面。 你可以向任何笔记本轻松添加更多页面或分区,并且可以添加新笔记本,以便按主题和项目或笔记 (的位置(例如,在家、学校或工作) )来分隔内容。 首先,选择“ 导航 ”按钮 ( 若要在当前笔记本中创建新分区,请选择分区列表底部的“ 新建分区”按钮。 如果分区水平显示在顶部,请单击 + 或右键单击,然后选择“ 新建分区” 以添加新分区。 若要在当前部分中创建新页面,请选择页面列表顶部的 “添加页面”按钮。 或者,使用鼠标悬停在上方显示的 + 选项在该位置插入新页面。 若要创建新笔记本,请选择“ 文件 > 新建 ”以显示“新建笔记本”选项。 根据需要调整导航窗格的宽或窄可以轻松调整导航窗格的大小,使其变宽或变窄。 如果你的分区和页面标题经常出现截断,或者你想要在显示导航窗格时最大化笔记空间,这将很有用。 将鼠标指针移动到要调整大小的导航窗格右侧的垂直边缘上。 当出现双头箭头指针时,单击并向左或向右拖动窗格边缘以根据需要调整其宽度,然后松开鼠标按钮。 无论笔记存放在什么位置,均可立即查找笔记OneNote 最保守的秘密是能够即时搜索任何笔记本的全部内容 — 甚至是你的所有笔记本。 首先,单击屏幕右侧附近的搜索框,然后开始键入。 在搜索框中,键入要搜索的关键字或短语。 提示: 可以在搜索框中键入的短语周围使用引号。 这样做可以找到该精确短语而不是单个词的所有出现位置。 默认情况下,OneNote 将在你当前打开的“所有笔记本”中搜索你输入的文本。 但是,可以将搜索范围设置为仅在 “此部分”、“ 此分区组”、“ 此笔记本 ”或 “在此页上查找”中搜索。 还可以将所选内容保存为默认搜索范围。
提示: 按 Ctrl+F,搜索框的范围将设置为“在此页上查找”,因此它是可用于在当前页上快速查找内容的快捷方式。 如果找到搜索的文本,它将显示在搜索结果列表中。 单击要查看的任何结果,OneNote 将跳转到该页面。 查看完搜索结果后,单击 “X”按钮关闭导航并返回到当前页,或单击页面以关闭搜索结果。 使用多个帐户Windows 上的 OneNote 用户可以使用多个个人、工作或学校帐户保持登录状态,并在其笔记本之间轻松导航。 若要查看或更改 Windows 上的 OneNote 使用的帐户,请单击应用窗口右上角的帐户切换器。 验证所需的帐户是否显示在打开的帐户列表中,或者如果要添加新帐户,请选择“添加 帐户”。 若要删除不再想要与 OneNote 一起使用的帐户,请在列表中单击该帐户的 ...“ ,然后选择”注销”。 请注意,这不会自动关闭该帐户中的笔记本。 建议从笔记本列表中删除它们。 为此,请从导航窗格中右键单击要关闭的笔记本的名称,然后选择“关闭笔记本”。 使用应用首选项自定义 OneNote可以通过从可用的设置选项中进行选择来轻松自定义 OneNote 体验。 选择左上角的“文件” ,然后选择 “选项”。 |
【本文地址】
今日新闻 |
推荐新闻 |
 ) 打开或关闭导航窗格。 通过单击该按钮,可以选择显示或隐藏笔记本和分区。
) 打开或关闭导航窗格。 通过单击该按钮,可以选择显示或隐藏笔记本和分区。