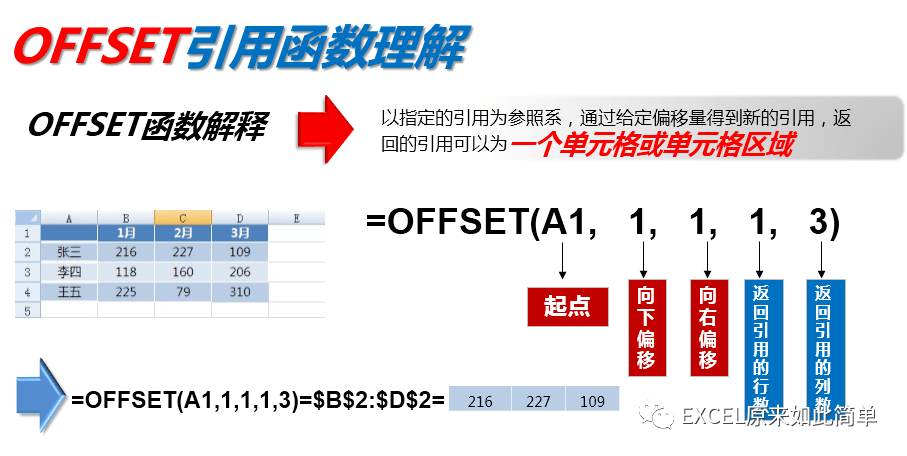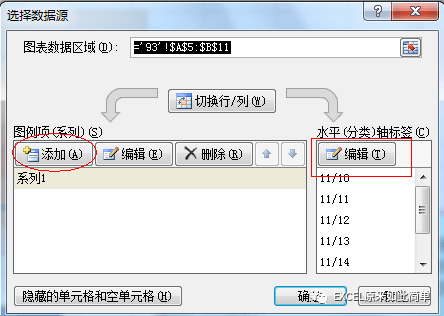用offset函数制作Excel动态图表 |
您所在的位置:网站首页 › offset函数做动态表格 › 用offset函数制作Excel动态图表 |
用offset函数制作Excel动态图表
|
日常工作中我们在做数据分析工作的时候通常会用到Excel的图表功能,普通的Excel图表不具备交互作用,所以在遇到要反映的数据量很大的时候,用户只能通过手动改变图表的源数据,或制作多个图表来展示更多的信息。但在实际应用中,有时候需要一种具有智慧的图表,只需通过简单的操作便能对其加以控制,来反映更多的信息。 什么是动态图表呢? 动态图表也称交互式图表,是图表利用数据源选取的变更而进行改变的一种图表,用户可以轻松地改变图表所反映的内容,以适应多变的应用需求。 Excel动态图表的作用:极大的增强数据分析的效率和效果;优秀统计分析模型必不能缺少的元素。 下面我们来一起看看如何利用offset函数制作动态图表。关于Offset函数的解释:
下面我们再来看看这样的表格,图1坐标的表格是每天的销量,我们要想制作最近7天的销量折线图,当左边表格的数据变化时,右边图表也跟着自动变化。
图1 操作步骤: 先定义两个名称: 使用Ctrl+F3,定义两个新的名称 X =OFFSET(y,,-1) (注:93是工作表名称) 名称Y的函数解释:作为偏移量参照系的引用区域是B1单元格,向下偏移量是B列非空单元格的数量减去7,向右偏移量为0,引用区域长度为7,函数返回结果是B列最后7行有数据的单元格区域。 名称X的函数解释:作为偏移量参照系的引用区域是名称Y,向下偏移量是0,向左偏移量是1,函数返回结果是A列最后7行日期。 插入折线图。 在折线图中,右键选择数据。 点击左侧【添加】按钮,设置其值为 “93!Y” 点击右侧【编辑】,设置其值为 “93!X" 注:名称前必须写上当前的工作表名称,否则不能用。
图2 图文制作:聂美骐 原载:EXCEL原来如此简单返回搜狐,查看更多 责任编辑: |
【本文地址】
今日新闻 |
推荐新闻 |