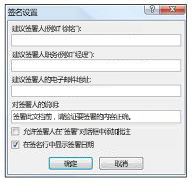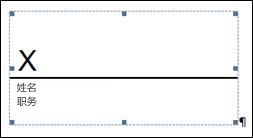添加或删除 Microsoft 365 文件的数字签名 |
您所在的位置:网站首页 › office加密文件怎么去掉密码保存不了 › 添加或删除 Microsoft 365 文件的数字签名 |
添加或删除 Microsoft 365 文件的数字签名
|
本文介绍数字签名 (也称为数字 ID) 、其用途以及如何在以下 Microsoft 365 应用程序中使用数字签名:Word、Excel 和 PowerPoint。 本文内容什么是数字签名? Word 和 Excel 中的签名行 在 Word 或 Excel 中创建签名行 签署 Word 或 Excel 中的签名行 从 Word 或 Excel 中删除数字签名 Word、Excel 或 PowerPoint 中不可见的数字签名 在 Word、Excel 或 PowerPoint 中添加不可见的数字签名 从 Word、Excel 或 PowerPoint 中删除不可见的数字签名 什么是数字签名?数字签名是电子邮件、宏或电子文档等数字信息上的一种经过加密的电子身份验证戳。 签名用于确认宏或文档来自签名人且未经更改。 签名证书和证书颁发机构签名证书 若要创建数字签名,您需要具有用于证实身份的签名证书。 当您发送经过数字签名的宏或文档时,证书和公钥也会随之一起发送。 证书由证书颁发机构颁发,与驾驶执照类似,也可以被吊销。 证书的有效期通常为一年,超过此时间后,签名人必须续订或获取新的签名证书才能确认身份。 注意: 您可以在本文中了解有关公钥和私钥的更多信息。 证书颁发机构 (CA) 证书颁发机构是一个类似公证人的实体。 它可以颁发数字证书,对证书进行签名以验证其有效性,以及跟踪已吊销或过期的证书。 提示: 有关获取数字证书的详细信息,请参阅获取数字证书和创建数字签名。 数字签名能保证什么?真实性 确认签名人的身份属实。 完整性 内容在经过数字签名后未被更改或篡改。 不可否认性 向所有相关方证明已签名内容的来源。 “否认性”指签名人否认与签署内容有任何关系的行为。 公证性 在某些情况下,Word、Excel 或 PowerPoint 文件中的签名(由安全时间戳服务器加盖时间戳)具有公证的有效性。 为了提供以上保证,内容创建者必须使用满足下列条件的签名对内容进行数字签名: 该数字签名有效。 与该数字签名关联的证书有效(没有过期)。 签名人或组织(即发布者)受信任。 重要: 无论签名证书已使用了多长时间或其吊销状态如何,具有有效时间戳的已签名文档都被视为有效的签名。 与数字签名关联的证书由有声望的证书颁发机构 (CA) 颁发给签名发布者。 返回页首 Word 和 Excel 中的签名行签名行类似于典型的签名占位符,可能会出现在打印文档中。 但其工作方式不同。 在 Microsoft 365 文件中插入签名行时,作者可以指定有关目标签名者的信息以及签名者的说明。 当将文件的电子副本发送给预期签名人后,此人将看到签名行和要求其签名的通知。 签名人可执行以下操作: 键入签名或 选择墨迹签名的图片或 使用触屏电脑的墨迹功能手写签名。 签名人向文档中添加签名的可见表示形式时,同时也会添加用于验证签名人身份的数字签名。
重要: 经过数字签名的文档会变为只读以防止修改。 在 Word 或 Excel 中创建签名行在文档或工作表中,将指针置于要创建签名行的位置。 在“插入”选项卡上的“文本”组中,单击“签名行”列表,然后单击“Microsoft Office 签名行”。 在“签名设置”对话框中,键入将显示在签名行下面的信息: 建议的签名人 签名人的全名。 建议的签名人职务 签名人的职务(如果有)。 建议的签名人电子邮件地址 签名人的电子邮件地址(如果需要)。 向签名者提供的说明 为签名者添加说明,例如“在对文档进行签名之前,请验证内容是否正确。 选择下列一个或两个复选框: 允许签名人在“签名”对话框中添加注释 允许签名人键入签名目的。 在签名行中显示登录日期 文档的签名日期将随签名一起显示。 提示: 若要添加其他签名行,请重复这些步骤。 注意: 如果文档未经签名,则会显示“签名”消息栏。 单击“查看签名”以完成签名过程。
返回页首 签署 Word 或 Excel 中的签名行签署签名行时,将添加您的签名的可见形式和一个数字签名。
在文件中,右键单击签名行。 注意: 如果文件在受保护的视图中打开且来源可靠,请单击“仍然编辑”。 从菜单中选择“签名”。 要添加签名的打印版本,请在“X”旁边的框中键入姓名。 要为手写签名选择图像,请单击“选择图像”。 在“选择签名图像”对话框中,查找签名图像文件的位置,选择所需的文件,然后单击“选择”。 注意: 如果用户使用的是中文(繁体或简体)、朝鲜语或日语版本,将出现“图章签名行”选项。 此外,还可以通过双击签名行在签名行中签名。 在“X”旁边键入您的姓名。 或者,在“签名”窗格中的“请求的签名”部分,单击签名旁边的箭头。 从菜单中选择“签名”。 要添加手写签名(仅适合 Tablet PC 用户),请使用墨迹功能在“X”旁边的框中签名。 单击“签名”。 此时“签名”按钮会显示在文档或工作表的底部。 下图显示“签名”按钮。
返回页首 从 Word 或 Excel 中删除数字签名打开包含要删除的可见签名的文档或工作表。 右键单击签名行。 单击“删除签名”。 单击“是”。 注意: 此外,还可以删除签名,方法是在“签名”窗格中单击签名旁的箭头。 单击“删除签名”。 返回页首 Word、Excel 或 PowerPoint 中不可见的数字签名不可见的数字签名(如可见的数字签名行)可确保文档的真实性、完整性和来源。 您可以向 Word 文档、Excel 工作簿 和 PowerPoint 演示文稿中添加不可见的数字签名。 已签名文档的底部有“签名”按钮。 此外,对于已签名的文档,签名信息会显示在您的“信息”部分(单击“文件”选项卡后将显示此部分)。 返回页首 在 Word、Excel 或 PowerPoint 中添加不可见的数字签名要保护文档内容的真实性,可以添加不可见的数字签名。 已签名文档的底部有“签名”按钮。 单击“文件”选项卡。 单击“信息”。 单击“保护文档”、“保护工作簿”或“保护演示文稿”。 单击“添加数字签名”。 阅读 Word、Excel 或 PowerPoint 中显示的消息,然后单击“确定”。 在“签名”对话框中的“签署此文档的目的”框中,键入目的。 单击“签名”。 在对文件进行数字签名后,将出现“签名”按钮,并且文件会变为只读以防止修改。 返回页首 从 Word、Excel 或 PowerPoint 中删除不可见的数字签名打开包含要删除的不可见签名的文档、工作表或演示文稿。 单击“文件”选项卡。 单击“信息”。 单击“查看签名”。 将重现文档、工作表或演示文稿视图,并出现“签名”窗格。 单击签名名称旁边的箭头。 单击“删除签名”。 单击“是”。 返回页首 |
【本文地址】
今日新闻 |
推荐新闻 |