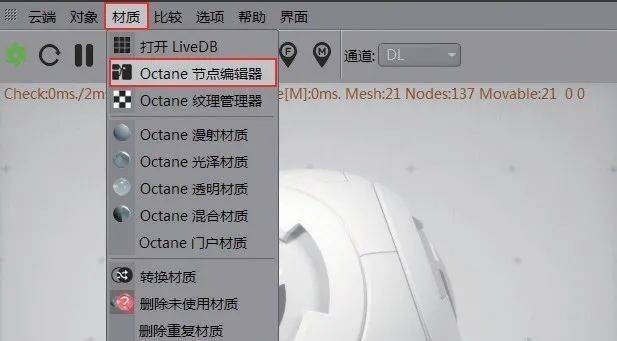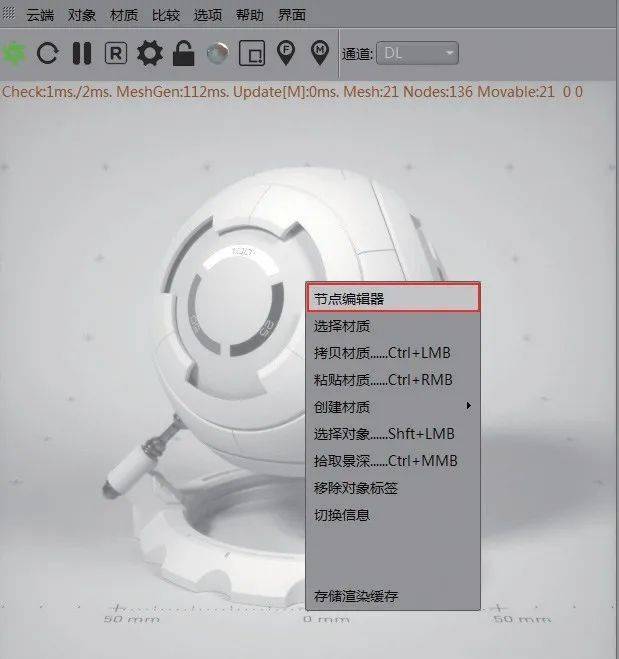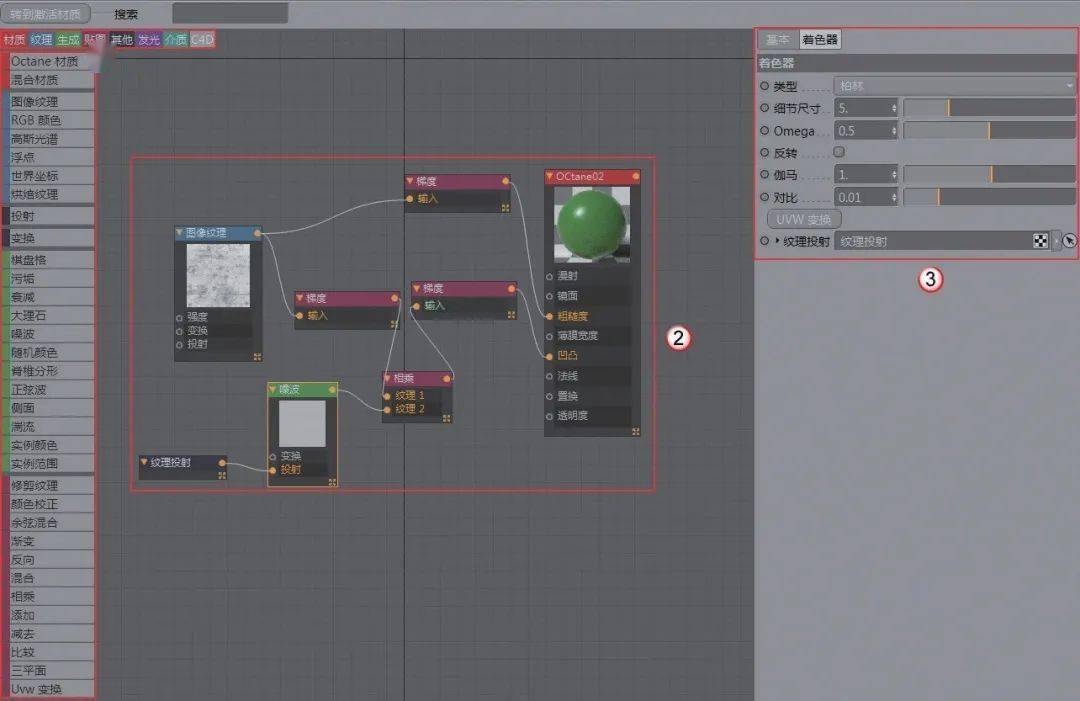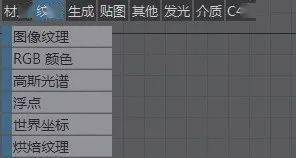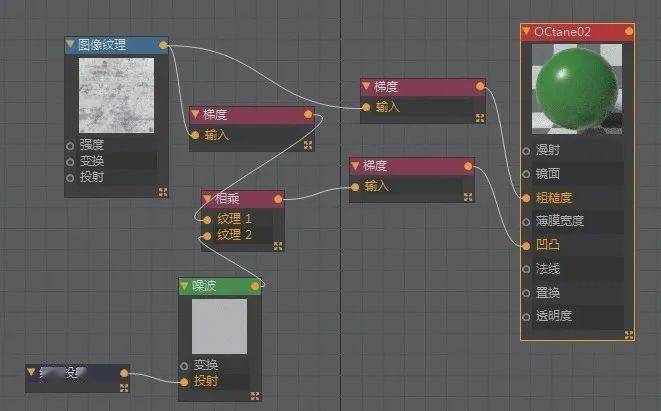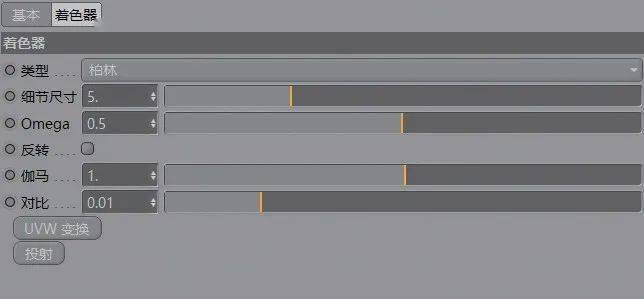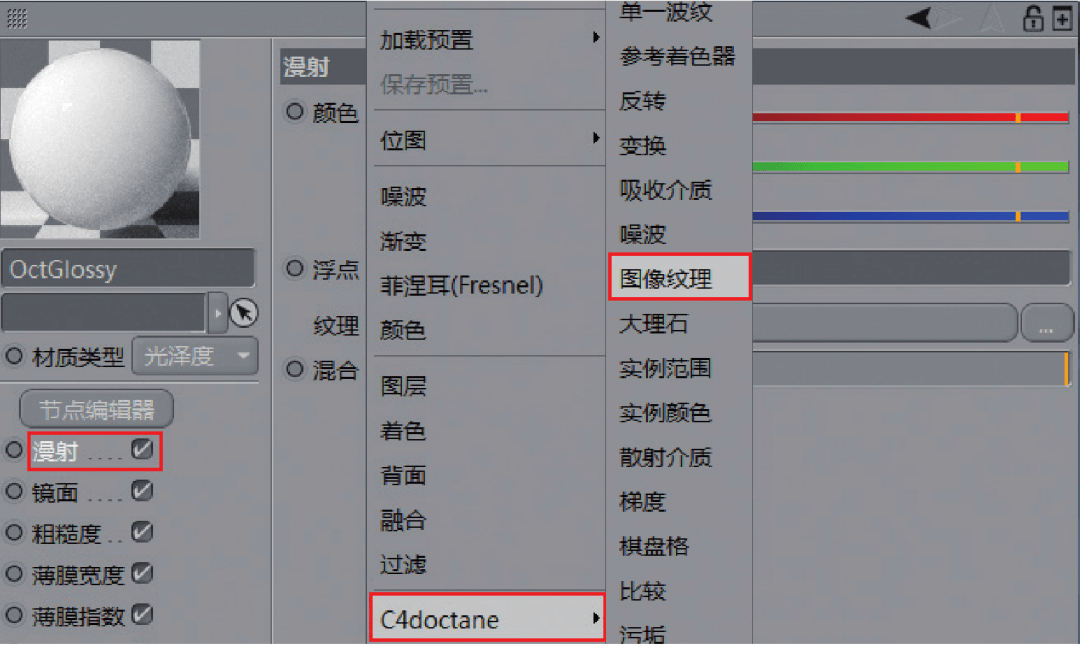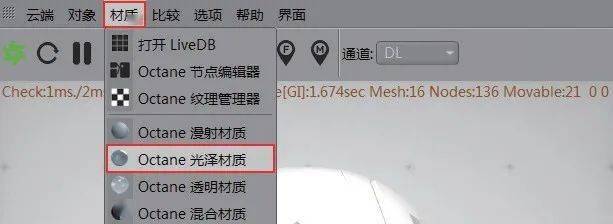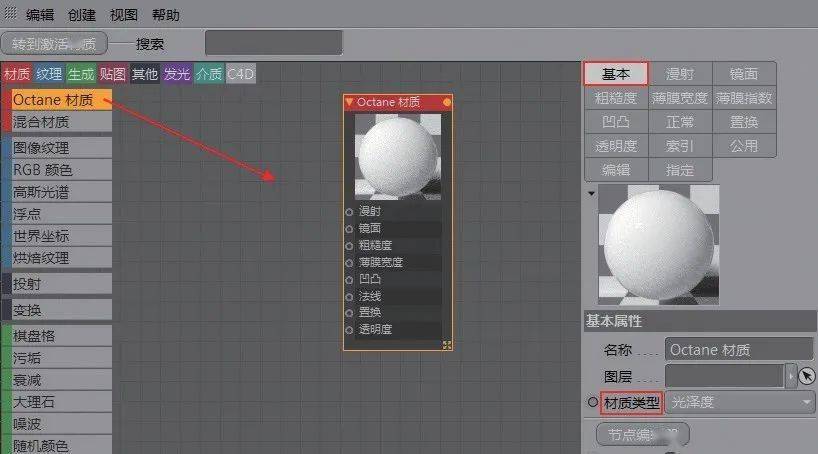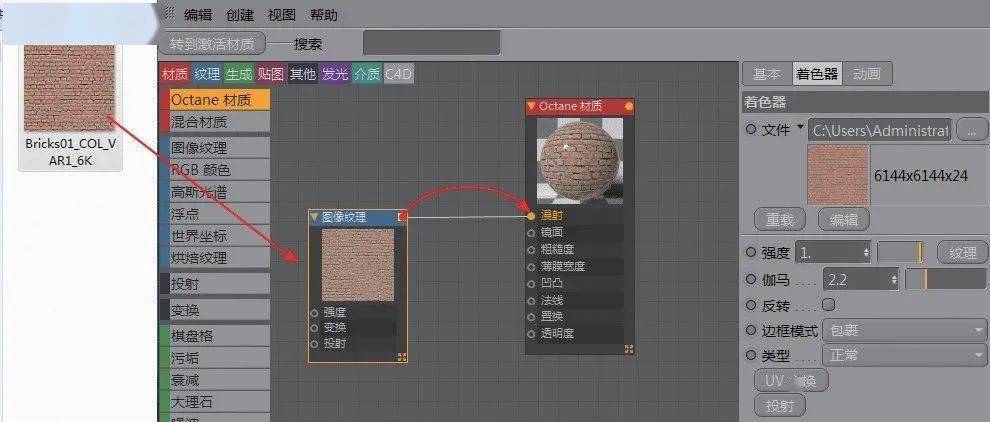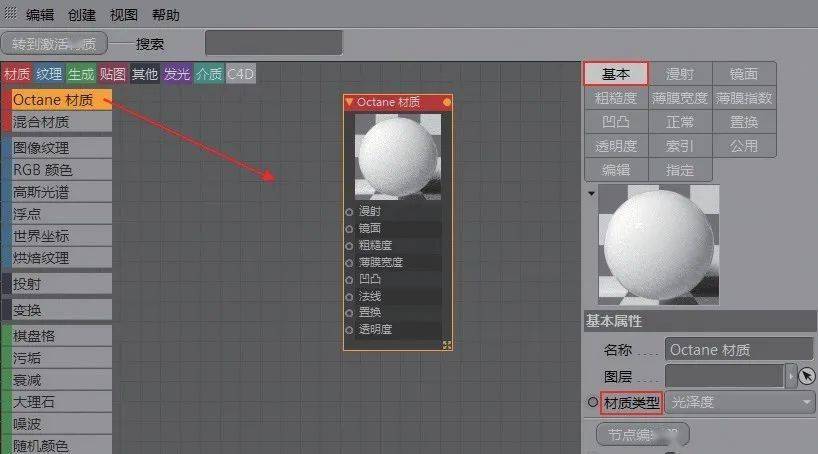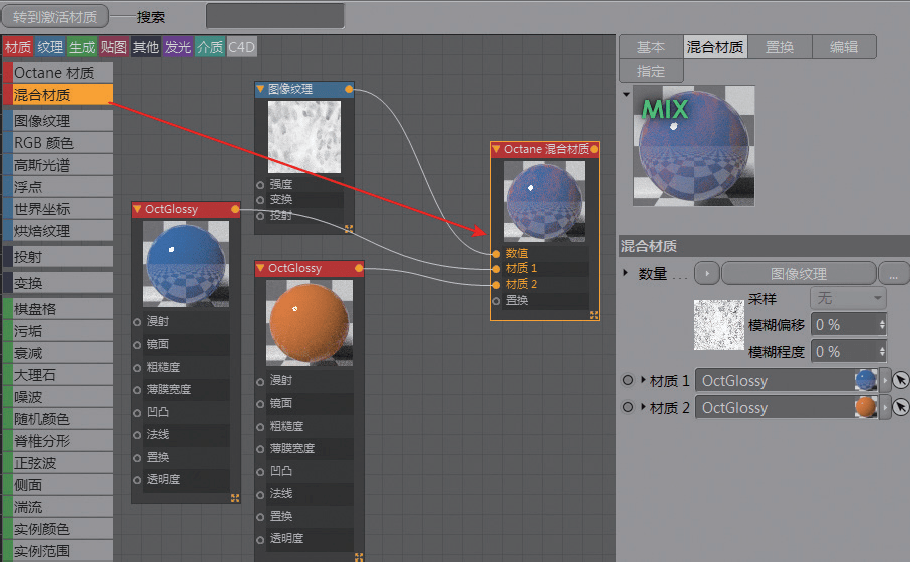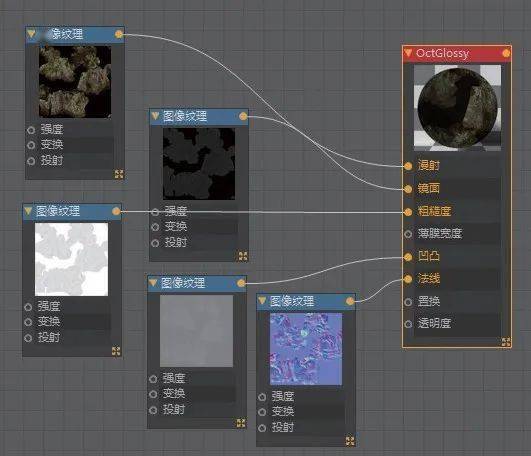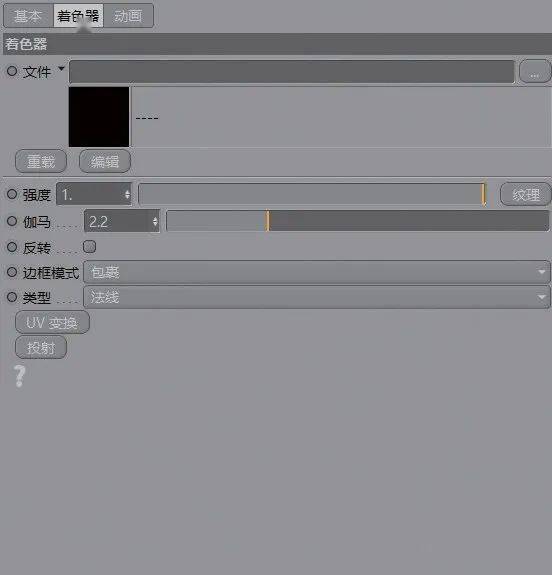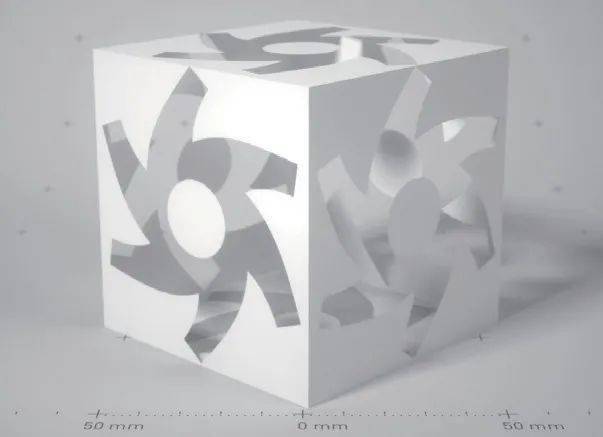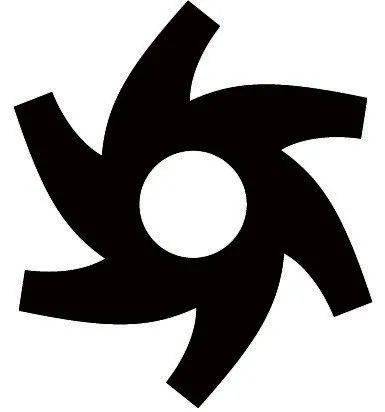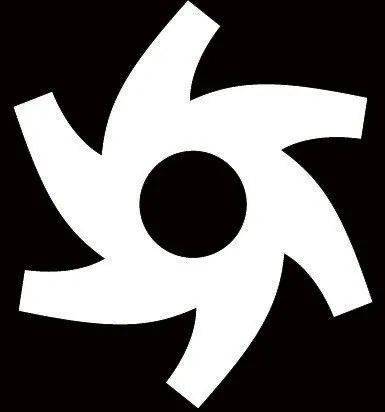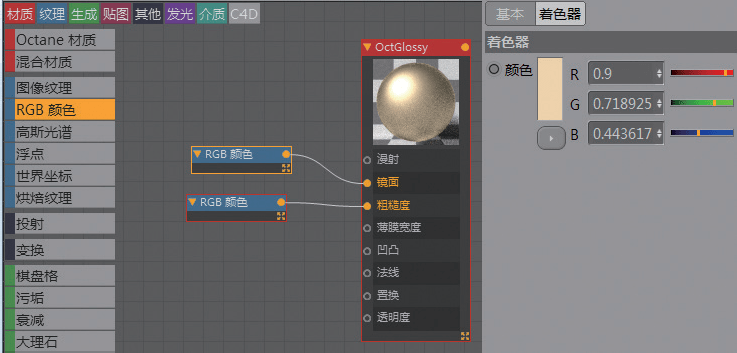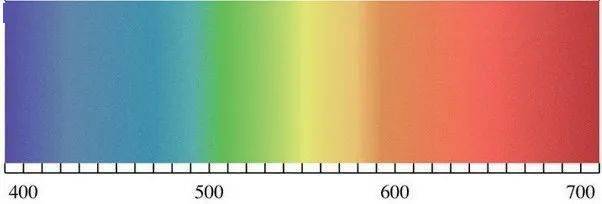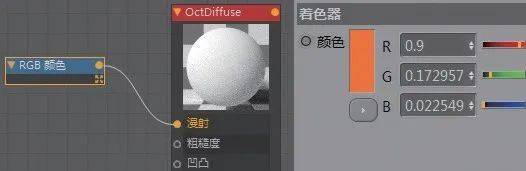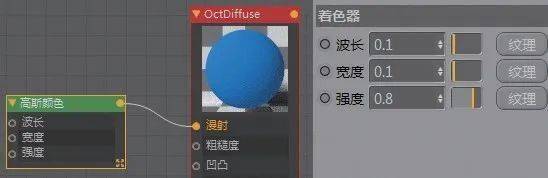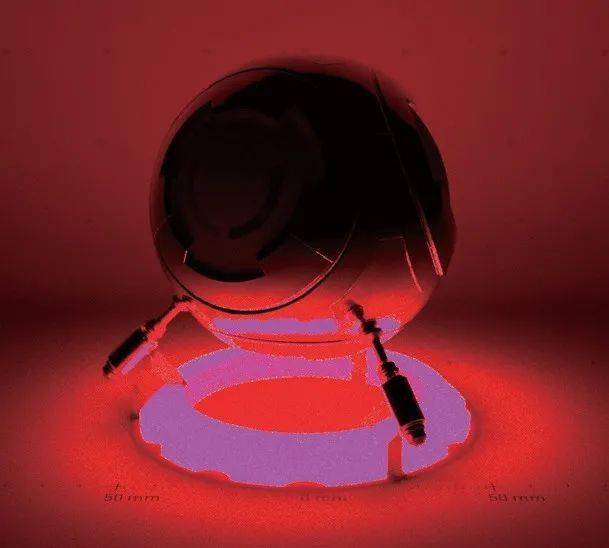对于刚学Octane渲染器的人,建议熟练掌握这个功能…… |
您所在的位置:网站首页 › oc节点编辑器乱码 › 对于刚学Octane渲染器的人,建议熟练掌握这个功能…… |
对于刚学Octane渲染器的人,建议熟练掌握这个功能……
|
第2种:在OctaneLV中执行“材质>Octane节点编辑器”菜单命令,如图所示。
第3种:在OctaneLV的实时渲染效果中单击鼠标右键,选择“节点编辑器”命令,如图所示。
1 ● 节点编辑器界面 打开一个完整材质的节点编辑器,参数面板如图所示。
1.节点过滤器 Octane使用8种不同的节点颜色来进行节点功能分类,默认为全部打开的状态,所以在界面上可以看到所有的节点信息。节点过滤器的意义在于方便查找与管理,例如如果只想看到纹理节点,可以在过滤器上使用鼠标单击“纹理”标签,如图所示。
其他类型的过滤结果如图1~图7所示。
图1
图2
图3
图4
图5
图6
图7 2.节点编辑浏览 每个节点都有输入端口与输出端口,通过“节点编辑浏览”界面来显示每个节点数据的传输情况,以便观察和修改,如图所示。
3.节点属性 每个节点并非只是一个端口,输入和输出端口都有自己的属性,以使节点的功能性更加完善,例如“噪波”节点,如图所示。
2 ● 节点编辑方式的优势 下面对比一下材质的两种编辑方式。 1.传统方式 在OctaneLV中执行“材质>Octane 光泽材质”菜单命令,然后执行一系列切换面板的层级式操作和文件夹操作,如图1~图3所示。这势必会让整个工作的速度变慢,且逻辑性也较差。
图1
图2
图3 2.节点编辑方式 在OctaneLV中执行“材质>Octane节点编辑器”菜单命令,如图所示。
然后在节点编辑器中单击“Octane材质”节点,将其拖曳到界面中,并在“基本”选项卡中修改“材质类型”,如图所示。
接着将纹理贴图直接拖曳到界面中进行链接,如图所示。
02 材质节点 要想熟练掌握Octane材质节点,必须要了解每个节点的含义与功能。下面介绍重要节点,材质节点的类型有2种,分别为“Octane材质”和“混合材质”。 1 ● Octane材质 默认类型为“漫射”,在“材质类型”中可以选择类型,例如“光泽度”或“镜面”,如图所示。
2 ● 混合材质 将其他材质拖曳到节点编辑器中进行直接链接,如图1所示。渲染效果如图2所示。
图1
图2 03 纹理节点 “纹理”节点共有6种,分别为“图像纹理” “RGB颜色” “高斯光谱” “浮点纹理” “世界坐标” “烘焙纹理”,下面依次介绍。 1 ● 图像纹理 该节点适用于任何材质通道中,可以载入外部贴图,使用率非常高。下面为制作“枯树桩”的例子,使用该节点为材质各通道载入不同的贴图,虽然节点数量增多,但是逻辑非常清晰,不容易混乱,如图1和图2所示。
图1
图2 “图像纹理”节点的参数面板如图所示。
重要参数介绍 ◇文件:载入纹理贴图。 ◇强度:控制贴图明亮度。 ◇伽马:控制贴图深浅度。 ◇反转:反转贴图颜色值,链接“透明度” “镜面” “粗糙度”通道。链接“透明度”通道后的测试效果如图1和图2所示。反转前后的贴图对比如图3和图4所示。
图1
图2
图3
图4 ◇边框模式:当纹理贴图没有完全覆盖模型时,可以使用不同的模式来进行覆盖,如图所示。
◇类型:纹理贴图非常消耗计算机GPU的显存,如果大量使用纹理贴图,渲染就容易崩溃,所以需要通过3种类型来进行优化。 “漫射”通道载入的是RGB图像,可使用“法线”类型;“粗糙度” “镜面”等通道使用的是灰度图像,可使用“浮点”类型,可以节约显存,该类型也可在“漫射”通道中将RGB图像转成灰度图像;如在“透明度”通道中使用黑白贴图,请使用“Alpha”类型,可以释放更多的GPU空间。 ◇UV变换与投射:指在Octane中可以改变UV形态,在后面的内容中会详细介绍。 2 ● RGB颜色 用于输出指定的颜色信息,例如创建一个金属材质,默认情况下“镜面”通道的参数是黑色,所以渲染的最终效果为不锈钢。如果想要获得黄金材质,就需要将“RGB颜色”节点更改为黄色,然后将其拖曳到界面中并与“镜面”通道产生链接,如图1所示。测试效果如图2和图3所示。
图1
图2
图3 3 ● 高斯光谱 “高斯光谱”其实与“RGB颜色”非常相似, “RGB颜色”使用颜色拾取器HSV来获得色彩信息, “高斯光谱”使用“波长” “宽度” “强度”来获得色彩信息,参数面板如图所示。 重要参数介绍 ◇波长:单位以nm(纳米)计算(可见光范围是380~720nm,如图所示),在0~1内设置不同的颜色,0代表蓝色,1代表红色。
◇宽度:用于设置颜色的饱和度,0代表黑色,1代表白色,中间值可以决定饱和度。 ◇强度:代表颜色的功率,也就是明暗度,0代表黑色,1代表白色。 技术专题:高斯光谱与RGB颜色节点的对比 在“漫射”通道中,可以直接使用“RGB颜色”快速地选取颜色,也可以使用“高斯光谱”来设置颜色,两者区别不大。参数设置如图1和图2所示,效果如图3和图4所示。
图1
图2
图3
图4 下面在发光条件下对比,即通过“发光”通道。将“RGB颜色”设置为红色时,将发光“功率”设置为20,会发现发光颜色与“RGB颜色”相同,如图1和图2所示。 图1
图2 将“RGB颜色”的“功率”设置为500,会发现发光颜色与“RGB颜色”有明显的色差,如图1和图2所示。 图1
图2 接下来设置“高斯光谱”的“波长”为0.75、 “宽度”为0.015、 “强度”为0.8,这是红色的波长频谱,如图1所示。测试效果如图2和图3所示。 图1
图2:功率=20
图3:功率=500 在“发光”通道中,使用“RGB颜色”时,发光的“功率”越高,颜色相差就越大;当使用“高斯光谱”时,无论发光“功率”多高,都不会影响光谱本身的颜色。因此,制作发光材质时, “RGB颜色”会存在色差的问题,建议使用“高斯光谱”。 纯粹书单推荐: 书名:中文版Photoshop CS6平面设计实用教程(第2版) 定价:49.8 纯粹专享价格: ¥43.80 《中文版Photoshop CS6平面设计实用教程(第2版)》是一本全面介绍如何使用Photoshop CS6进行平面设计的实用教程。本书针对零基础读者编写,是入门级读者快速、全面掌握Photoshop CS6平面设计的必备参考书。《中文版Photoshop CS6平面设计实用教程(第2版)》从Photoshop CS6基本工具的用法入手,延伸至平面设计的基础知识,紧接着安排了8章内容,详细介绍了卡片设计、DM单设计、报纸杂志广告设计、户外广告设计、画册和菜谱设计、封面和装帧设计、纸盒包装设计以及造型包装设计等实际工作中常见的案例。每个案例都有制作流程详解,图文并茂、一目了然,并且每章都配有课后习题,读者在学完案例后可继续参考习题进行深入练习,以拓展自己的创意思维,提高平面设计能力。《中文版Photoshop CS6平面设计实用教程(第2版)》提供下载资源,内容包含本书所有案例的源文件、素材文件、PPT课件和多媒体视频教学录像,读者可通过在线方式获取这些资源,具体方法请参看本书前言。《中文版Photoshop CS6平面设计实用教程(第2版)》非常适合作为院校和培训机构平面设计专业课程的教材和教学参考书,也可以作为Photoshop CS6自学人员的学习用书。 互动 你最喜欢Oc哪个功能?
免责声明: 本文图片及资料内容来源于网络或转载于授权方,我方整理学习。请勿外传或商业用途,版权归原作者所有;若侵犯到您的权益,请与我们联系删除!返回搜狐,查看更多 |
【本文地址】
今日新闻 |
推荐新闻 |