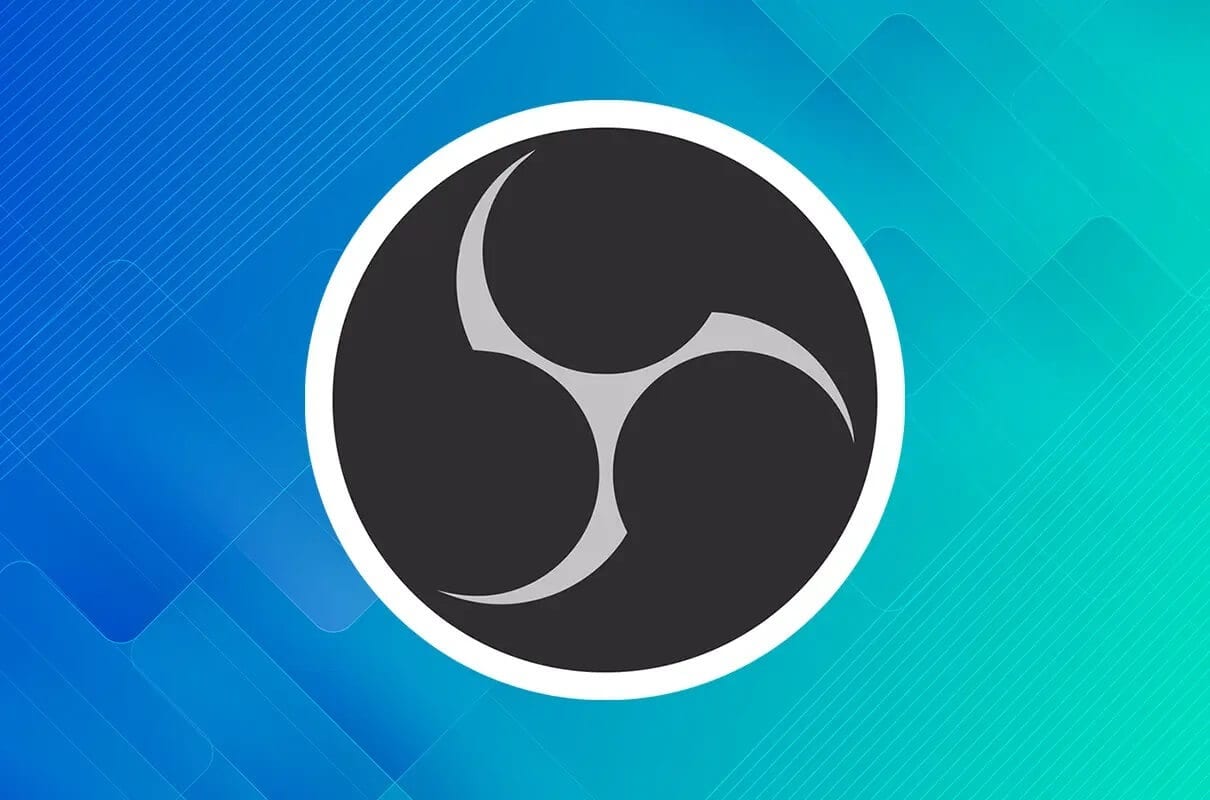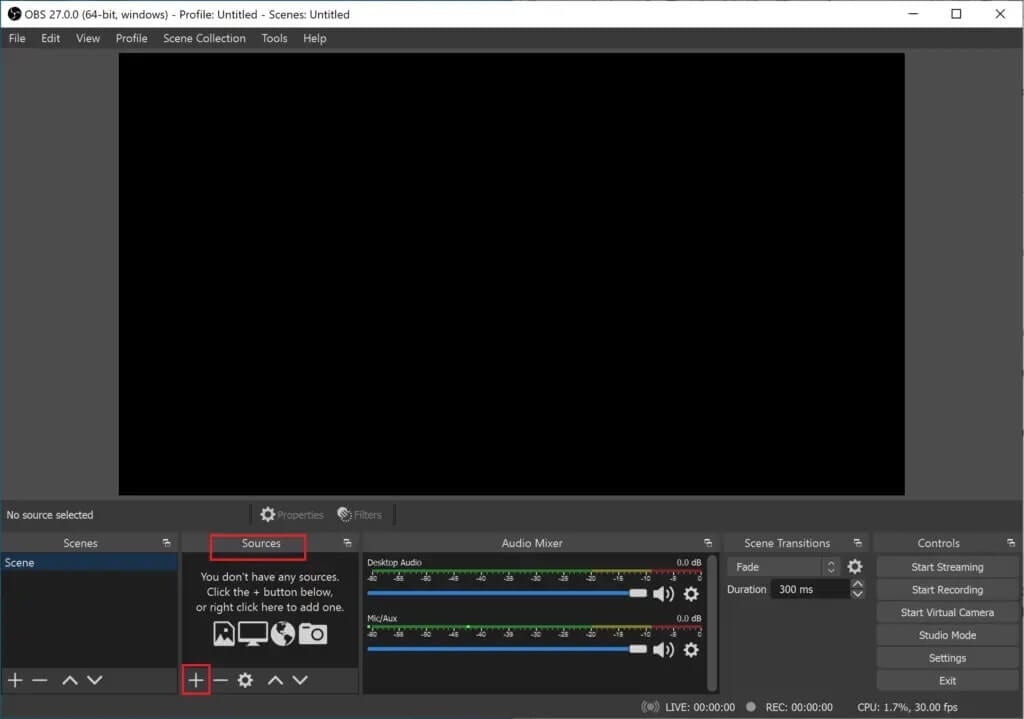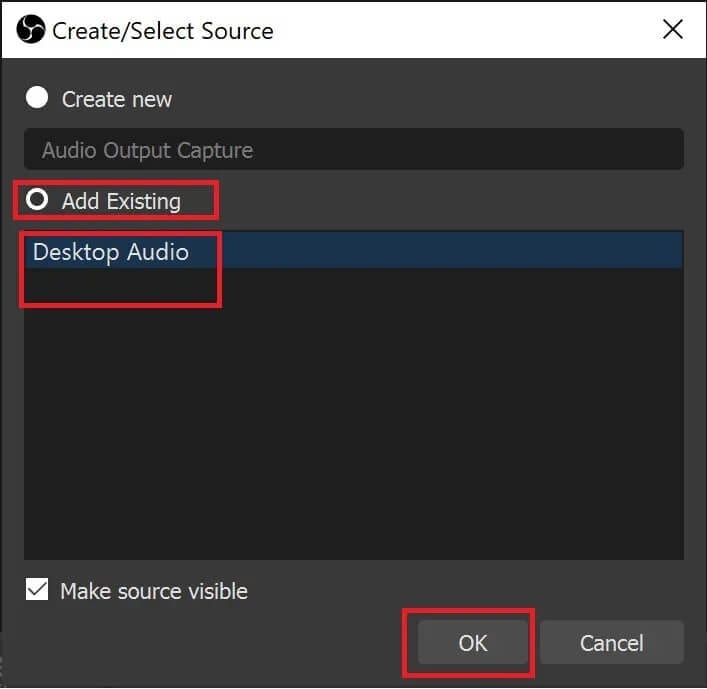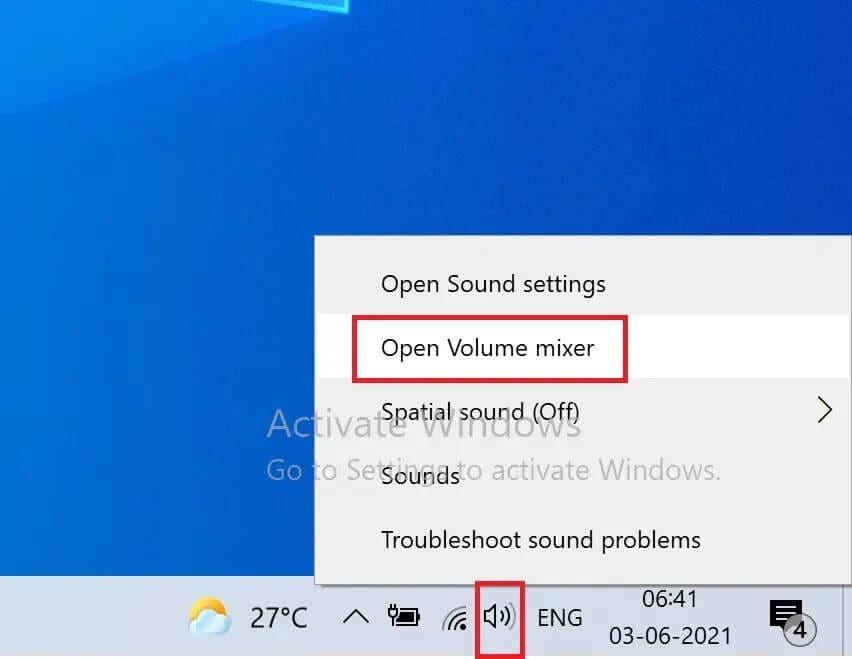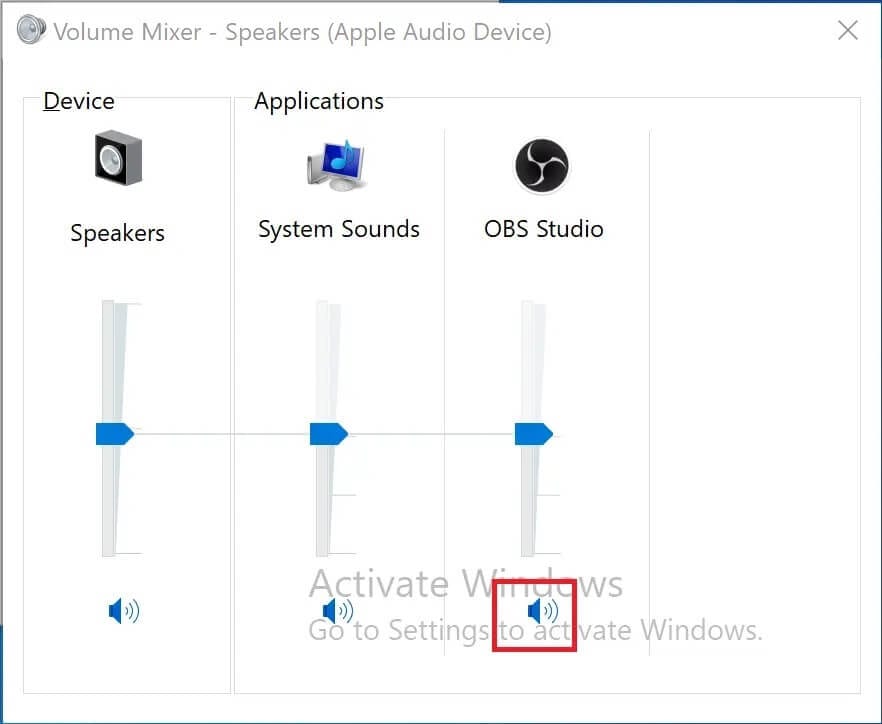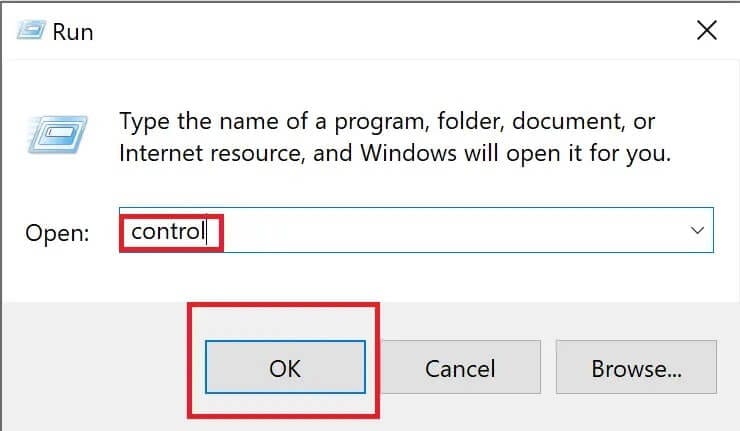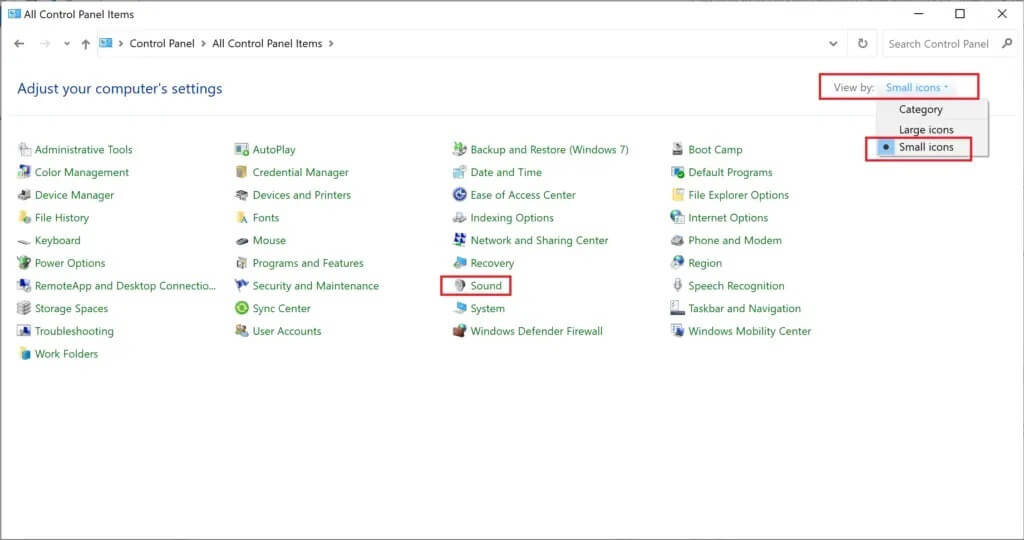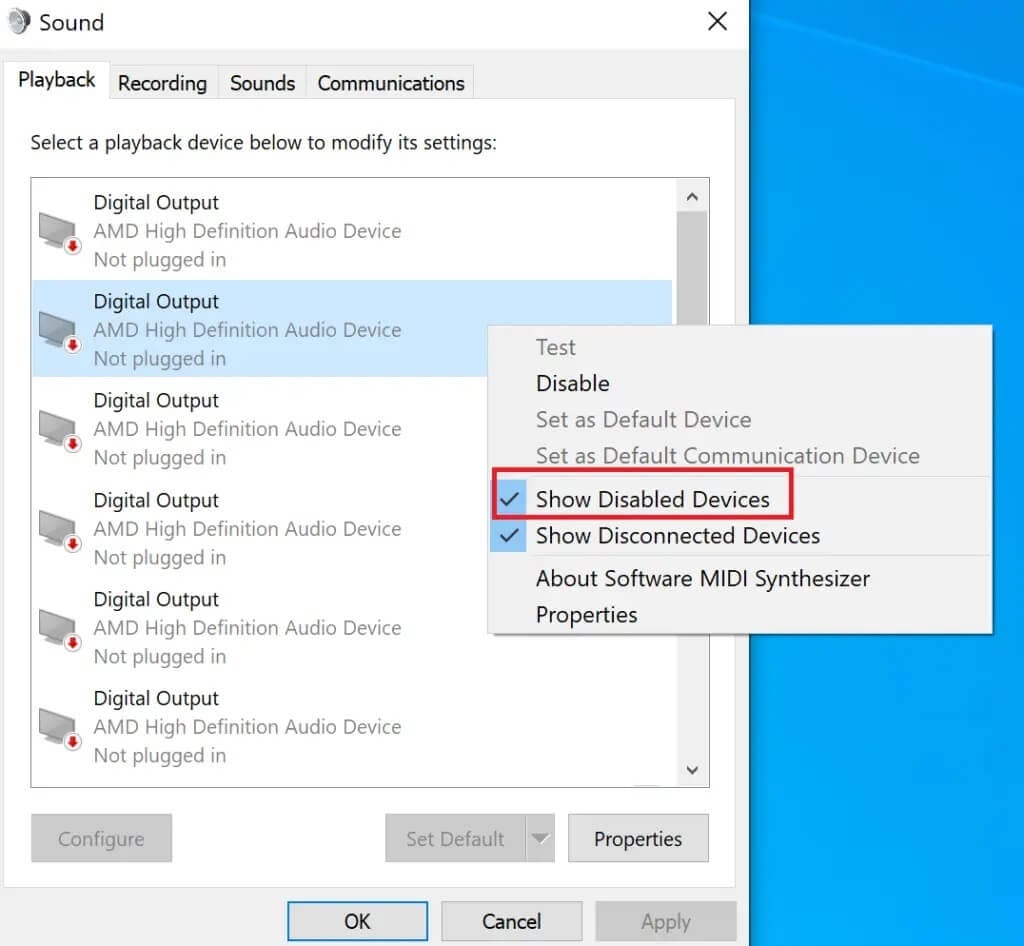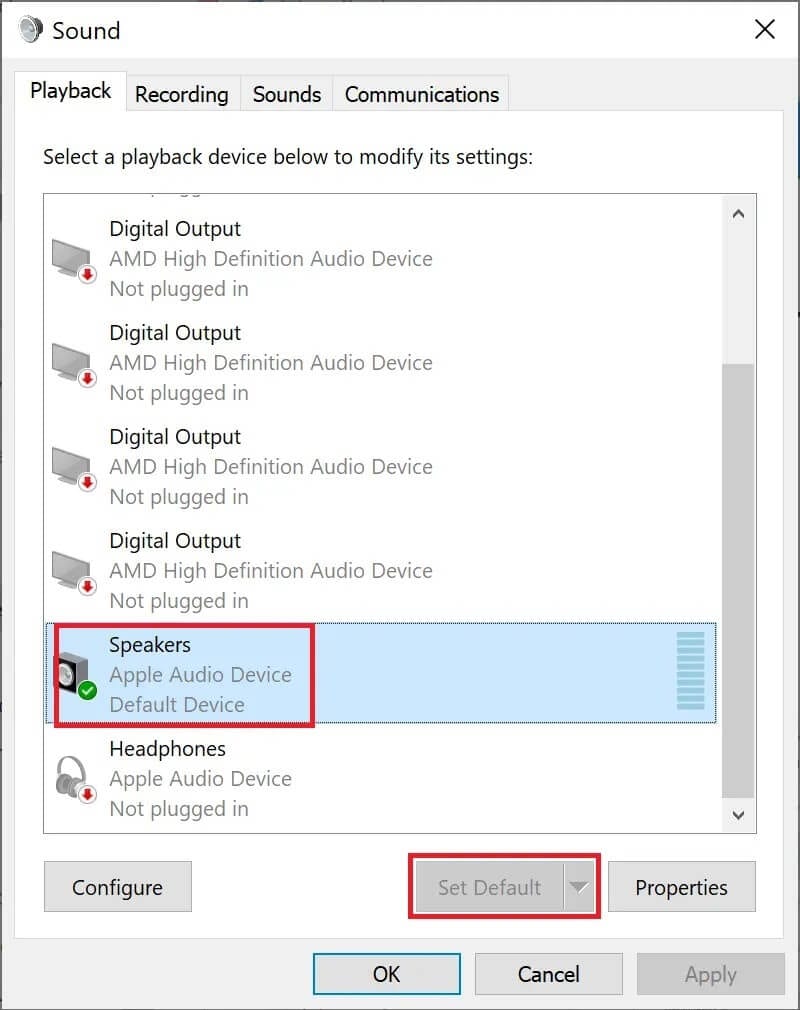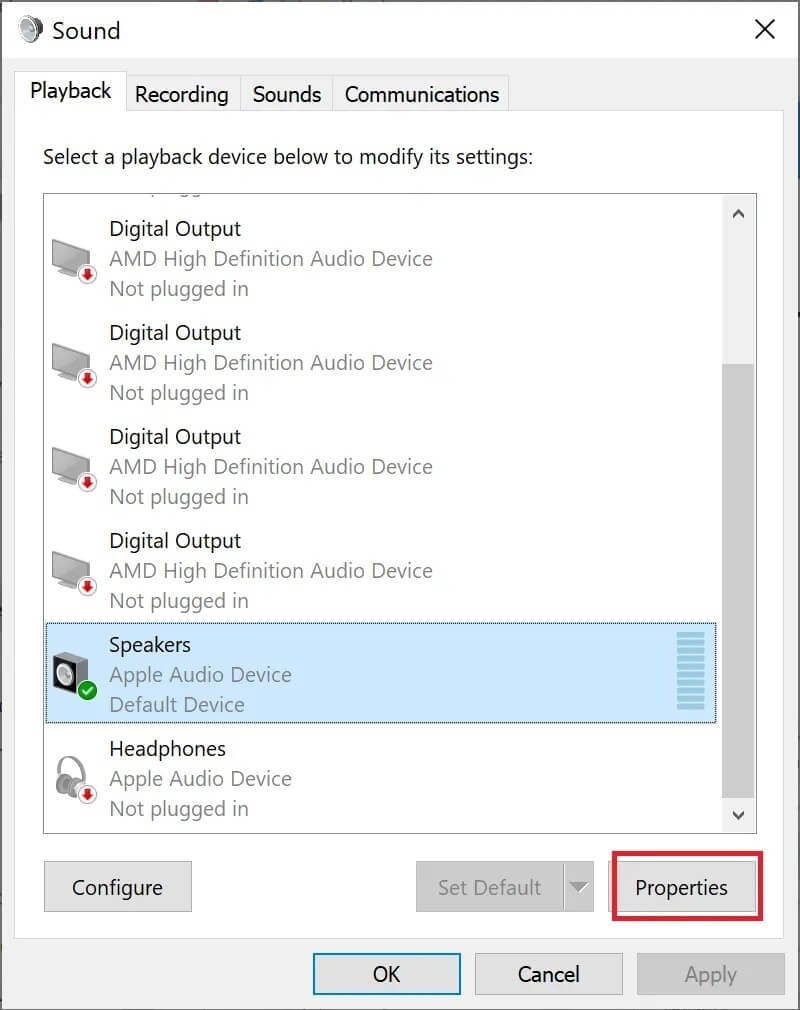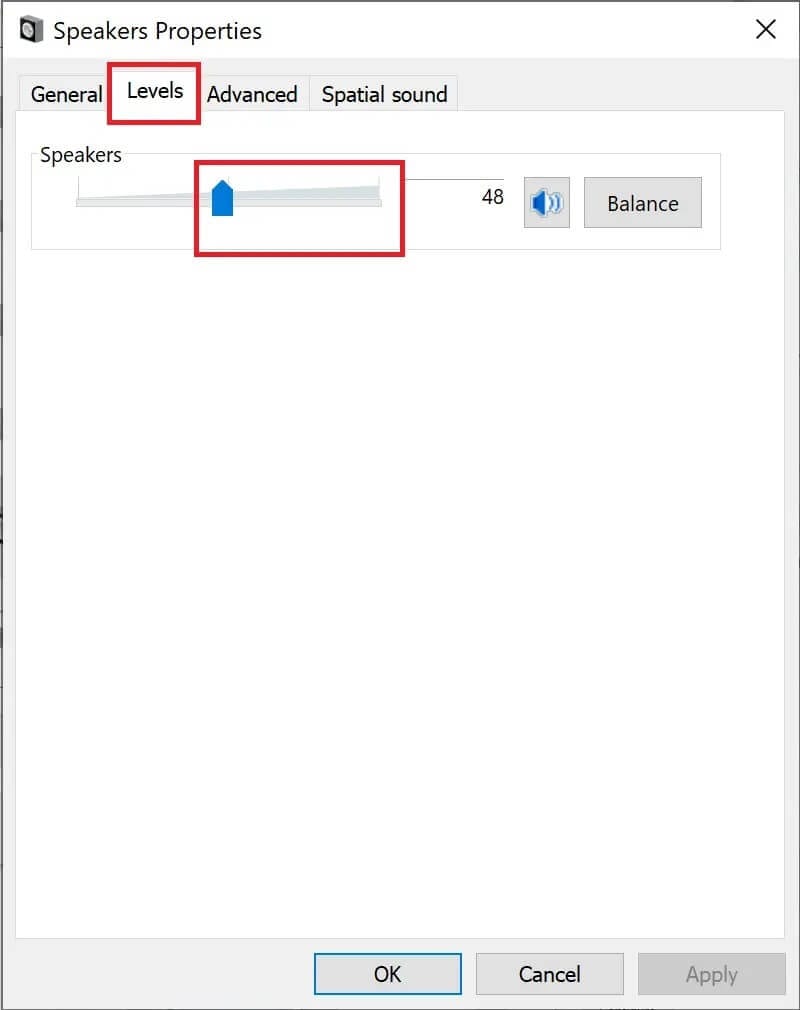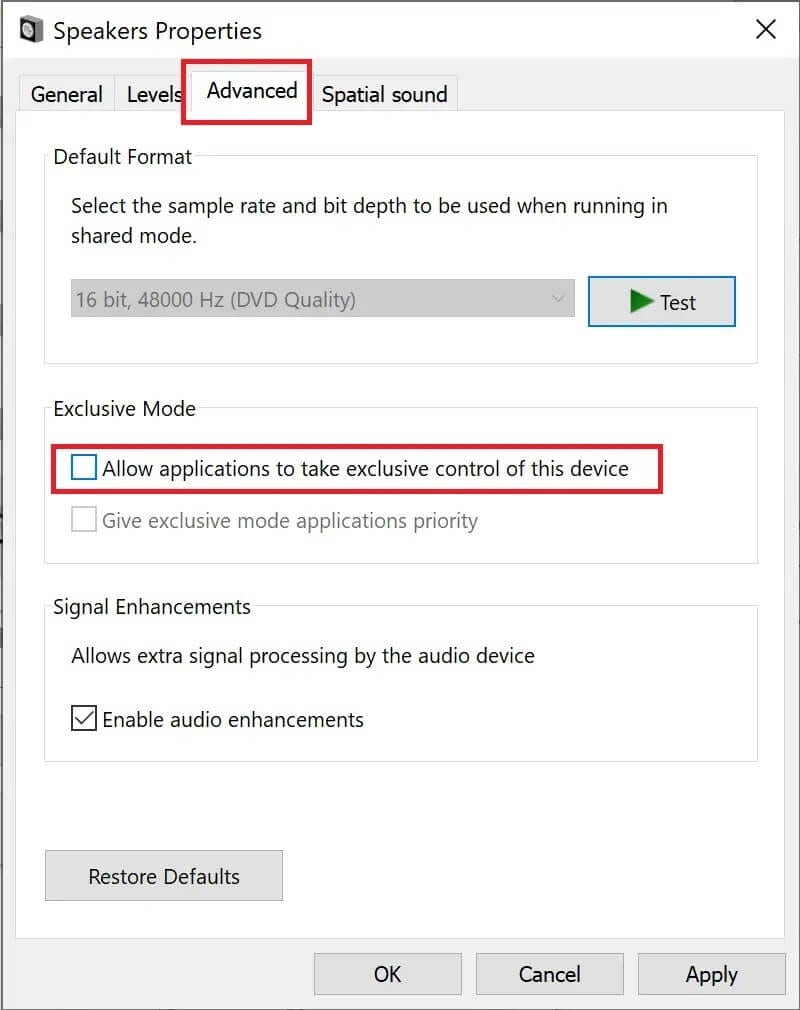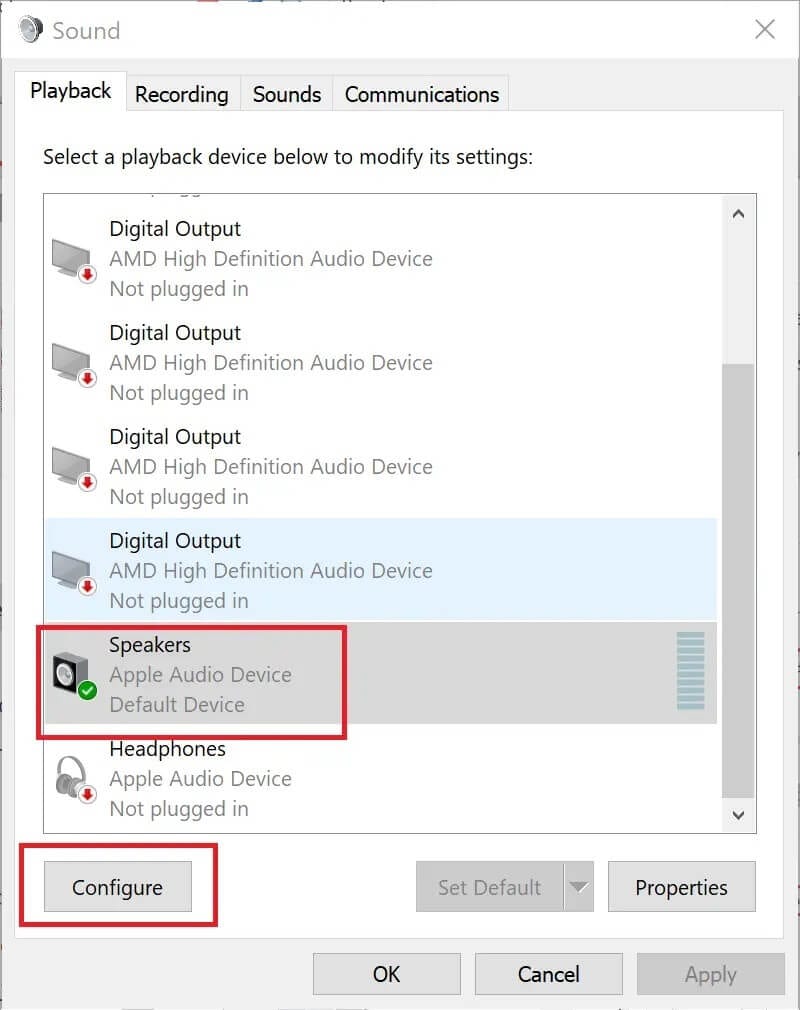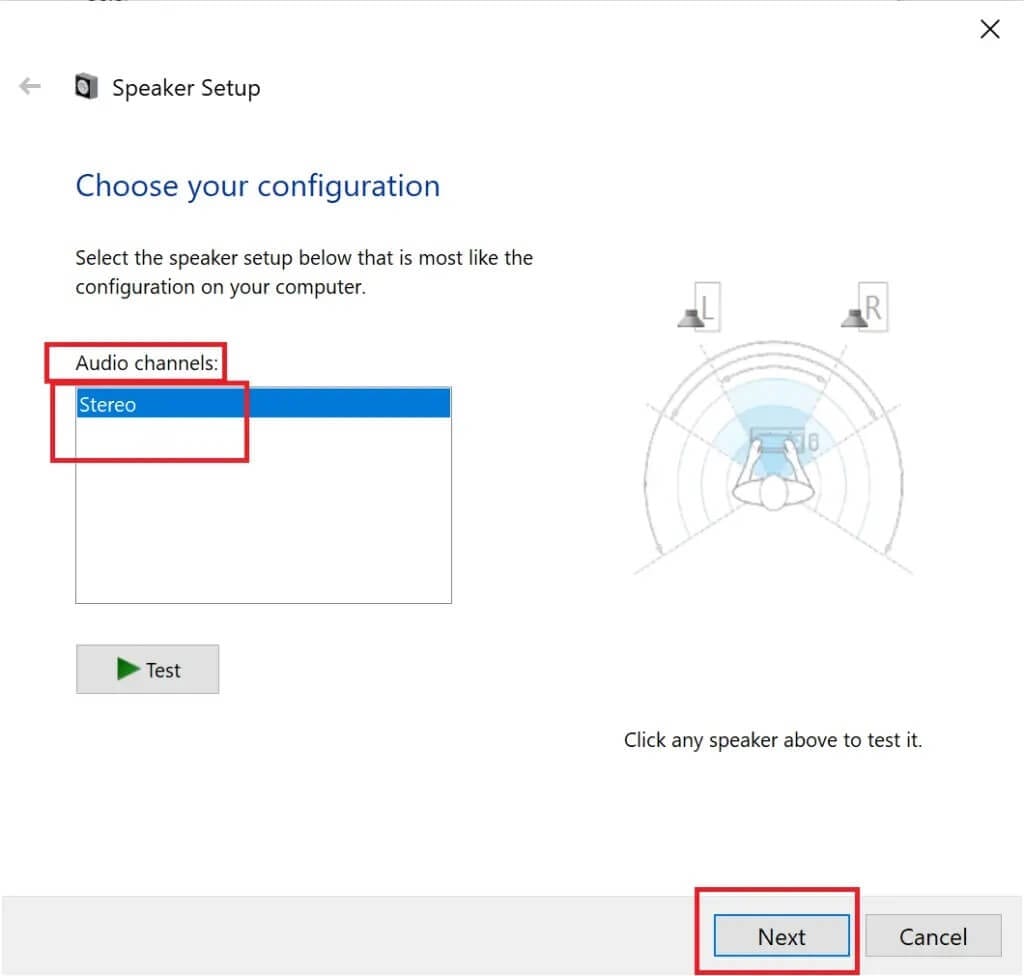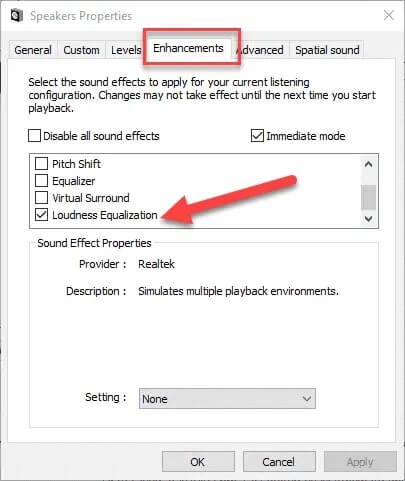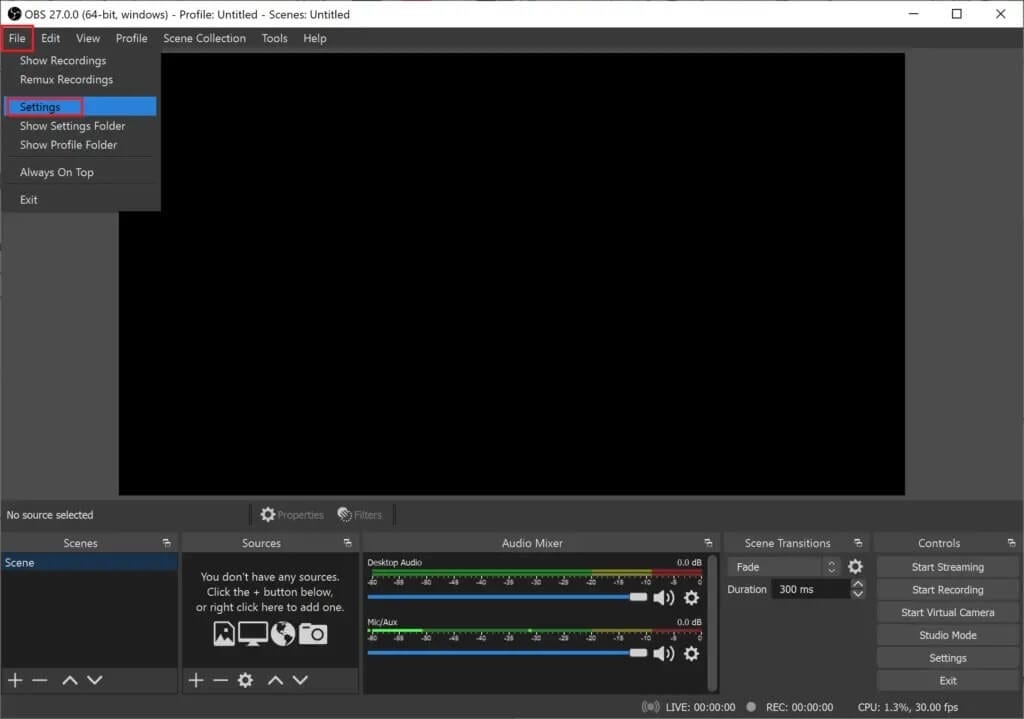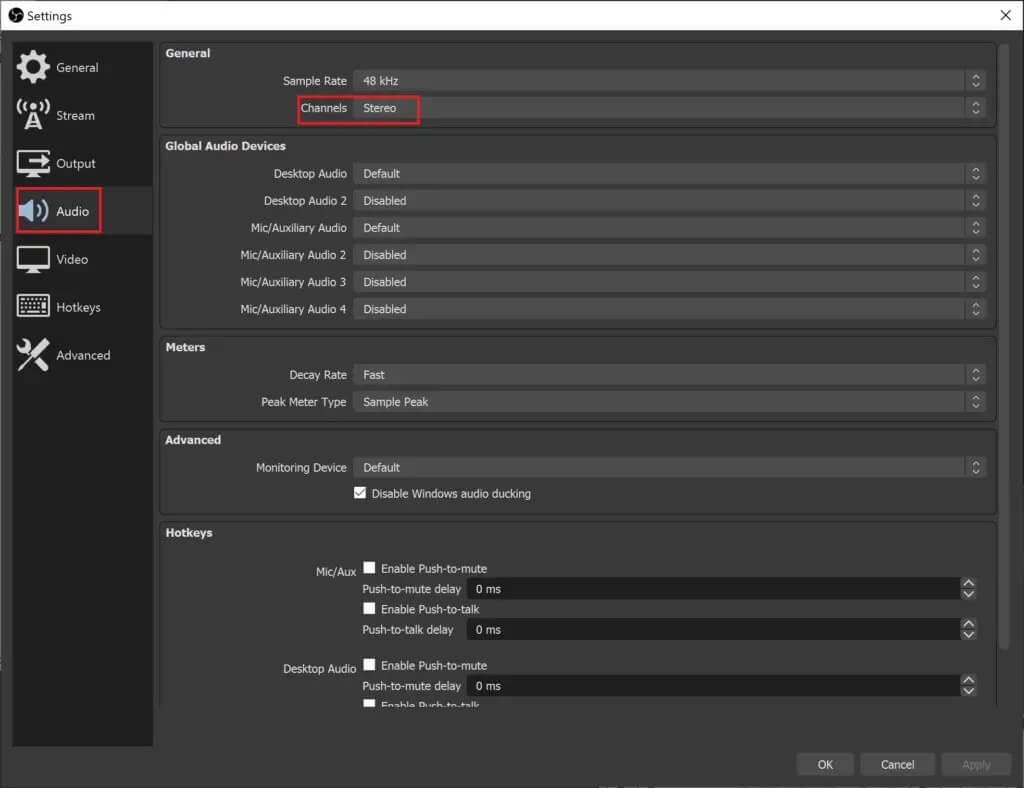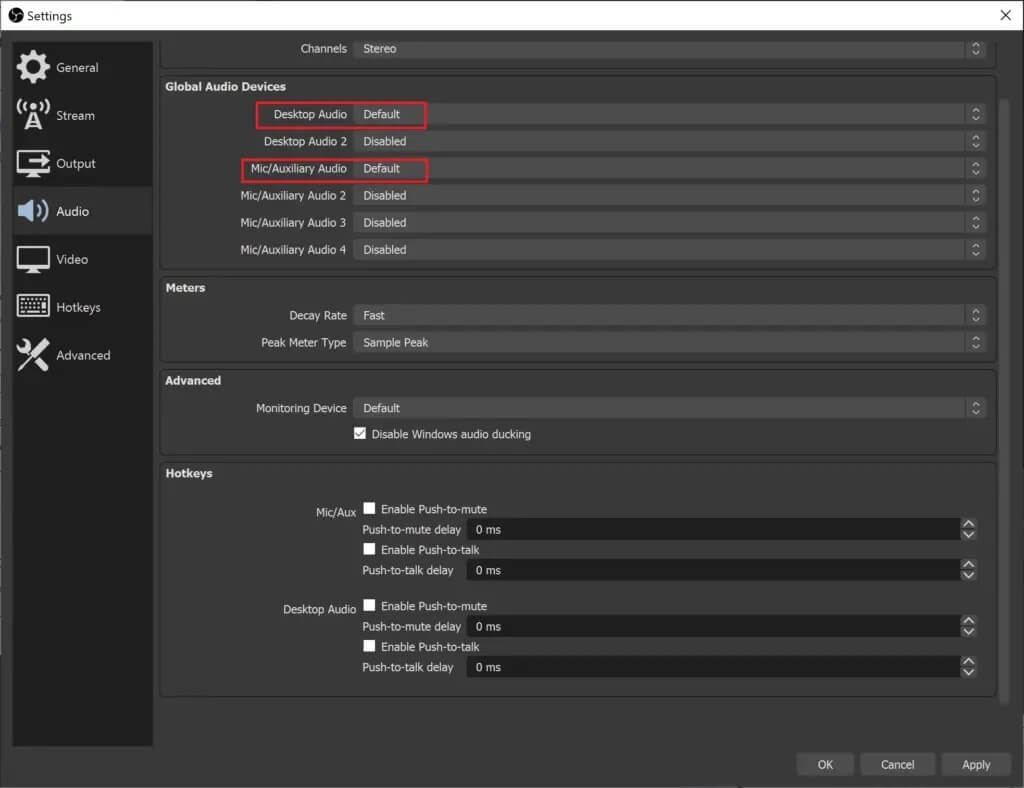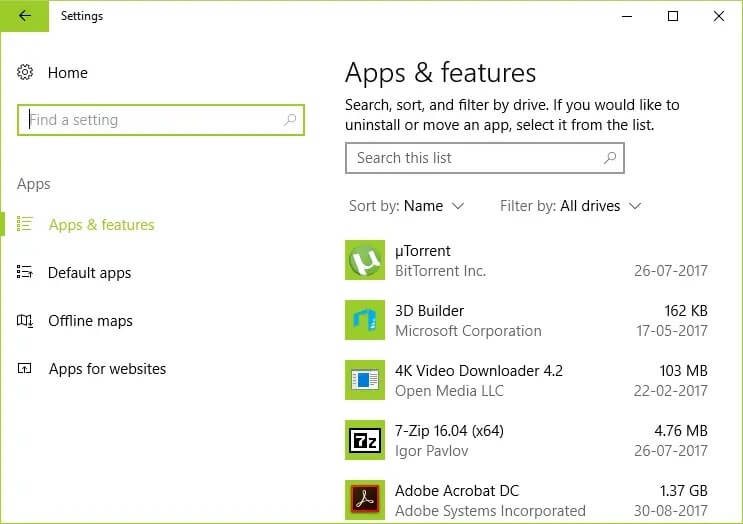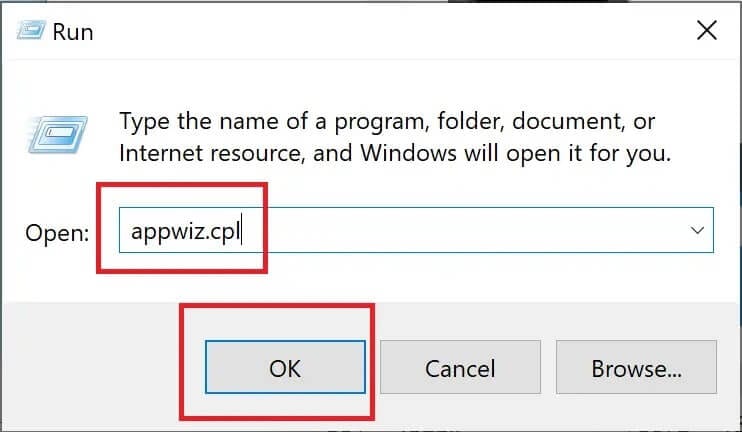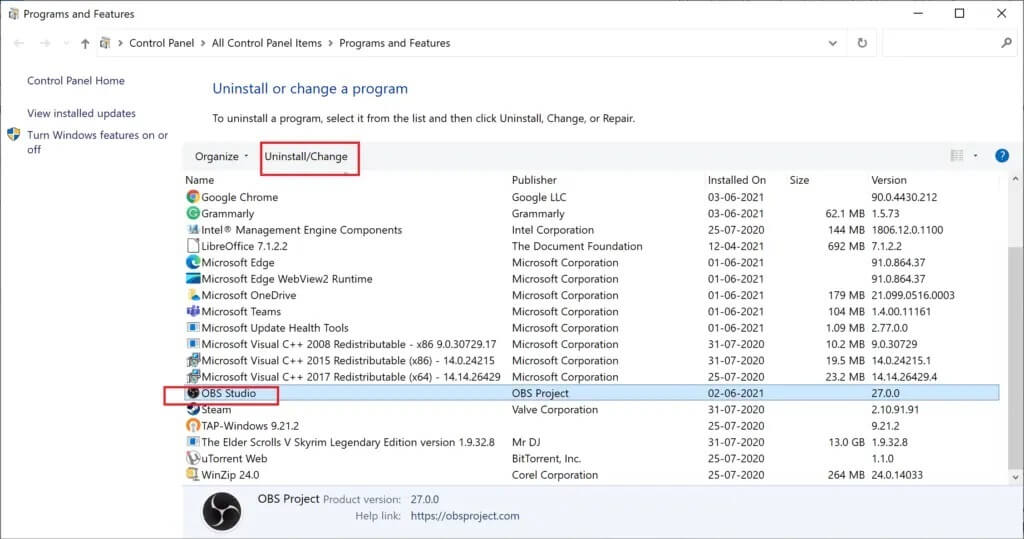如何修复OBS不拾取游戏声音 |
您所在的位置:网站首页 › obs获取不到switch › 如何修复OBS不拾取游戏声音 |
如何修复OBS不拾取游戏声音
|
OBS 或 Open Broadcaster Software 是可以流式传输和捕获游戏音频的最佳开源软件之一。 它与 Windows、Linux 和 Mac 操作系统兼容。 但是,很多人在Windows 10 PC上遇到OBS无法录制音频的问题。如果您也是其中之一,并且想知道如何修复OBS无法获取游戏音频,那么您来对地方了。 在本教程中,我们将首先介绍使用 OBS 录制游戏音频的步骤。 接下来,如果您遇到 OBS 未录制桌面音频错误,我们将介绍您可以尝试的不同修复程序。 让我们开始!
捡起 OBS 游戏声音,您需要为您的游戏选择正确的声源。 请按照以下简单步骤开始: 如何在OBS中捕捉游戏声音1. 开启 OBS 在你的电脑。 转到屏幕底部的 Sources 部分。 2. 點擊 加号 (+) ثمحدد 捕获音频输出.
3.选择添加现有选项; 然后,单击桌面音频,如下所示。 点击 ”好的“ 确认。
现在,您已经选择了正确的源来捕获游戏音频。 注意:如果您想进一步调整设置,请转到“文件”>“设置”>“音频”。 4. 要捕捉游戏的声音,请确保游戏正在运行。 在 OBS 屏幕上,单击开始录制。 完成后,单击停止录制。 5. 会话完成后,如果您想听到捕获的音频,请转到文件 > 显示录音。 这将打开文件资源管理器,您可以在其中查看使用 OBS 制作的所有录音。 如果您已经执行了这些步骤并发现 OBS 没有拾取桌面声音,请继续阅读下文以了解如何修复 OBS 没有拾取游戏声音的问题。 另請閱讀: 修复 OneDrive 同步卡在或卡在 Windows 15 中的 10 种方法方法一:取消静音OBS您可能不小心将设备静音。 您需要检查 Windows 上的 Volume Mixer 以验证 OBS Studio 是否处于静音模式。 取消静音后,这可能会解决 OBS 无法拾取游戏声音的问题。 1. 右键单击任务栏右下角的扬声器图标。 单击打开音量混合器。
2. 如果OBS已经静音,点击OBS下方的喇叭图标取消静音。
否则,就离开搅拌机。 检查 OBS 现在是否能够拾取桌面音频。 如果没有,则继续下一个方法。 方法二:修改设备的声音设置如果电脑扬声器设置有问题,这可能是 OBS 无法拾取游戏声音的原因。 要解决此问题,请按照以下简单步骤操作: 1.按我的键 Windows + R的 一起在键盘上。 这将打开对话框 “就业”。 2. 在框中键入 Control,然后按 OK 启动控制面板。
3.在右上角,转到选项“查看方式. 在这里,单击小图标。 然后按 声音。
4. 右键单击空白区域并在列表中选择显示禁用的设备。
5. 在播放选项卡下,选择您正在使用的扬声器。 现在,点击按钮“默认设置“。
6. 再次选择 这是喇叭 وانقرعلى ئصائص.
7. 转到标有级别的第二个选项卡。 检查设备是否静音。 8. 向右拖动滑块以增加音量。 单击应用以保存所做的更改。
9. 在下一个选项卡,即高级选项卡上,取消选中允许应用程序独占控制此设备旁边的框。 另請閱讀: 修复 Windows 10 中的 I/O 设备错误
10. 点击“应用“ 然后 ”好的保存所有更改。 11. 再次选择您的扬声器并单击配置。
12. 在列表中 音频通道, 定位 立体声. 点击下一步。
检查 OBS 现在是否正在录制游戏音频。 如果没有,则继续下一个解决方案来修复 OBS 不拾取游戏声音。 方法 3:调整扬声器增强以下是提高计算机扬声器性能的步骤: 1. 右键单击 扬声器图标 位于任务栏的右下角。 单击声音。 2. 在声音设置中,转到播放选项卡。 右键单击 مكبراتالصوت 然后点击 ئصائص 如前一种方法所述。
3. 在扬声器/耳机属性窗口中,转到增强选项卡。 选中低音增强、虚拟环绕均衡和响度旁边的框。
4. 點擊 应用 > 确定 确认并应用这些设置。 如果问题仍然存在 “没有听到里面的声音 OBS然后进入下一个方法修改OBS设置。 方法四:修改OBS设置现在您已经尝试通过桌面设置修复声音,下一步是更改和修改 OBS 声音设置: 1.运行打开 一个程序 播音员. 2. 点击“一份文件从左上角,然后单击设置“。
3. 在这里,点击 音频 > 频道. 选择一个选项 立体声 为声音。
4. 向下滚动同一窗口并搜索通用音频设备。 选择您用于桌面音频以及麦克风/辅助音频的设备。
5. 现在,点击 加密 从设置窗口的左侧。 6. 在音频编解码器下,将比特率更改为 128。 另請閱讀: 修复未删除的 Windows 3 临时文件的三大方法7. 在 Video Codec 下,将 Max Bitrate 更改为 3500。 8. 取消选中视频编码下的使用 CBR 选项。 9. 现在单击设置窗口中的输出选项。 10.点击“标签”报名显示选定的音轨。 11. 选择您要录制的声音。 12. 点击“应用然后点击好的“。 重新启动OBS软件并检查您是否能够解决OBS没有录制麦克风声音的问题。 方法 5:卸载 Nahimic一些用户报告说 Nahimic Audio Manager 导致与 Open Broadcaster Software 发生冲突。 因此,卸载它可能会解决 OBS 音频未录制问题。 要卸载 Nahimic,请按照以下简单步骤操作: 1.点击菜单 开始 > 设置. 2.点击应用程序; 打开 应用程序和功能。
3。 منقائمة 应用领域 , 点击 纳希米奇. 4. 點擊 卸载。 如果上述解决方案无法解决 OBS 无法播放游戏声音的错误,您最后的办法是重新安装 OBS。 方法六:重装OBS重新安装 OBS 将解决深入的软件问题(如果有)。 这是如何做到的: 1. 在键盘上,按 Windows + R . 键 一起打开对话框 跑。 类型 APPWIZ.CPL 并单击确定。
2. 在控制面板窗口中,右键单击 OBS Studio,然后单击 卸载/更改。
3.卸载后,从官网下载OBS并安装。 我们希望本指南对您有所帮助,并且您能够解决 OBS 无法拾取游戏声音的问题。 让我们知道哪种方法最适合您。 如果您对本文有任何疑问/意见,请随时将它们留在评论部分。 |
【本文地址】
今日新闻 |
推荐新闻 |