OBS录屏安装与简单使用方法 |
您所在的位置:网站首页 › obs吃什么配置 › OBS录屏安装与简单使用方法 |
OBS录屏安装与简单使用方法
|
OBS录屏优点:无时长限制、开源免费、还可以视频转码!(mp4超级简单容易) 写在前面:本文考虑兼容大多数读者,共计操作用图32张,比较详细也比较啰嗦。 摘要:1.软件下载与安装官网https://obsproject.com/ 如果你下载的比较慢,可以用我刚刚从官网下载好的链接https://xiaoyongbenren.lanzoui.com/iTZMHvr3qif 2.录屏前的电脑调试 3.简单录屏方法: 优点:直接录整个显示器的屏幕(你看到什么、听到什么,就录的什么),操作简单 缺点:录屏时不可以切换窗口,否则会录其他浏览的东西,只能等待录屏结束。 4.进阶窗口录屏方法: 优点:可以录任意窗口,不受其他影响,且不影响浏览其他窗口(你录哪个窗口,就是什么,你想录什么声音就录什么声音) 缺点:操作有一点点麻烦 正文:1.软件下载与安装官网https://obsproject.com/ 图1-1 图1-1 图1-2 图1-2 图1-3 图1-3这里注意一下,把C改成D,养成安装在D盘的好习惯,然后安装Install  图1-4 图1-4 图1-5 图1-5这里串流是直播用的,如果不做直播选择第二个即可,影响不大,之后也能调整 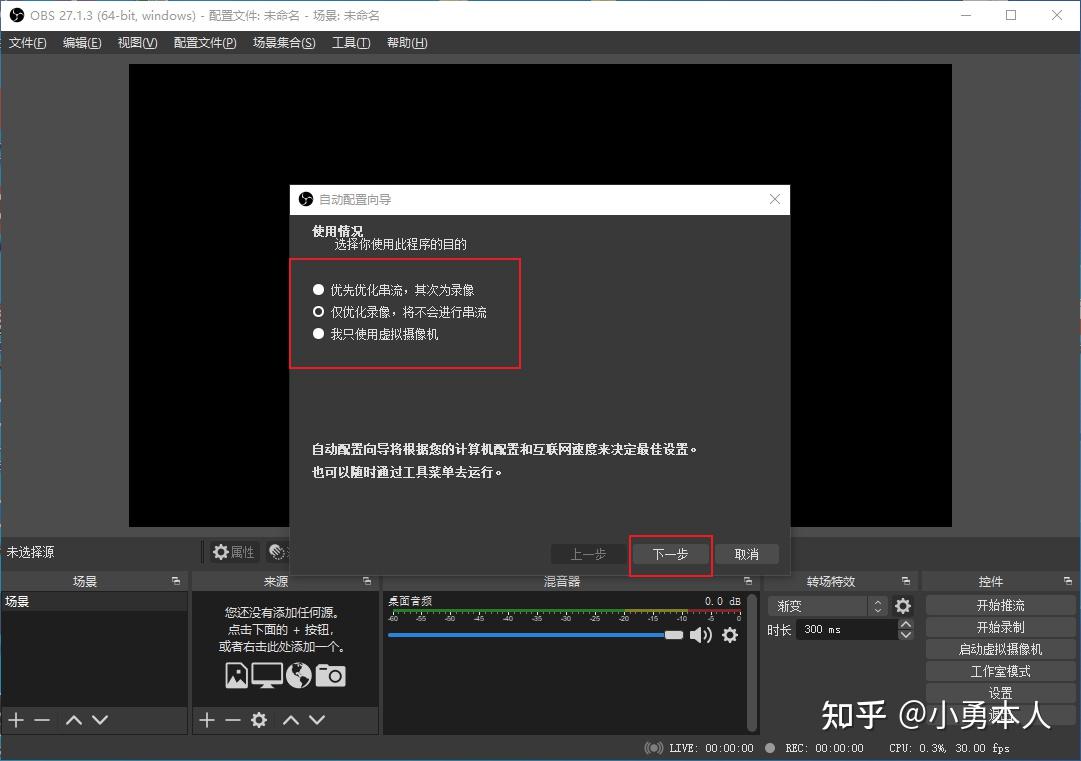 图1-6 图1-6 图1-7 图1-7 图1-8 图1-8安装完成 2.录屏前的电脑调试这个时候你会发现是黑屏的,这是正常的,因为我们还没有设置捕获什么 选择下面第二个框左下角的+号——>选择显示器采集——>点击确定——>点击确定  图2-1 图2-1 图2-2 图2-2 图2-3 图2-3有些电脑一切正常,直接就能调试好(如下图2-4),这个时候读者请直接跳到第3节  图2-4 图2-4当然,有一些电脑不太正常,往往是黑屏(如下图2-5)。请不要担心,可以调  图2-5黑屏调整方法:电脑设置——>系统——>显示——>图形设置——>浏览——>找到刚刚安装obs的位置D:\Program Files\obs-studio\bin\64bit选中obs64程序添加——>点击选项——>选择节能(如果节能不行选择高性能)——>重启OBS软件即可 图2-5黑屏调整方法:电脑设置——>系统——>显示——>图形设置——>浏览——>找到刚刚安装obs的位置D:\Program Files\obs-studio\bin\64bit选中obs64程序添加——>点击选项——>选择节能(如果节能不行选择高性能)——>重启OBS软件即可注:有独立显卡的电脑会遇到此问题,只有集成显卡的电脑一般选择节能  图2-6 图2-6 图2-7 图2-7 图2-8 图2-8 图2-9 图2-9找到刚刚安装obs的位置D:\Program Files\obs-studio\bin\64bit选中obs64程序添加  图2-10 图2-10 图2-11 图2-11选择节能(如果节能不行选择高性能)  图2-12 图2-12完成  图2-133.简单录屏方法 图2-133.简单录屏方法如果你的设备有麦克风,默认麦克风是可以录入的, 如果你不想录麦克风,只想录电脑音频,请点击麦克风声道的喇叭,变红即可关闭  图3-1 图3-1录屏:点击开始录制,录制的时候可以暂停或停止录制,停止录制视频就会自动保存  图3-2 图3-2 图3-3 图3-3查看保存的文件:点击文件——>显示录像  图3-44.进阶窗口录屏方法 图3-44.进阶窗口录屏方法知道大家常用腾讯会议,以腾讯会议为例 打开腾讯会议,不要最小化窗口——>打开OBS——>隐藏或者移除其他采集方法——>选择下面第二个框的+号——>窗口采集——>选择腾讯会议窗口——>确定  图4-1 图4-1 图4-2 图4-2 图4-3 图4-3 图4-4 图4-4注意:等比例录屏,如果腾讯会议没有最大化,就像下图4-5一样是小的,如果想录得更清楚,最大化腾讯会议窗口(切记不要最小化)  图4-5 小窗口 图4-5 小窗口 图4-6 最大化腾讯会议 图4-6 最大化腾讯会议录屏:点击开始录制,录制的时候可以暂停或停止录制,停止录制视频就会自动保存 查看保存的文件:点击左上角文件——>显示录像  图4-7正文End附加(选做):电脑音频输出调节 图4-7正文End附加(选做):电脑音频输出调节微软自带应用商店里搜索EarTrumpet安装,可以自由的调节电脑音频声音,可以保证录屏的时候声音不受其他软件声音的干扰   End End
|
【本文地址】
今日新闻 |
推荐新闻 |