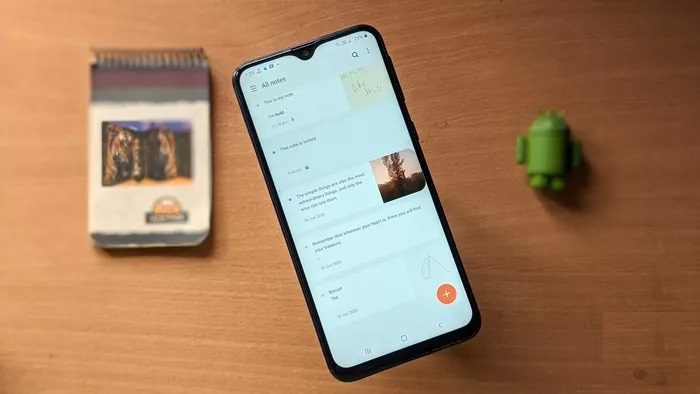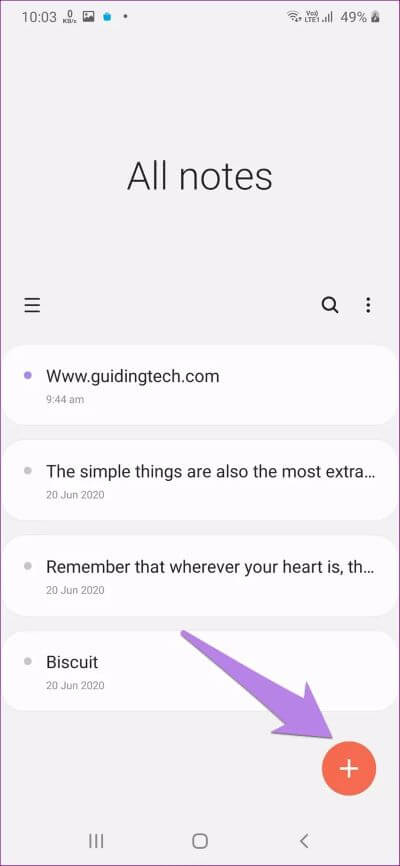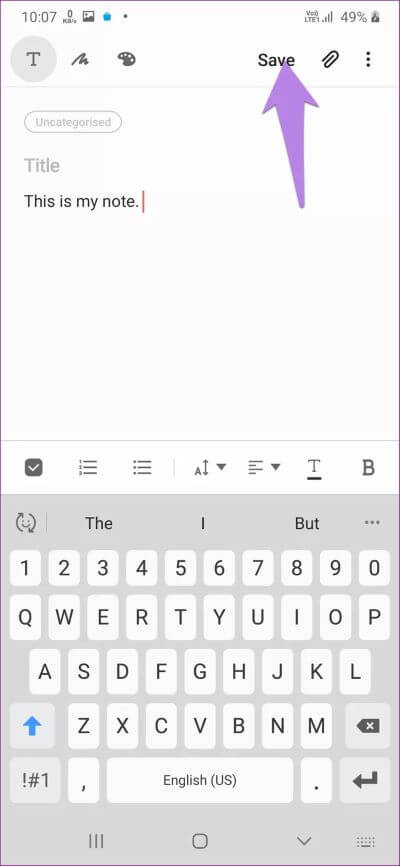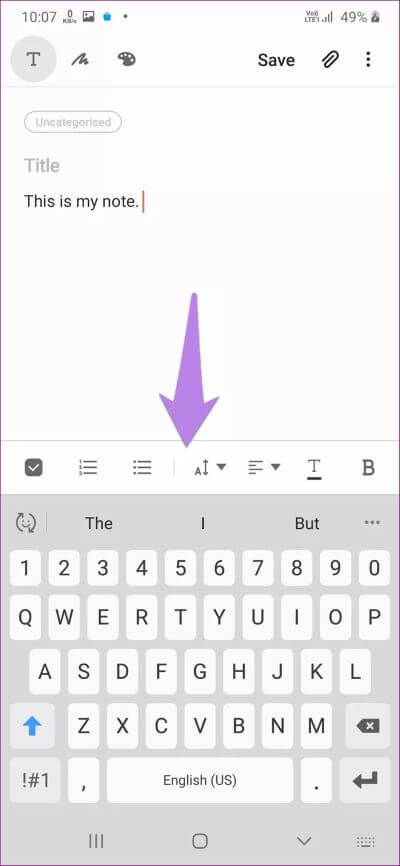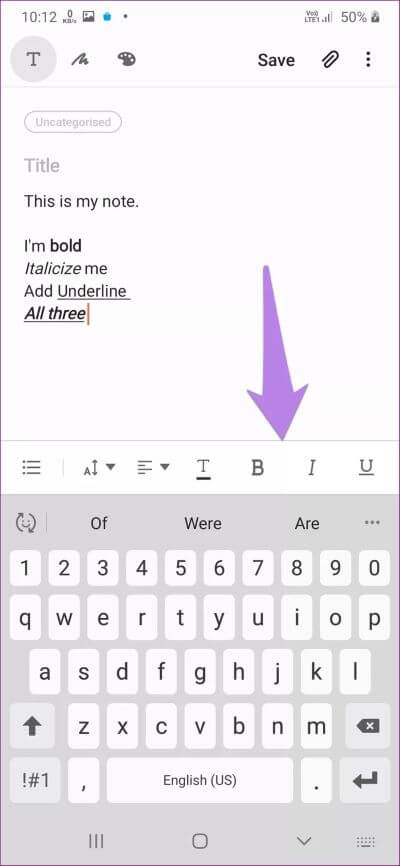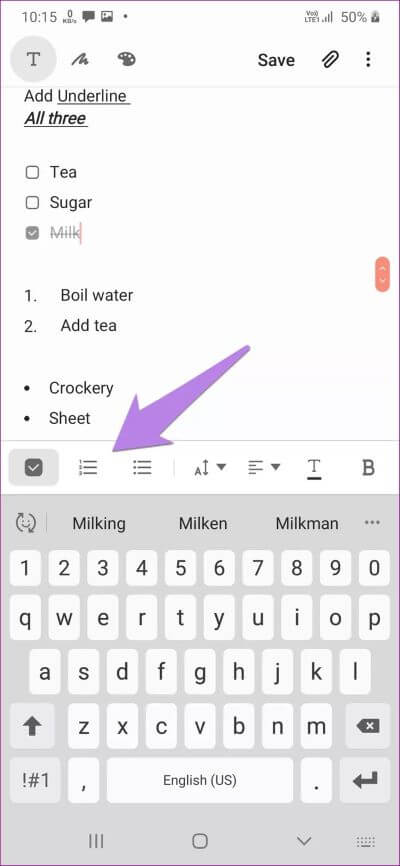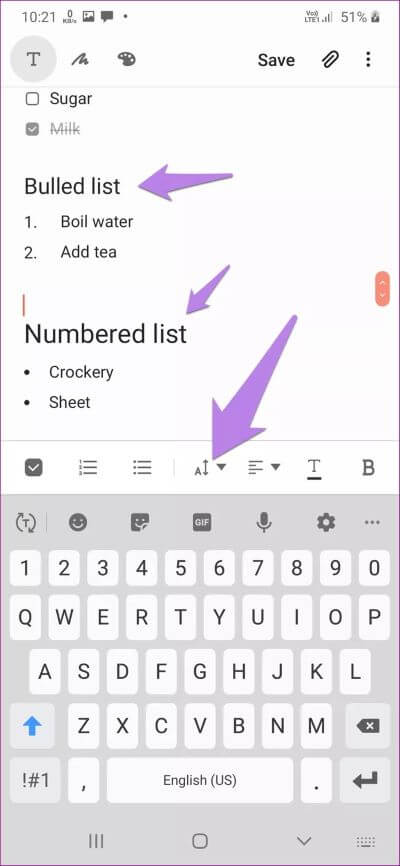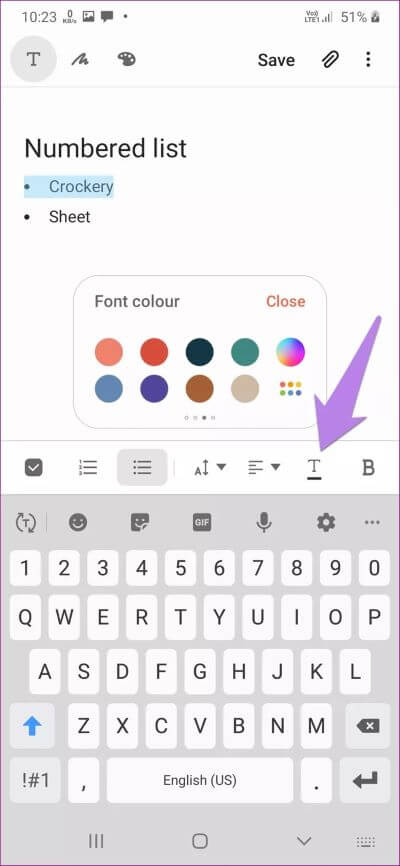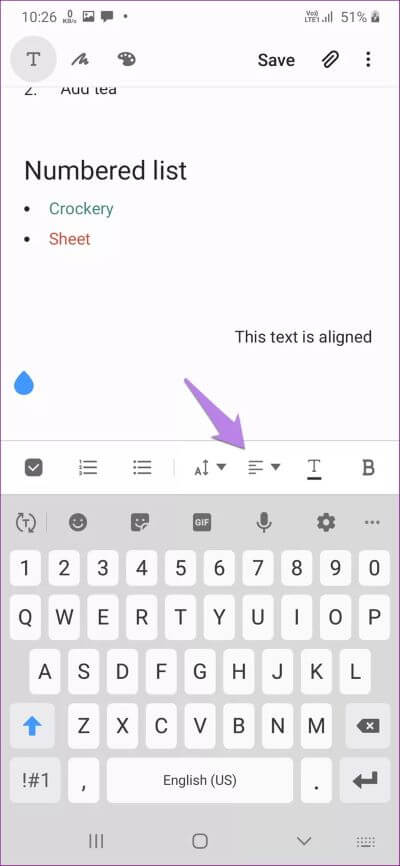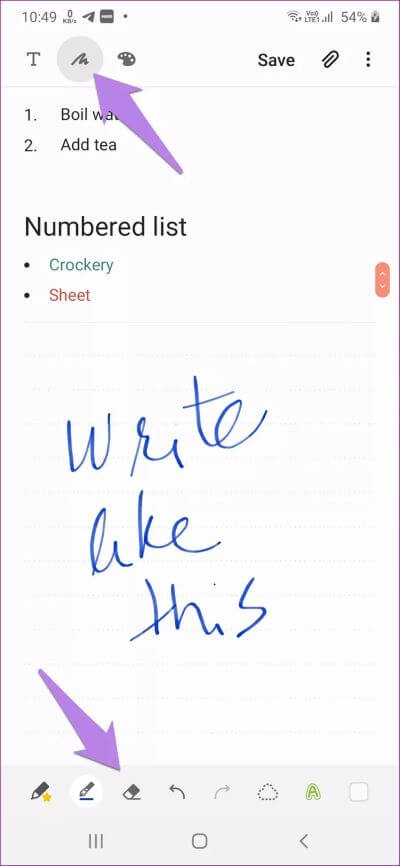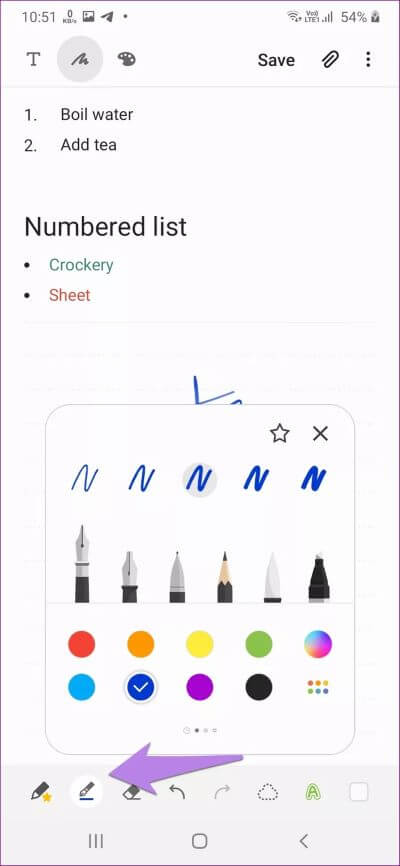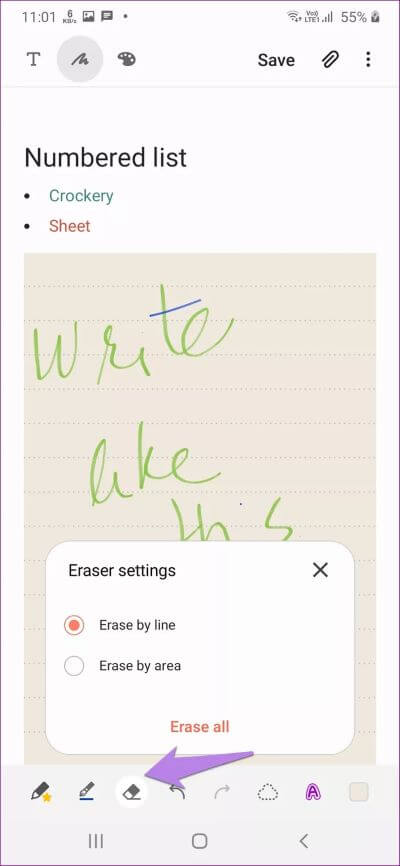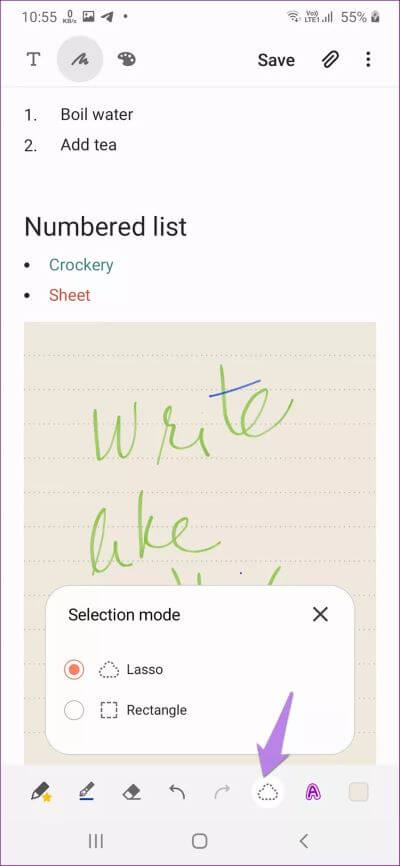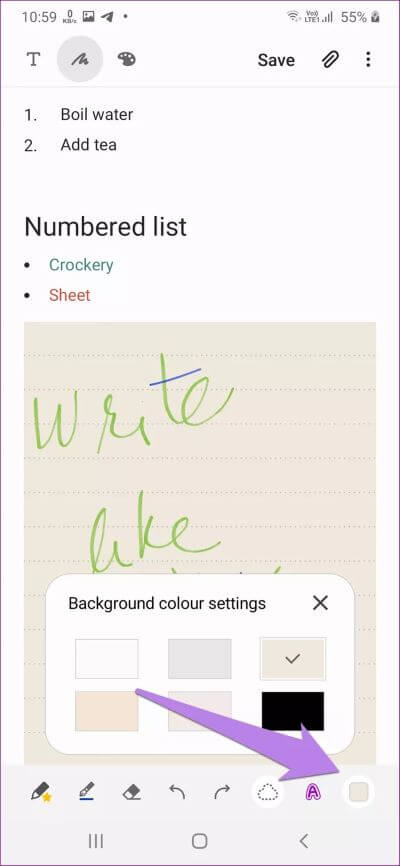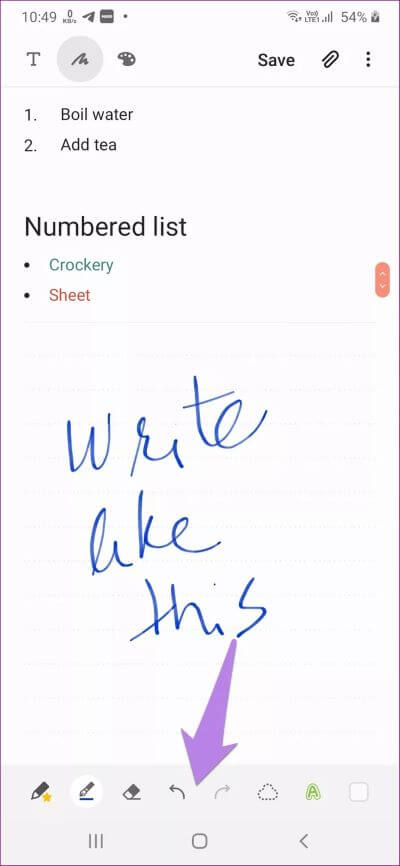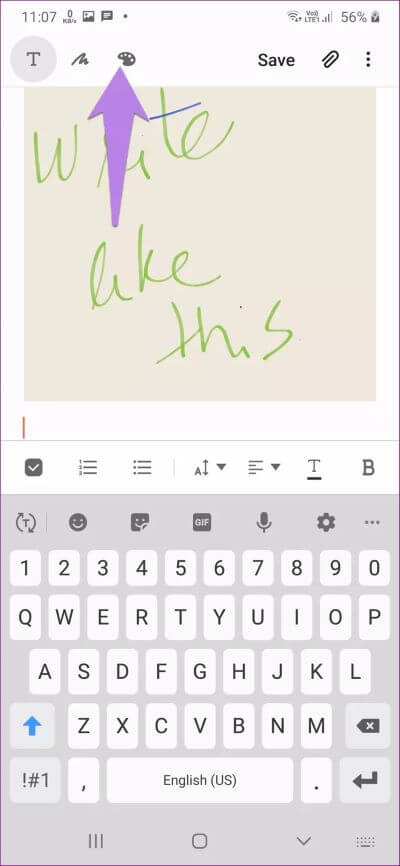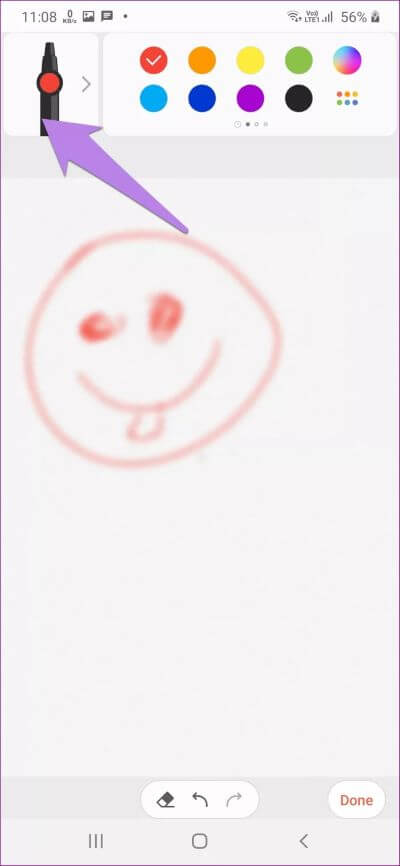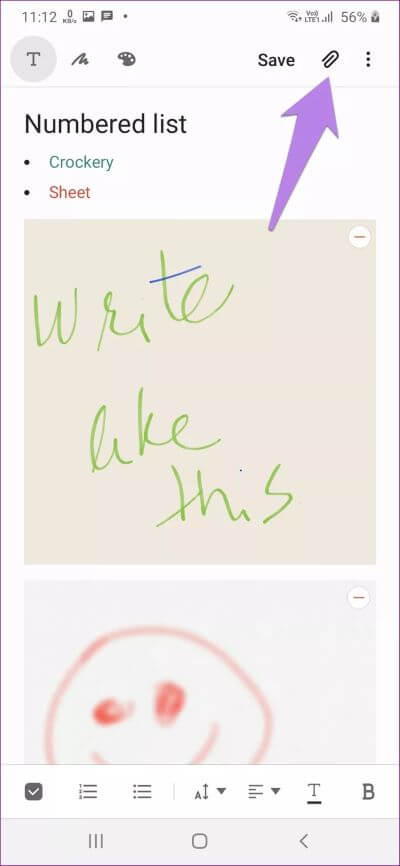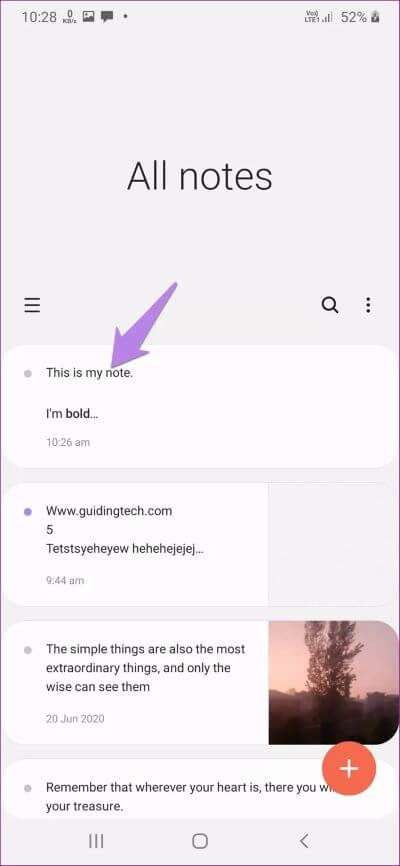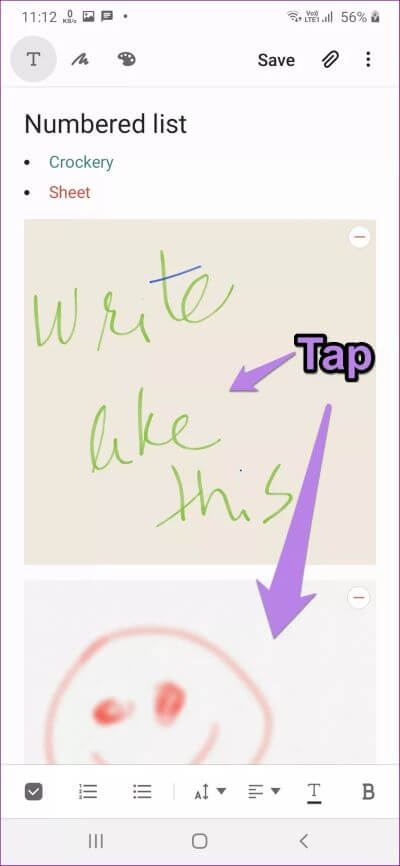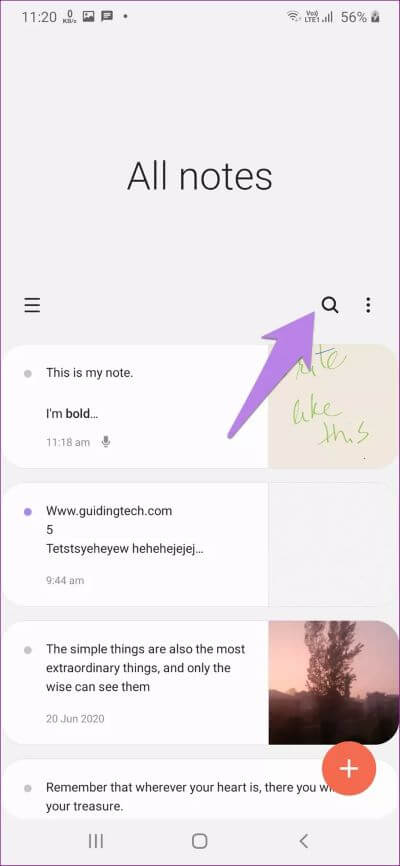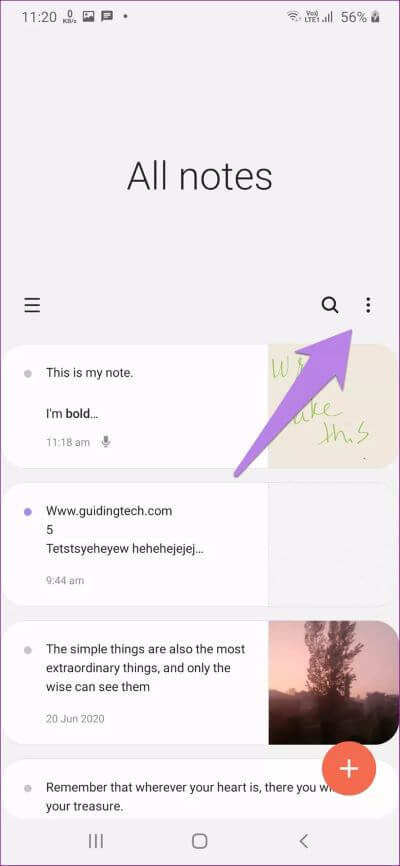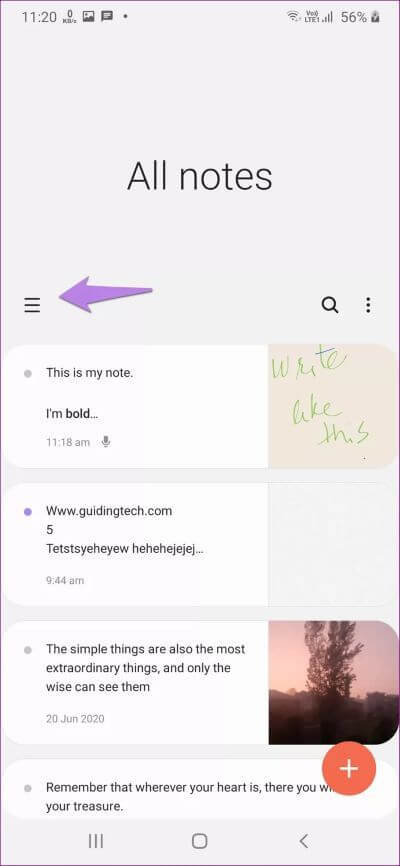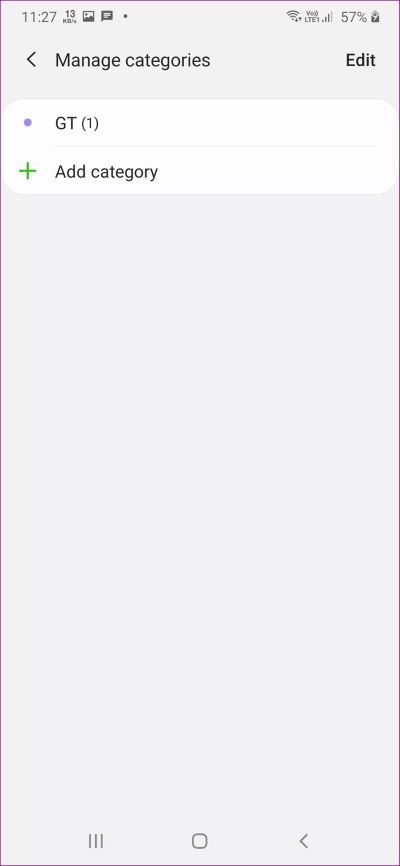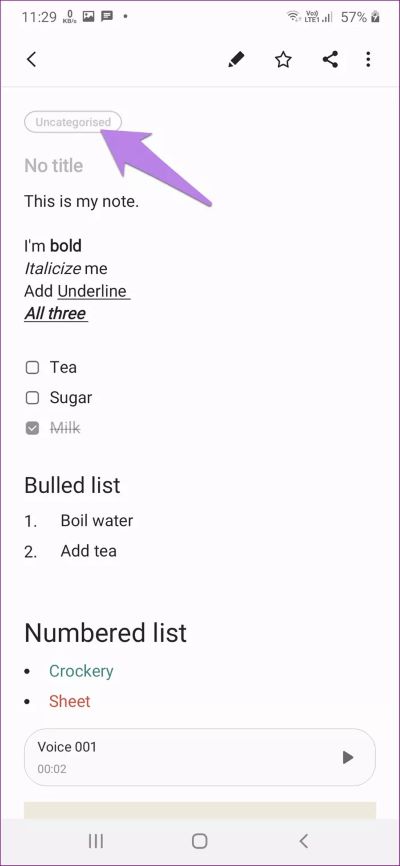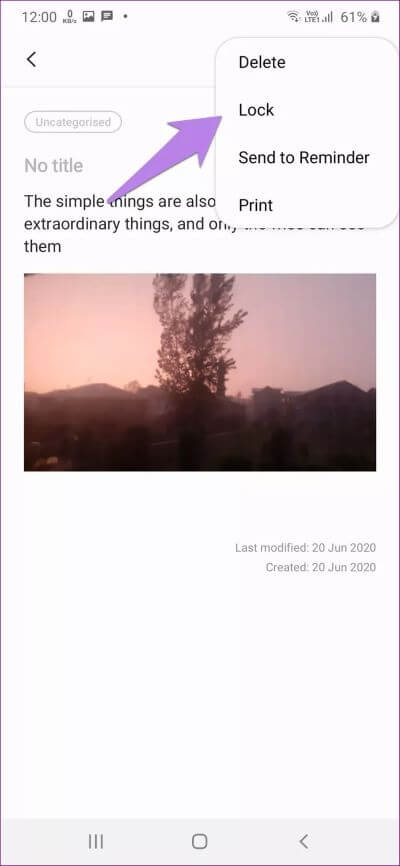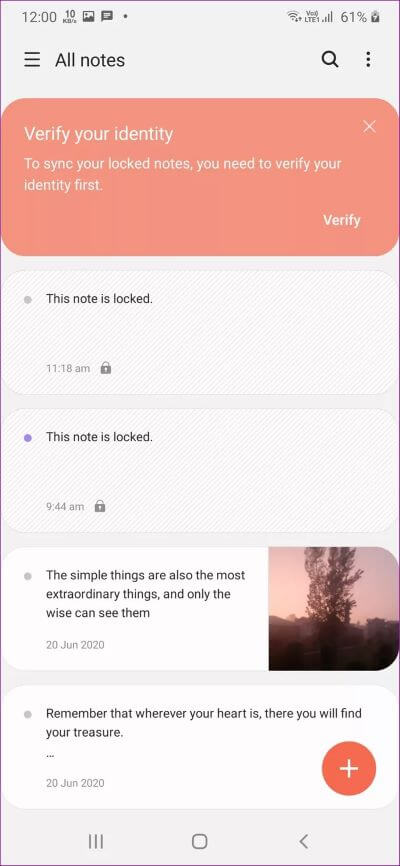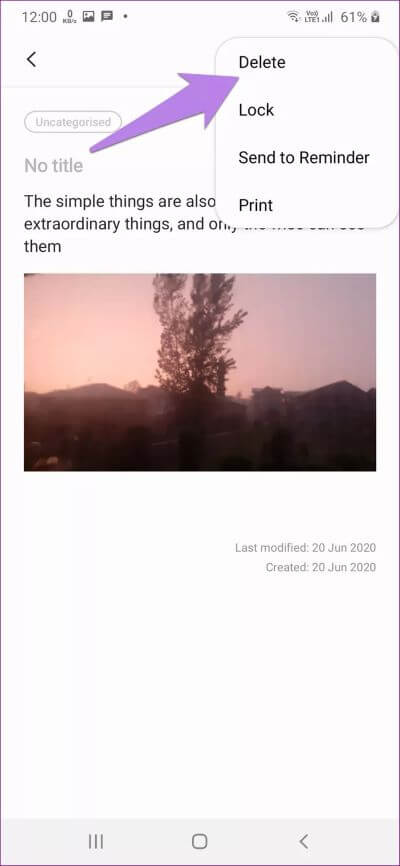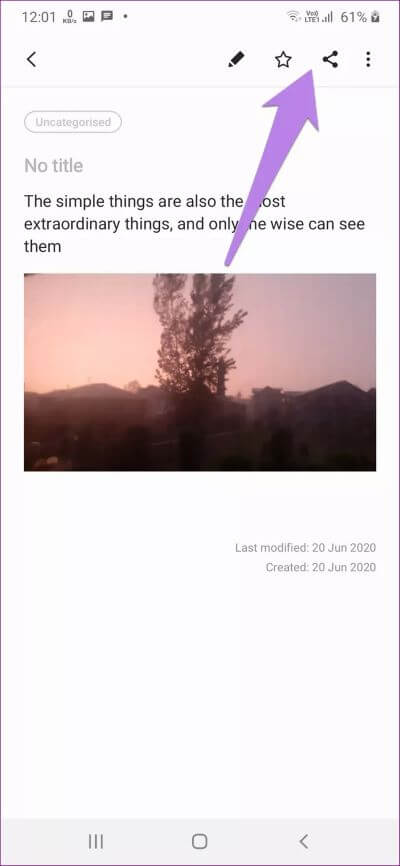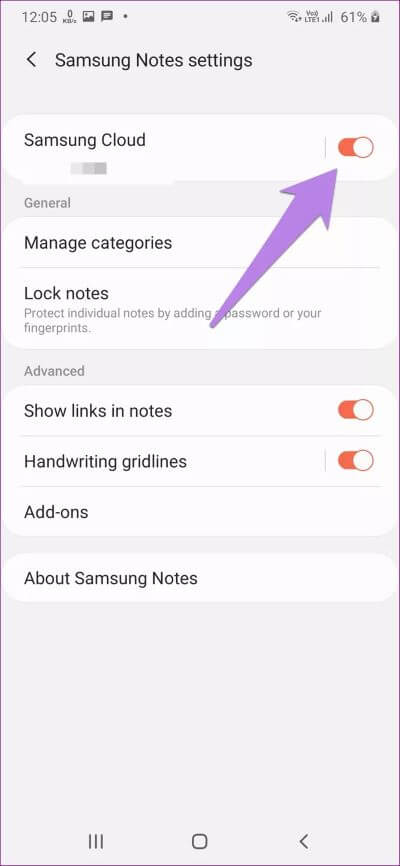像专业人士一样使用三星笔记的完整指南 |
您所在的位置:网站首页 › noteshelf怎么自定义纸张 › 像专业人士一样使用三星笔记的完整指南 |
像专业人士一样使用三星笔记的完整指南
|
不缺 笔记应用 在安卓上。 但是笔记应用程序应该是私有的并且能够执行所有笔记任务。 三星笔记应用就是其中之一。 它是一款功能强大的笔记应用程序,适用于所有三星手机,如 Galaxy Note 系列(Note 10、Note 9 等)、Galaxy S 系列(S10、S20、S9 等)、Galaxy M 系列、Galaxy A 等. 您可以添加文本、图像、录音等。 如果您是应用程序的新手 三星注 并且想知道如何使用三星笔记,您来对地方了。 三星的自定义用户界面,即一个 UI,有自己的应用程序。 你会得到三星画廊(谷歌照片的一个很好的替代品)、三星互联网浏览器、三星信息、提醒等应用程序。 三星笔记应用程序也是这样的应用程序之一。 您可以在 Samsung Notes 应用程序中添加手写和绘图笔记。 有趣的是,您可以在一个便笺中添加各种便笺(文本、绘图、手写、图像等)。 让我们在本指南中了解如何像专业人士一样使用三星笔记。 如何在三星笔记中创建和编辑笔记在三星笔记中添加笔记 ,点击笔记应用程序底部的浮动橙色加号图标 (+)。 您将被带到空白笔记屏幕。 开始用键盘记笔记。 您可以在提供的空白处为您的笔记添加标题,以使笔记更易于识别。 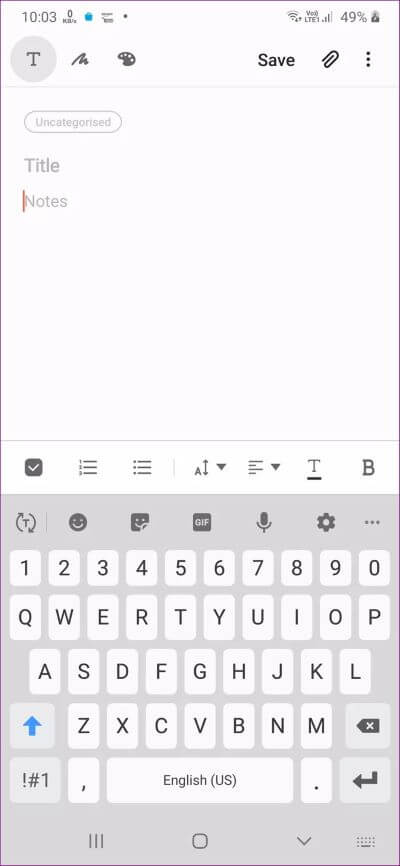
完成向笔记添加内容后,点击顶部的保存按钮。 使用底部的工具栏来格式化您的笔记。 接下来,在工具栏上向左滑动以显示更多选项。 您可以在工具栏中获得以下选项来自定义您的笔记: 文本格式选择笔记中的文本并使用可用选项将其设为粗体、斜体或下划线。 要选择文本,请触摸并按住它。 变为蓝色后,点击 B、I 或 U。除非您将其删除,否则文本将继续使用相同的格式。 因此,再次点击相同的格式选项。 专业提示:您可以将所有三种文本格式组合为同一文本。 另請閱讀: 来自 Mediafire 的 Word 2010 下载链接将列表和清单添加到笔记您可以在 Samsung Notes 中添加待办事项列表、项目符号和编号。 为此,请点击工具栏中的菜单图标。 开始在菜单项旁边输入。 要删除列表格式,请在键盘上按两次 Enter 键。 您还可以从以前键入的文本创建列表。 只需选择文本并从工具栏中单击所需的菜单图标。 忠告: 查看适用于 Android 的 5 个出色的待办事项应用程序。 更改字体大小和颜色Samsung Notes 还允许您更改字体大小和颜色。 您可以使用字体大小功能在笔记中添加标题和副标题。 要更改字体大小,请选择文本并单击工具栏中的字体图标(带有双向箭头的 A),然后从“大”、“特大”和“默认”中进行选择。 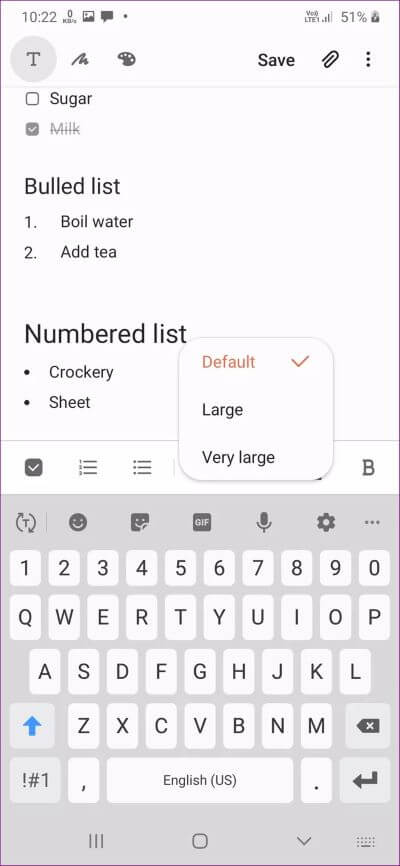
同样,点击工具栏中的字体颜色图标并选择您选择的颜色。 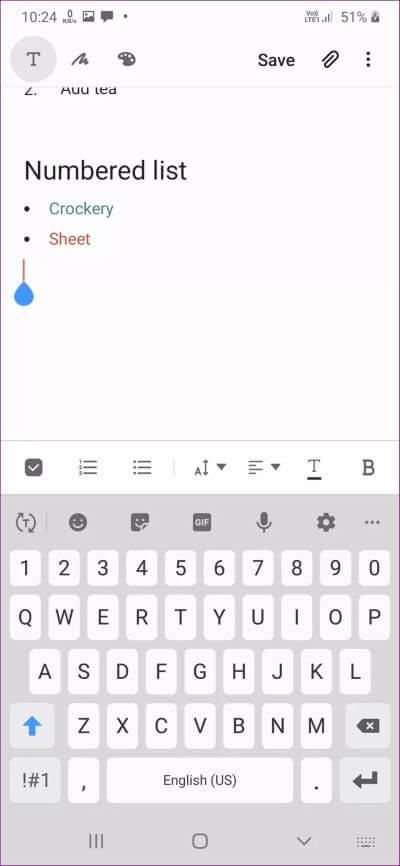 文本对齐
文本对齐
最后,您可以在 Samsung Notes 应用程序中对齐文本。 您会得到三种典型的对齐方式:中心、左侧和右侧。 要对齐文本,请点击对齐图标并选择对齐样式。 除了使用键盘书写笔记外,您还可以使用 S-Pen、普通触控笔甚至手指添加手写笔记。 您需要先启用手写模式。 为此,在编辑模式下点击笔记顶部的手写图标。 然后开始在纸条上涂鸦。 使用底部的手写工具栏,您可以自定义笔记。 以下是您在手写工具栏中获得的内容: 更改笔样式点击笔图标以更改笔的样式、颜色和大小。 如果您经常使用某些笔,您可以通过单击星形图标将它们添加为收藏夹。 使用橡皮擦图标通过触摸所需区域来删除不需要的文本。 接下来,双击橡皮擦以在橡皮擦模式之间切换 - 按行擦除和按区域擦除。 当您书写或绘图时,请使用“选择”工具更改其样式或更改其位置。 单击选择工具以激活它。 然后围绕您要选择的文本绘制并执行所需的操作。 双击选择工具在套索模式和矩形之间进行选择。 套索工具将让您自由选择。 另請閱讀: 如何删除谷歌浏览器上的书签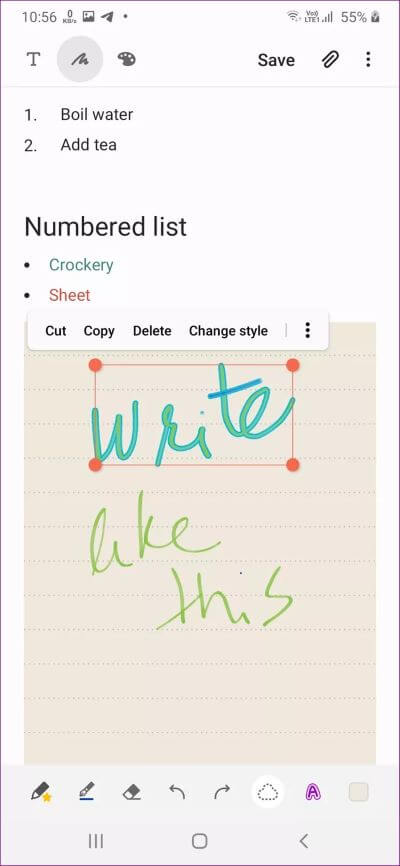
提示:了解如何在 Microsoft OneNote 中使用手写模式。 其他特性点击背景颜色图标以更改书写区域的背景颜色。 要撤消或重做任何更改,请使用工具栏中提供的按钮。 要在 Samsung Notes 中绘图,请点击顶部的绘图图标以启用绘图屏幕。 开始在白纸上画画。 点击笔以更改其大小和透明度。 点击笔旁边的小箭头以更改笔样式。 从顶部的调色板更改笔的颜色。 完成绘图后,点击底部的“完成”按钮将其包含在您的笔记中。 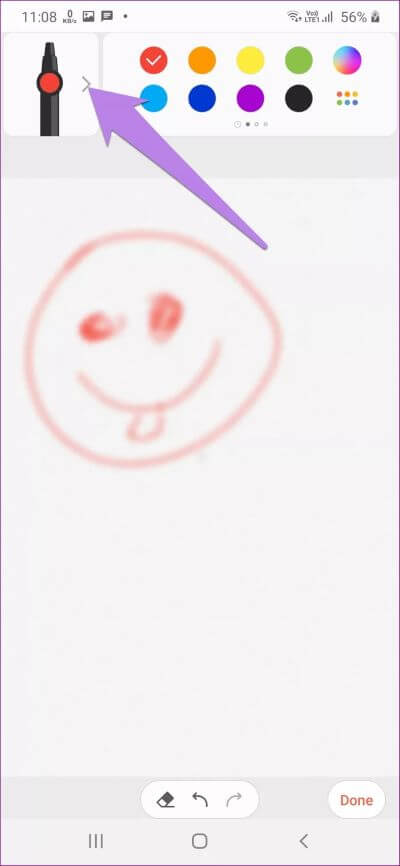 添加图片和录音
添加图片和录音
如前所述,您也可以将其他文件类型添加到笔记中。 在笔记中,点击顶部的附件图标,将照片、音频和音频文件添加到笔记中。 创建便笺后,它不会一成不变。 您可以随时修改它并从中添加或删除数据。 为此,请点击三星笔记应用程序中的笔记。 便笺将打开。 点击笔记上的任意位置以打开编辑屏幕。 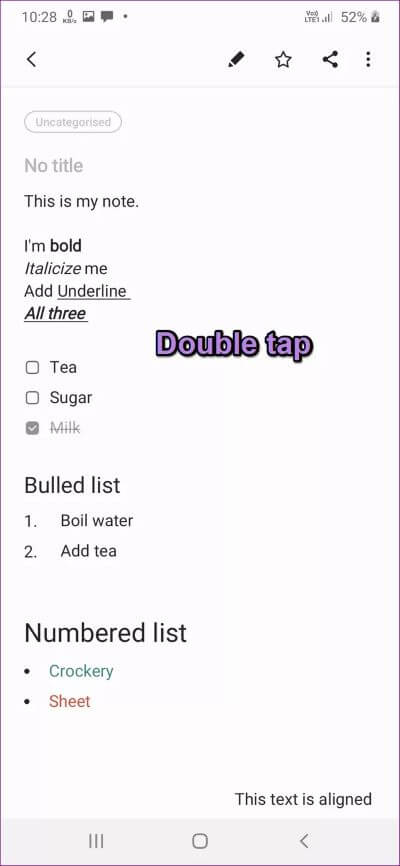
同样,您可以编辑手写笔记和绘图。 只需在笔记中点击它的框即可进入编辑模式。 您可以通过以下方式管理和组织您的笔记。 搜索你的笔记要快速找到您的笔记,请使用三星笔记中的搜索功能。 点击 Notes 主屏幕上的搜索图标,然后输入您要查找的单词。 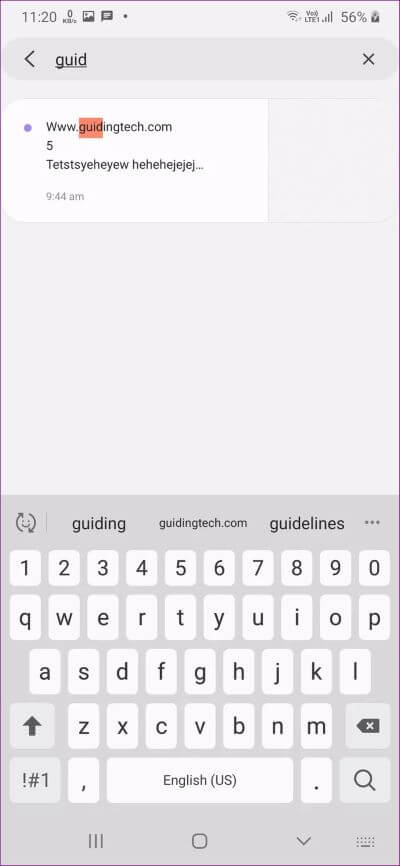 更改排序和显示模式
更改排序和显示模式
幸运的是,三星笔记应用程序并不限制您使用预设的排序和查看模式。 您可以按创建日期、修改和标题对笔记进行排序。 您可以在列表、网格和简单列表模式中查看笔记。 要更改模式,请点击应用程序主屏幕上的三点图标。 根据需要选择排序或查看。 并选择所需的模式。 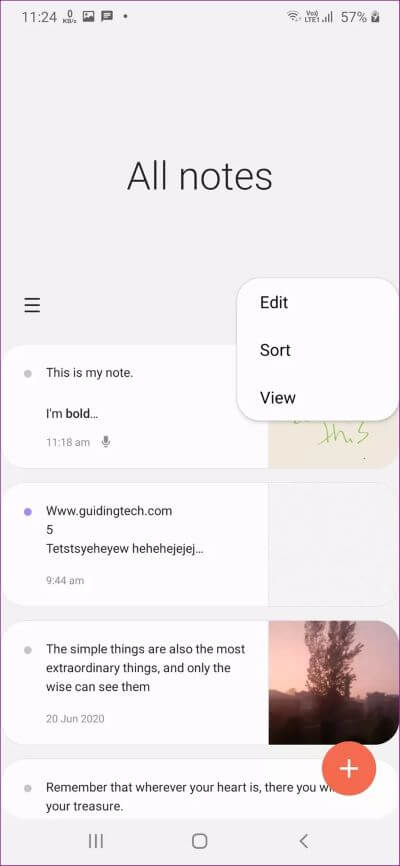 评价你的笔记
评价你的笔记
يمكنك 使用类别对笔记进行分组 在三星笔记应用程序中。 考虑一下 您的笔记的文件夹。 您可以拥有工作、个人、购物等类别。 要创建类别,请点击应用主屏幕上的三栏图标。 选择管理类别。 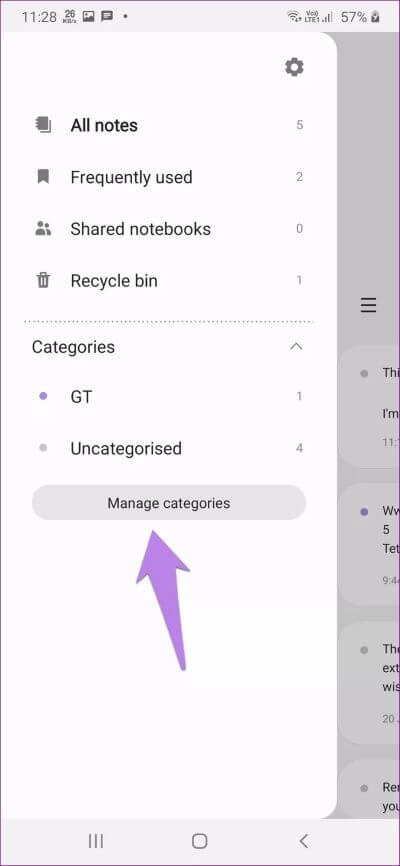
点击添加类别。 要编辑或删除现有类别,请点击编辑。 分配名称并为您的类别添加颜色。 另請閱讀: 修复 Facebook Messenger 中延迟通知的 8 大方法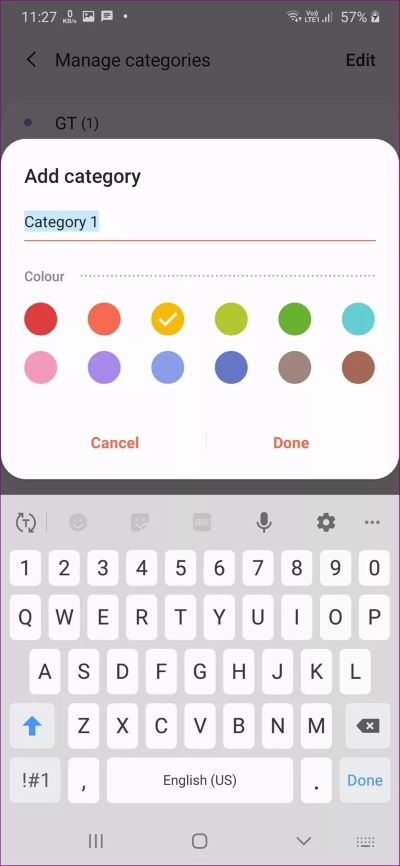
要将类别添加到您的笔记中,请打开一个新的或现有的笔记。 点击顶部的未分类。 从列表中选择您的类别。 您也可以通过单击添加类别在便笺中创建新类别。 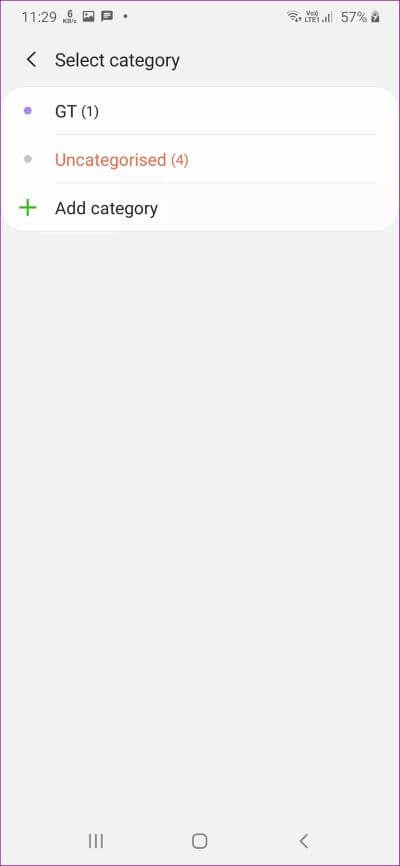 锁定和隐藏您的笔记
锁定和隐藏您的笔记
隐藏你的笔记 通过窥探,您可以在三星笔记应用程序中锁定单个笔记。 所以,打开笔记。 点击顶部的三点图标。 从中选择一个锁。 如果这是您第一次,您将被要求输入密码。 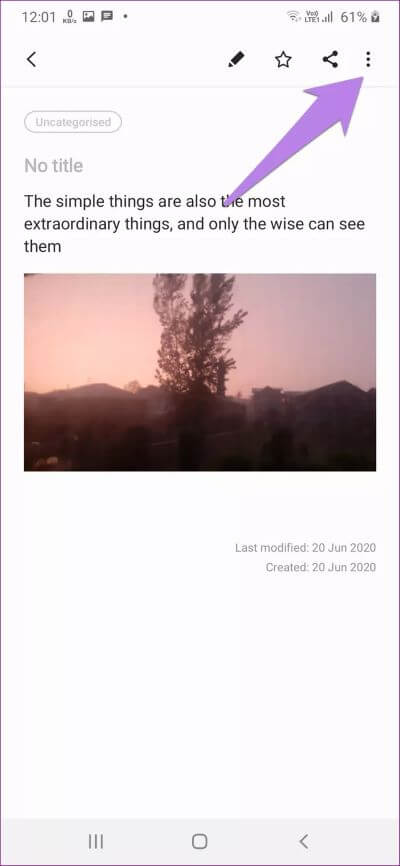
注意:不要进入笔记编辑模式。 否则,您将看不到锁定选项。 锁定的笔记将出现在应用程序中,但其内容将保持隐藏。 单击注释将其打开。 您需要输入密码。 要打开便笺,请重复这些步骤将其锁定,然后点击解锁选项。 提示:要更改笔记密码,请打开三星笔记设置,然后点击锁定笔记。 您将找到更改密码的选项。 您甚至可以使用指纹锁。 删除笔记要删除笔记,打开它(不进入编辑模式)并点击顶部的三点图标。 从菜单中选择删除。 删除的笔记将进入回收站,您可以在 15 天内将其恢复。 您可以根据您的要求将三星笔记应用程序中的笔记共享为文本文件、图像、PDF 文件或三星笔记文件。 为此,请打开笔记并点击顶部的共享图标。 选择所需的选项,然后选择要在其中共享它的应用程序。 由于三星笔记支持同步功能,您可以从其他三星手机和平板电脑查看、添加和编辑笔记。 只需使用相同的三星帐户登录并在三星笔记应用程序设置中启用三星云。 你可以 在 PC 上查看三星笔记它也适用于 Windows。 三星笔记的未来看起来很有希望。 几乎 , 三星笔记将与 Microsoft OneNote 同步 ,您将能够在 OneNote 中查看您的三星笔记。 目前,我们希望您喜欢我们关于三星笔记应用程序的指南。 您对申请有任何疑问吗? 在下面给我们留言。 |
【本文地址】
今日新闻 |
推荐新闻 |