将ubuntu设置为NAS |
您所在的位置:网站首页 › nas虚拟机软路由 › 将ubuntu设置为NAS |
将ubuntu设置为NAS
|
将ubuntu设置为NAS——10. 虚拟机KVM及软路由LEDE安装
2020-01-12 12:13:50
32点赞
232收藏
26评论
前言的前言 想通过本平台记录一些折腾小主机的过程,同时方便自己查阅,还能赚点金币,于是就有了这个小系列。目前已经写了9篇。 将ubuntu设置为NAS——1. Transmission-daemon安装 将ubuntu设置为NAS——2. 新增硬盘挂载 将ubuntu设置为NAS——3. 私人网盘nextcloud安装(上) 将ubuntu设置为NAS——3. 私人网盘nextcloud安装(中) 将ubuntu设置为NAS——5. docker与docker-compose的安装 将ubuntu设置为NAS——6. 私人网盘nextcloud安装(下)(docker下安装nextcloud) 将ubuntu设置为NAS——7. 私人网盘nextcloud升级 将ubuntu设置为NAS——8. nextcloud集成onlyoffice在线协同办公软件 将ubuntu设置为NAS——9. 远程命令行及PuTTY、WinScp与手机端Termux使用 我目前的主机外壳采用蜗牛星际外壳,主板是暴风酷播云华擎主板J3455,电源是暴风酷播云的台达电源,硬盘是一块固态硬盘,3块1T的机械硬盘,原蜗牛星际背板拆除,电源与数据线直接接硬盘的方式。软件层面主要是用Kubuntu18.04系统(ubuntu其他风味版,和原版功能上没有太大区别),安装了Transmission-daemon用于下载,nextcloud用于网络硬盘,kvm作为虚拟机开软路由,还有其他一些简单功能,基本实现NAS的作用。后面我将慢慢分享其中的过程,作为小白,很多都是自己参考网上根据其他作者文章,再自己摸索实践出来,如有谬误,请各位指正,大家共同学习。后面涉及的命令行都是在ubuntu终端(不要问我终端是什么 )中输入,请大家注意。 正式的前言本篇主要介绍Ubuntu下虚拟机KVM及以此为基础搭建软路由。KVM是Kernel-based Virtual Machine的简称,是开源的虚拟机系统,Proxmox Virtual Environment(PVE)系统也是基于KVM开发的,值得买平台上很多值友通过PVE安装NAS或软路由的教程,其实在Ubuntu下安装KVM也一样能实现相关功能。当然Ubuntu下的虚拟机选择很多,比如VMware Workstation,VirtualBox,这些软件应该大家在win系统下都用过,其实都是能选择的,我这里采用KVM。J3455主板本身cpu是支持vt-d模式,支持PCI-E x1硬件直通,对虚拟化支持比较好。 1、硬件准备首先硬件准备,需要额外购买一张pci-e x1千兆双口网卡,华擎J3455本身带一个千兆网口,做软路由只能做单臂路由,还是需要加张网卡的,主板本身有个pcie x1接口,刚好能插网卡,同时蜗牛C款机箱带PCI空槽位,索性就买了张双口英特尔82576EB的千兆网口,做软路由的WAN口和LAN口,其实单口也能用,后面尝试过程还是觉得直接双口方便些。当时通过80大洋从闲鱼购入,几乎全新的感觉,带说明书,1长1短挡板,还算不错吧,当然应该还有更便宜的,大家按需选择。
首先检查cpu是否支持虚拟化 egrep -c '(svm|vmx)' /proc/cpuinfo 返回0,表明不支持或是bios未开启,请在BIOS确定VT-D是否开启。 2.1 安装虚拟机依赖sudo apt updatesudo apt install qemu qemu-kvm libvirt-bin bridge-utils virt-manager virt-viewer 验证,输入kvm-ok,出现如下界面,表明安装完毕
请在Ubuntu上面终端启动,远程putty无法启动图形界面,当然也可以使用命令行远程控制安装虚拟机(没有图形化直观)或者安装teamviewer远程控制。 在Ubuntu的终端输入sudo virt-manager,接着自动启动KVM。
至此KVM虚拟机安装完成,下一步安装软路由。 3、安装openwrt/LEDE从koolshare服务器下载LEDE,注意是下载虚拟机转盘或PE下写盘专用,可下载里面combined版的gz或vmdk,其中gz需要解压,解出其中的img文件,vmdk可直接用。上传到ubuntu主机上,上传位置随意,注意自己能够找到。然后选择虚拟机新建。 3.1 新建虚拟机新建虚拟机
加载软路由镜像
选择软路由镜像位置
确认后,下一步
设置CPU和内存,其实内存1G应该也够,如果需要去广告等其他应用的话,可以多一些,CPU建议2个核心,都是动态分配,多一些也无所谓。
选中“在安装前自定义配置”,再点击完成,不然就直接启动了,建议在创建启动前先设置好网络。
默认创建虚拟机里面只有1个网口,需要添加1个网口。
这里“网络源”选择主机设备PCIE x1网卡,我的Ubuntu系统这个网卡的2个口,分别是enp4s0f0和enp4s0f1,大家各自可能有区别,但应该是2个相似的名称。“源模式”选择桥接,设备型号选择“virtio”,这个才能实现硬件直通。其他2个选项不建议选,比如e1000,在此模式下,如果开下载,只能跑到100M网速,且cpu占用很厉害,不适合家里宽带200M及以上的。
2个虚拟网口都这么设置,我这里把enp4s0f0作为软路由WAN口,enp4s0f1作为LAN口。其物理位置enp4s0f0在上方,enp4s0f1在下方,这可以通过后续在软路由系统里确认。 3.2 软路由虚拟机启动
网口设置好后,选择”开始安装“,虚拟机新建完成,会自动开机并启动。
运行到图上红色箭头位置,就不变化了,就是完成软路由安装了,一回车就出现图上图形了。接着开始网页上的设置 3.3 网页登陆OpenWrt/LEDE管理界面将主机PC(win)网线接到Ubuntu主机的PCI网卡的LAN口上(如果搞不清哪个是设置正确的LAN,先随便接上,设置好网段,能登陆管理界面说明接对了,反之则选另外一个口),此时主机PC(win)与ubuntu主机在同网段,这里用这台PC(win)主机,修改网络设置。
由于openwrt/LEDE默认网段192.168.1.1,PC(win)主机修改为192.168.1.8,默认网关和首选DNS修改为192.168.1.1
在win10主机浏览器输入192.168.1.1默认管理界面,密码默认为koolshare登录。
成功登陆。
第一件事情,先修改默认登陆密码,不然可能修改软路由网段时,会出现默认密码无法登陆的情况,以防万一。
回到网络-接口设置,目前连接的是LAN口,需要编辑WAN口(图中绿色表示连接成功,红色表示连接失败或未连接)。选择网络-接口,对WAN进行编辑。
设置软路由直接拨号,所以选择了PPPoE,点击选择切换协议
设置PPPOE拨号用的账号和密码,保存应用。之后就可以接入光猫(我家的光猫已经设置为桥接)过来的网线,软路由就可以直接拨号了。如果你的光猫不是桥接,你就不用设置PPPOE,默认设置即可。(但这样你使用软路由就显得很没有必要了) 在WAN设置界面,选择防火墙设置,当然LAN接口也像图中设置,我在这里被坑过,没设置好,会上不了网。
设置好,保存并应用。 接着需要修改LAN口,记住在这之前先修改登陆密码(前面修改了默认密码,就没事了),好像LEDE有个坑,修改了LAN的网段后,默认密码就无法登陆了,需要新设置管理密码。 接着设置LAN口,由于我的光猫改了桥接,并且其IP段是192.168.1.*,如果选择用虚拟软路由拨号,软路由IP段要求修改,由于我还有无线路由作为AP连接的需求,软路由要和无线路由在1个IP端,这里我设置软路由的IP为192.168.50.2,无线路由IP为192.168.50.1,其他由软路由强制DHCP。
会提示失败,需要强制应用。
然后修改PC(win)的ip为192.168.50.8(与软路由在1个网段),在浏览器输入新的软路由管理地址192.168.50.2,重新登陆。
回到LEDE中的LAN设置,可以勾选DHCP服务器中的强制,保存并应用。
这时可以插上光猫接过来的拨号用网线,插到软路由上的定义的WAN口,稍等几秒就能自动拨号,上网冲浪了。回到PC(win)端,还需要把网络IP和DNS改回自动获取或是192.168.50.2,不然可能DNS错误,上不了网。或者改成自动后,断开重新再连接网路一下,等几秒就能连上软路由,正常上网了。
如果上网过程中,还是遇到无法连接,可以尝试先断开连接,重新连接一下。还是不行的话,可以在LEDE中的LAN设置中,使用自定义的DNS服务器,可以修改为192.168.50.2,或者其他公共DNS,比如阿里的或者百度等等。(一般不需要)
虚拟软路由设置就这样成功了。如果需要连接无线AP或交换机,将LAN口直接接到无线AP的LAN口或是交换机网口就可以。而此时Ubuntu本身可能无法连接网络,记得我这里只是利用了PCI-E x1网卡的2个网口,本身主板上还有个网口,用这网口接到AP或交换机,就能顺利连上网络了。 4、测试环节简单测试了一下,在局域网内传输文件,以及通过迅雷下载文件,目前我家里网络刚做了升级,目前是300M电信宽带。
这个传输速度基本就是千兆内网网速,虚拟机上CPU占用只有3%,非常低。
值得买图片压缩有点厉害,迅雷下载速度此时是35.3MB/s,虚拟机的CPU占用最高到了70%,其实只是2个虚拟核心,对整机4核心负担不算大。
之后是一边下载,一边拷贝文件,下载速度下降到了18.3MB/s,文件传输在92.7MB/s,加起来还是千兆网络,说明是内网千兆带宽限制了,软路由CPU占用最高还是70%多一点,基本没有影响。 测试结论就是软路由性能满足需求,对目前这块J3455也没有瓶颈,能够满足现有网路需求,能够轻松跑满300M的电信宽带。当然如果速度再上去,建议虚拟机多开几个核心,500M的话就开4核心。没有条件尝试电信千兆宽带,有值友试过的话,可以留言。 总结本篇主要介绍了KVM安装及openwrt/LEDE虚拟软路由安装,其实还有爱快等等其他软路由可以选择,方法都是大同小异,以后有机会再介绍其他软路由。总得讲用Ubuntu下虚拟机安装软路由,能满足硬件直通需求,个人觉得比起在PVE或者ESXi下面安装软路由来说,性能更好,(之前在PVE或者ESXi下面安装软路由,内网传输文件只有50MB/s,迅雷下载也无法满速,不知道是不是我有些设置弄错了,请各位不吝赐教)。 本篇也就简单介绍了软路由搭建和设置,但具体家庭网络如何搭建,如何组光猫和连接AP,只是简单提及,篇幅有限,不再展开。如对各位有所启发帮助,请打赏收藏评论一波,以表鼓励,多谢多谢。 
|
【本文地址】
今日新闻 |
推荐新闻 |
 PCI-E x1双口网卡
PCI-E x1双口网卡 机箱上安装之后的
机箱上安装之后的 确认安装成功
确认安装成功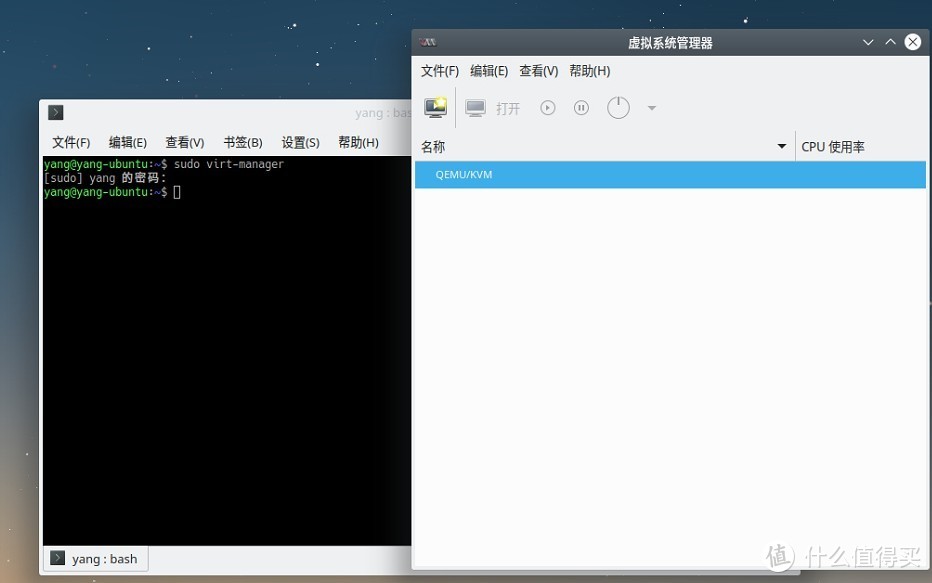 KVM启动界面
KVM启动界面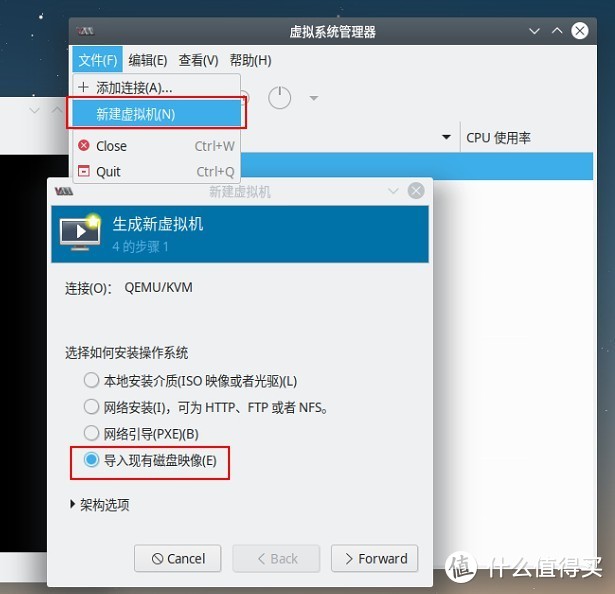 新建虚拟机
新建虚拟机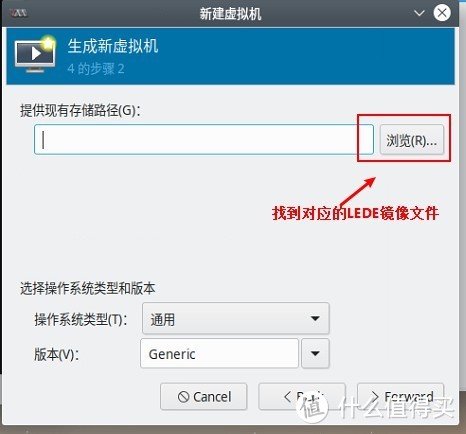 加载镜像
加载镜像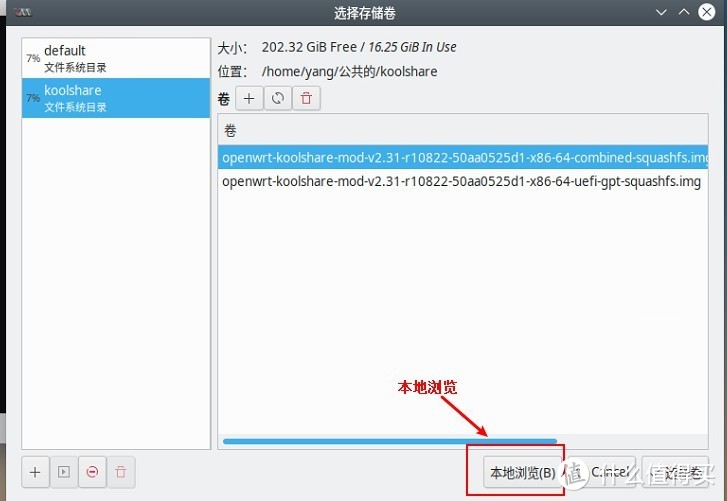 本地浏览选择
本地浏览选择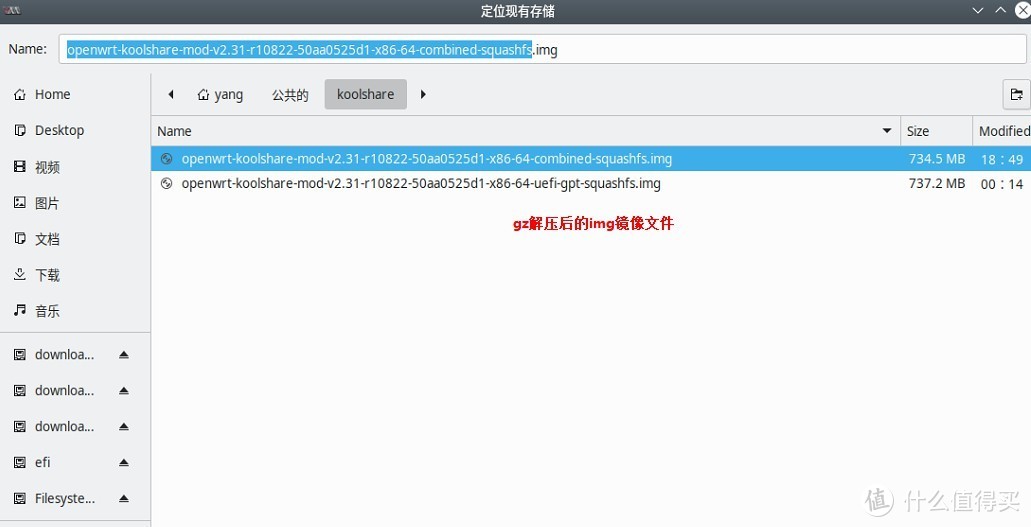 选中镜像文件
选中镜像文件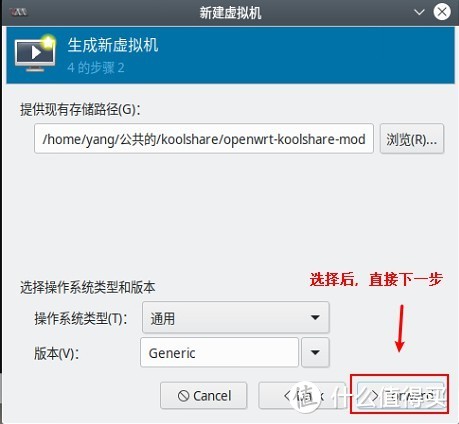 确认后,下一步
确认后,下一步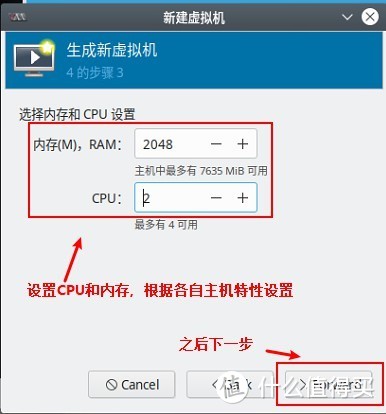 设置CPU和内存
设置CPU和内存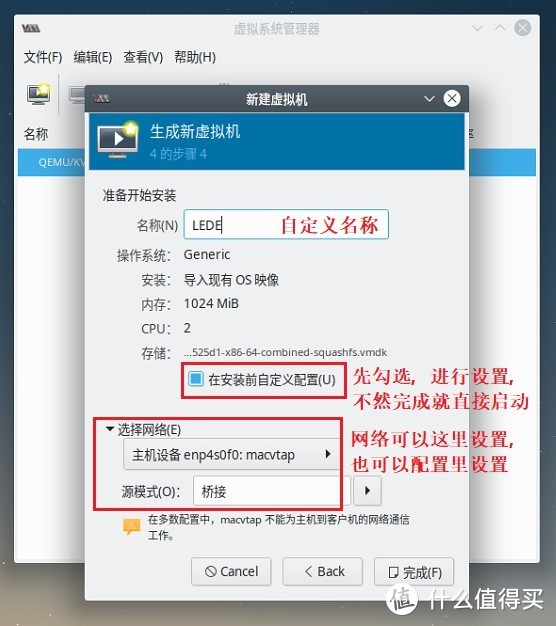 选中“在安装前自定义配置
选中“在安装前自定义配置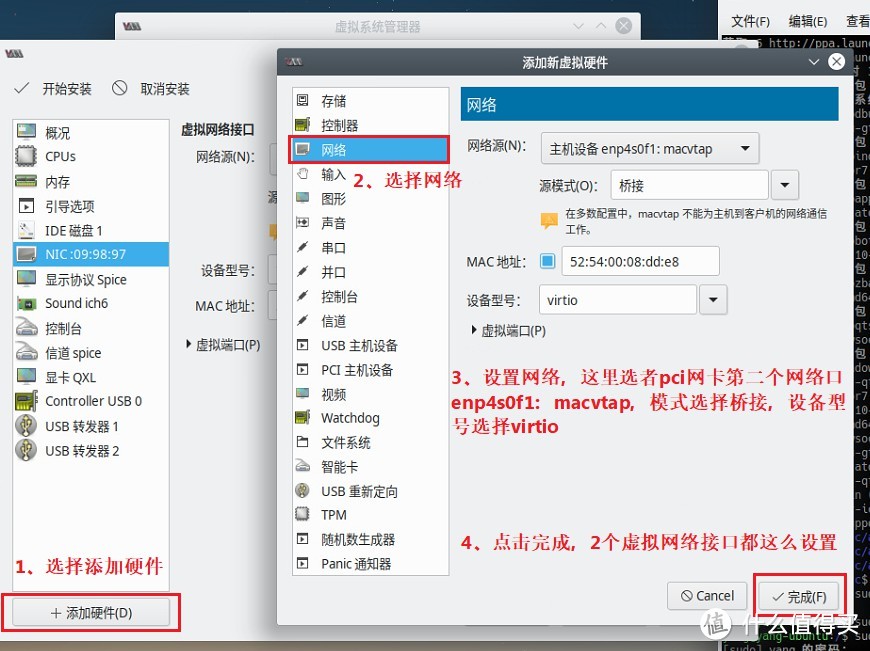 添加网口
添加网口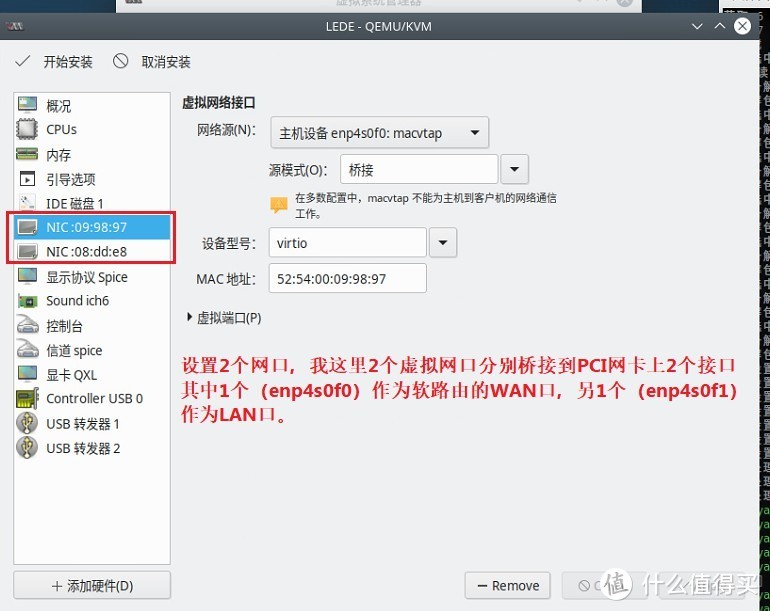 2个虚拟网口
2个虚拟网口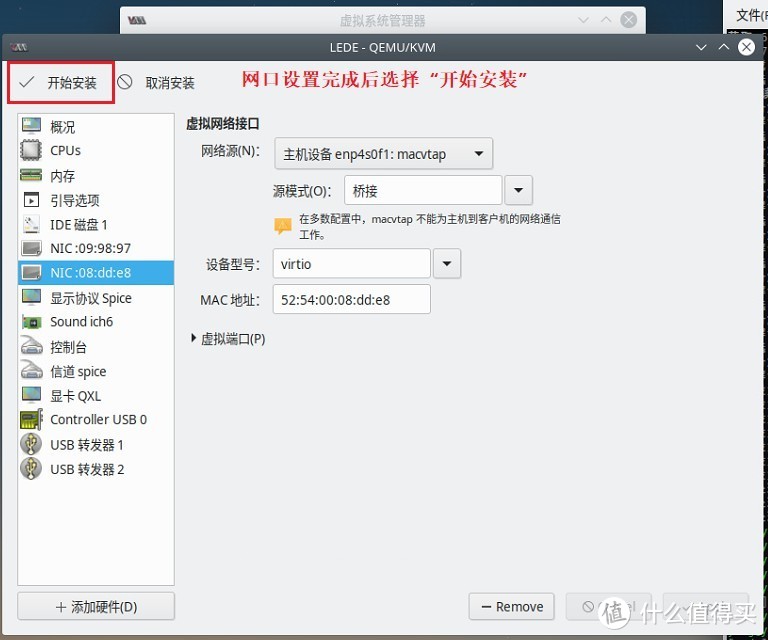 开始安装
开始安装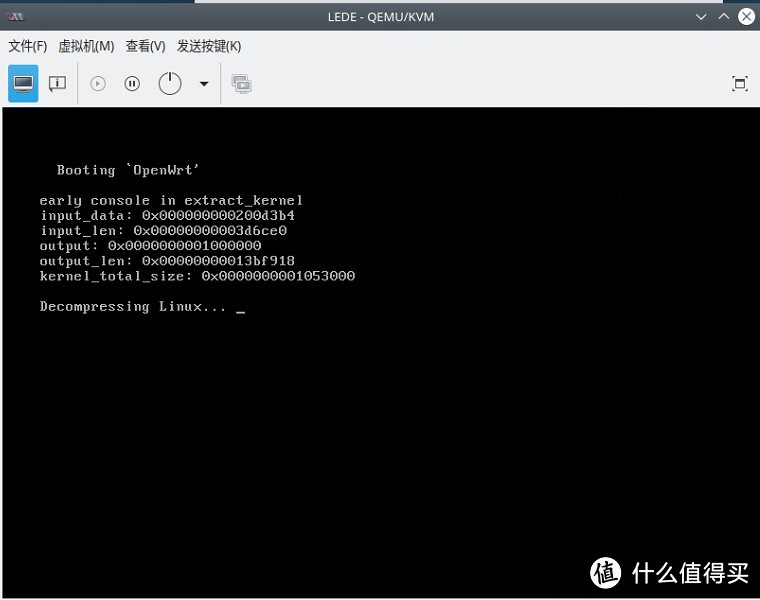 虚拟软路由系统开机启动
虚拟软路由系统开机启动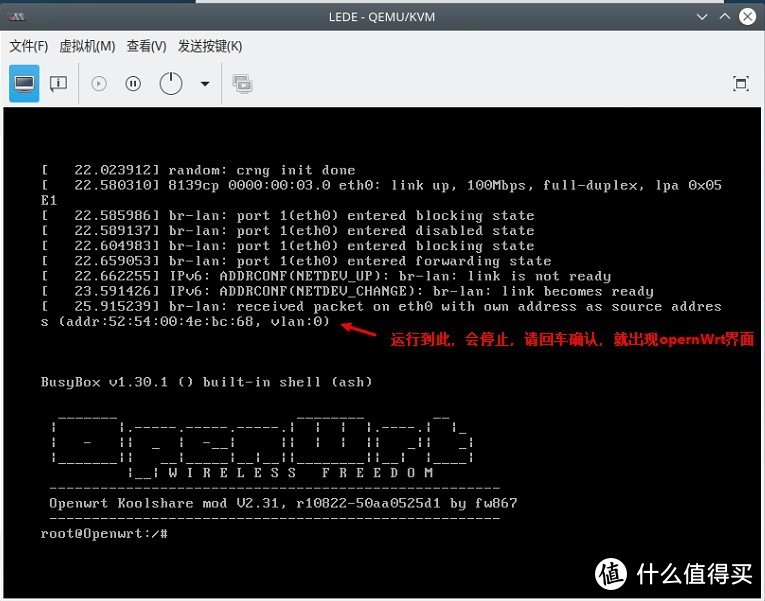 成功安装
成功安装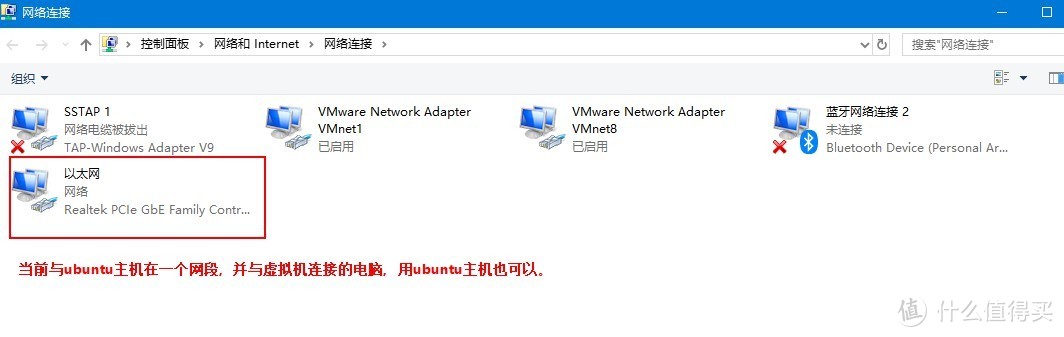 选择网络连接设置网段
选择网络连接设置网段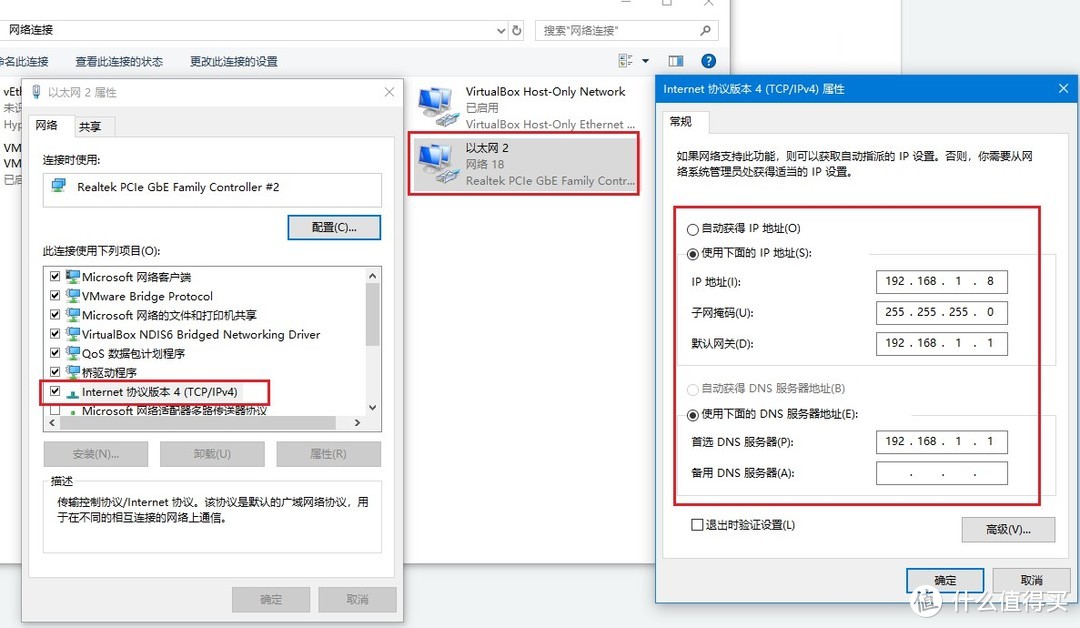 设置网段
设置网段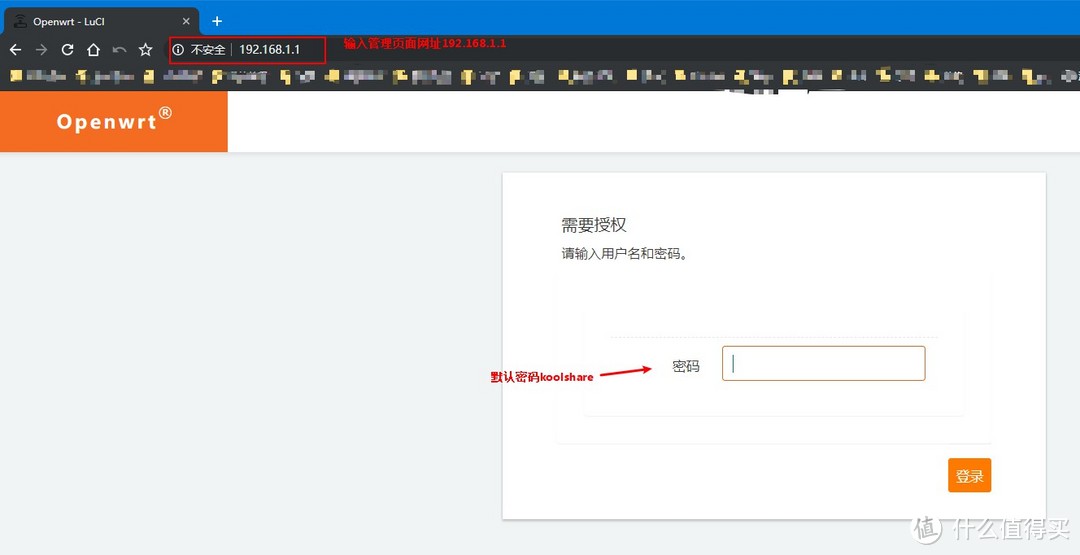 密码默认为koolshare登录
密码默认为koolshare登录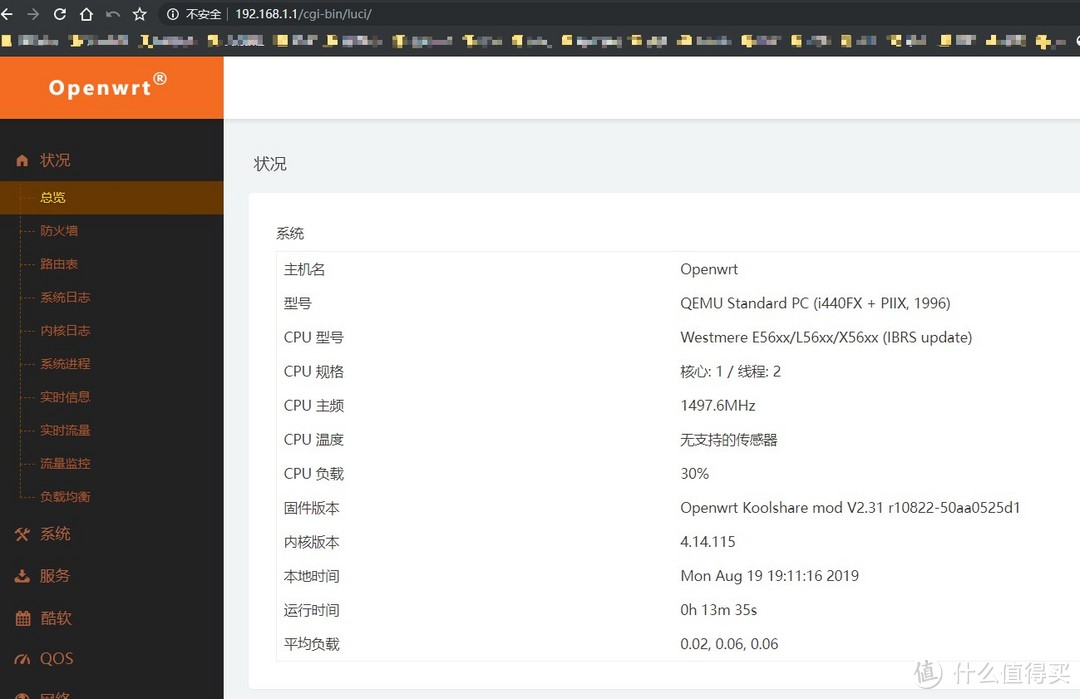 登陆成功
登陆成功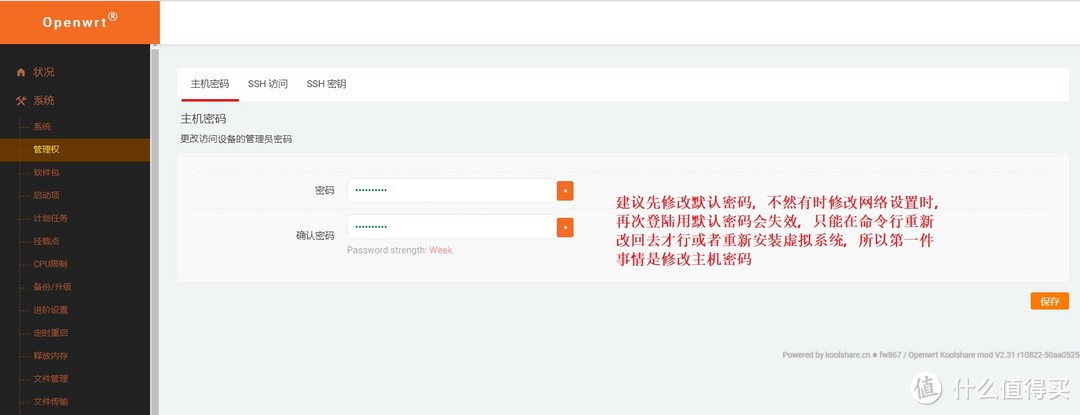 系统-管理权-主机密码
系统-管理权-主机密码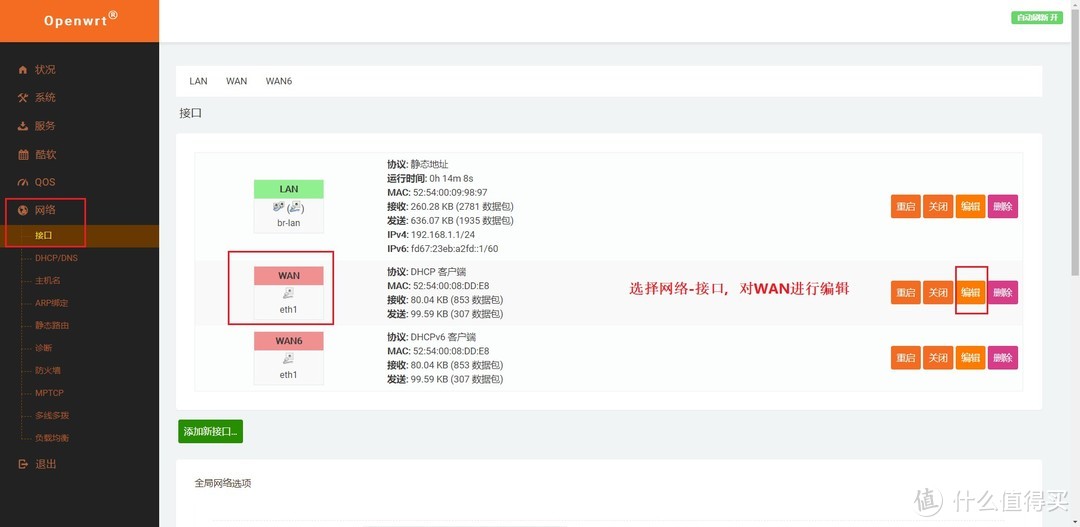 对WAN编辑
对WAN编辑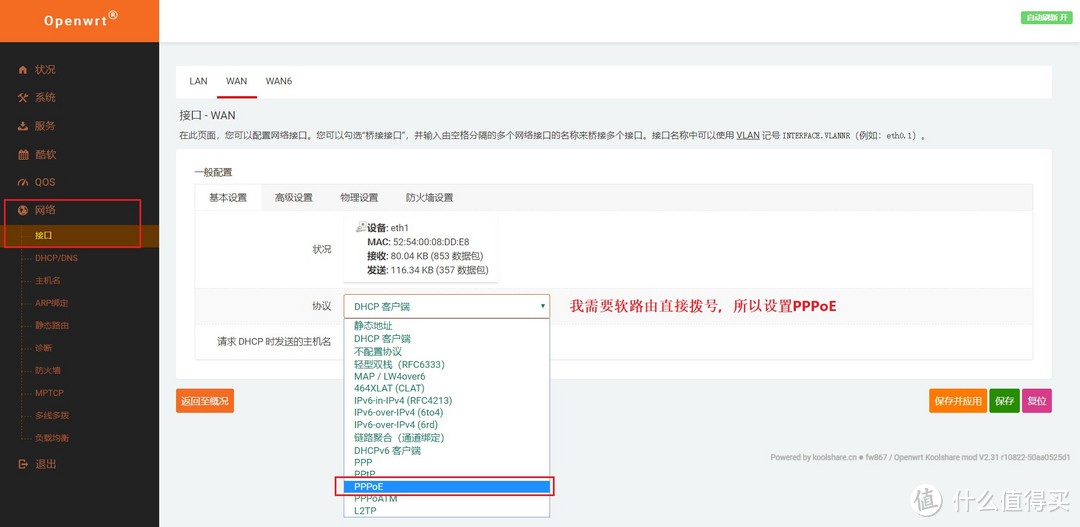 wan编辑
wan编辑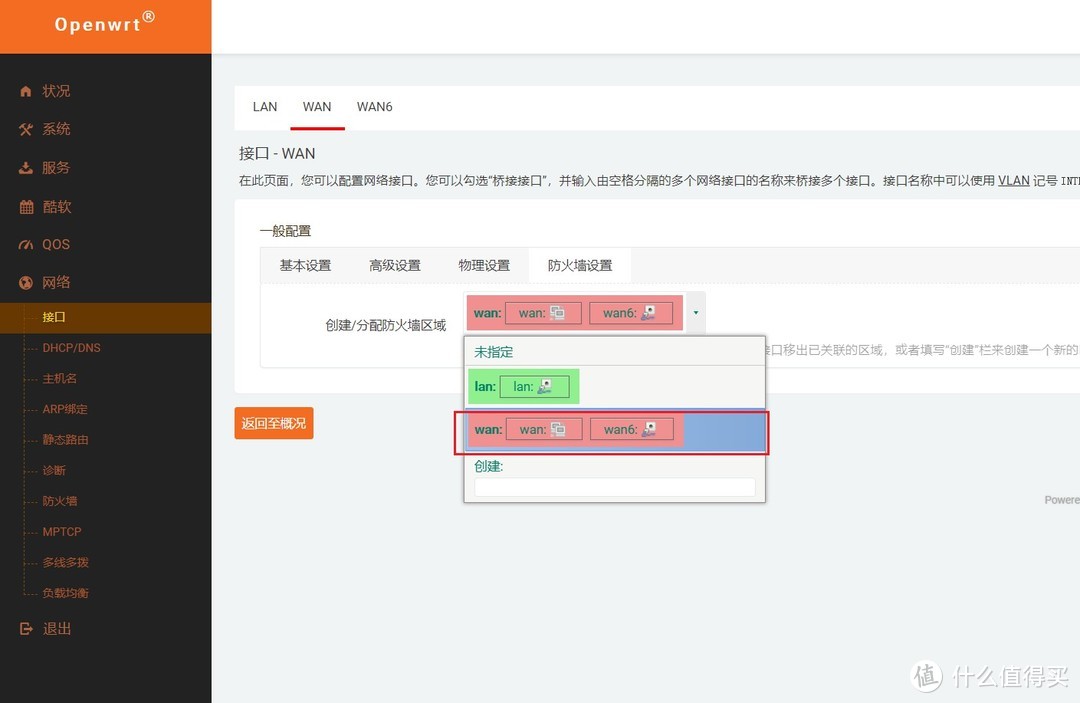 防火墙设置
防火墙设置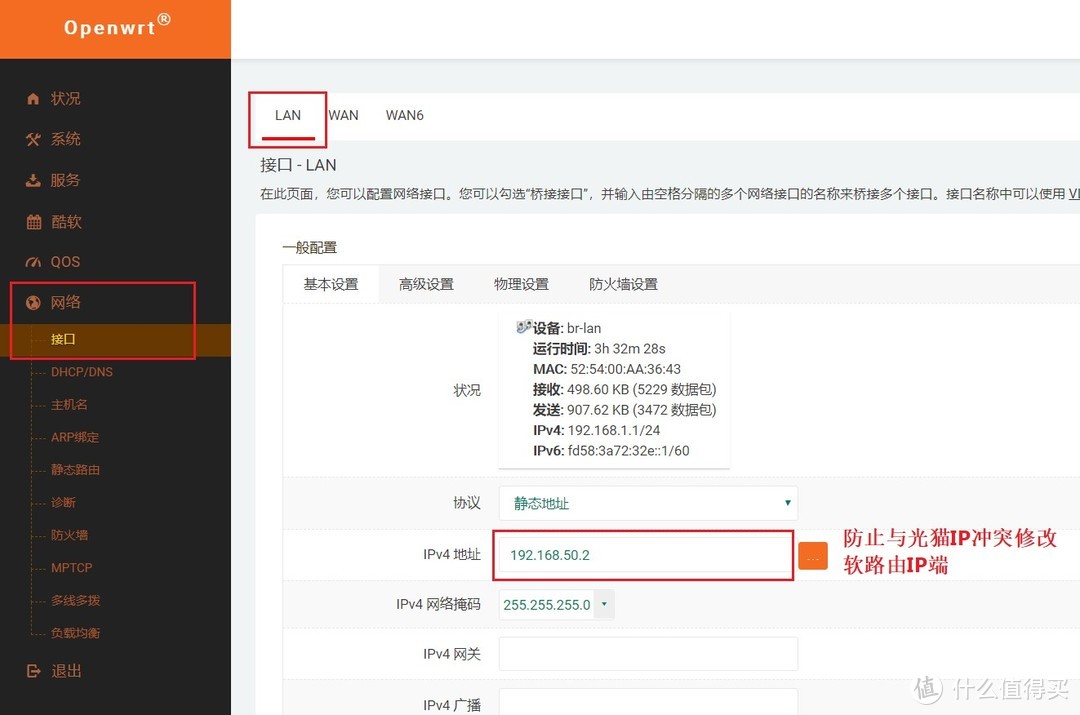 防止冲突,修改网段
防止冲突,修改网段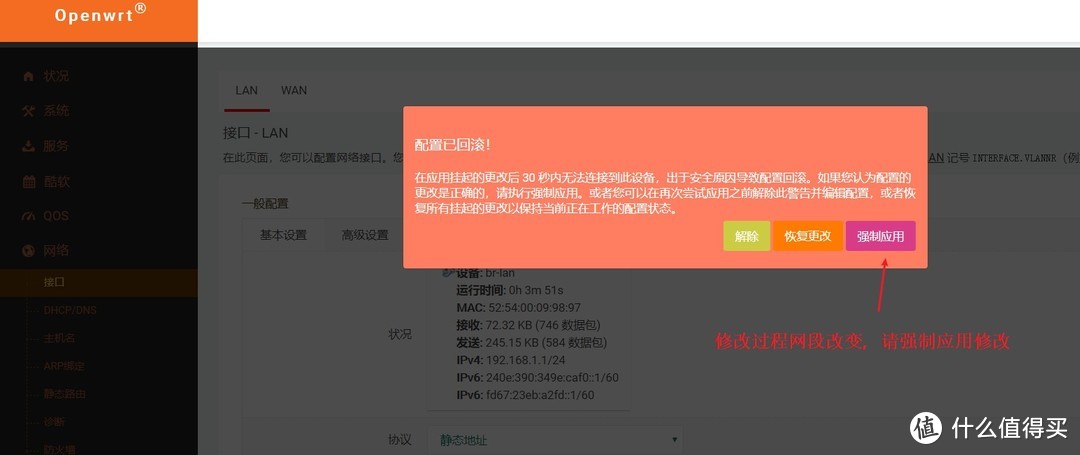 强制应用
强制应用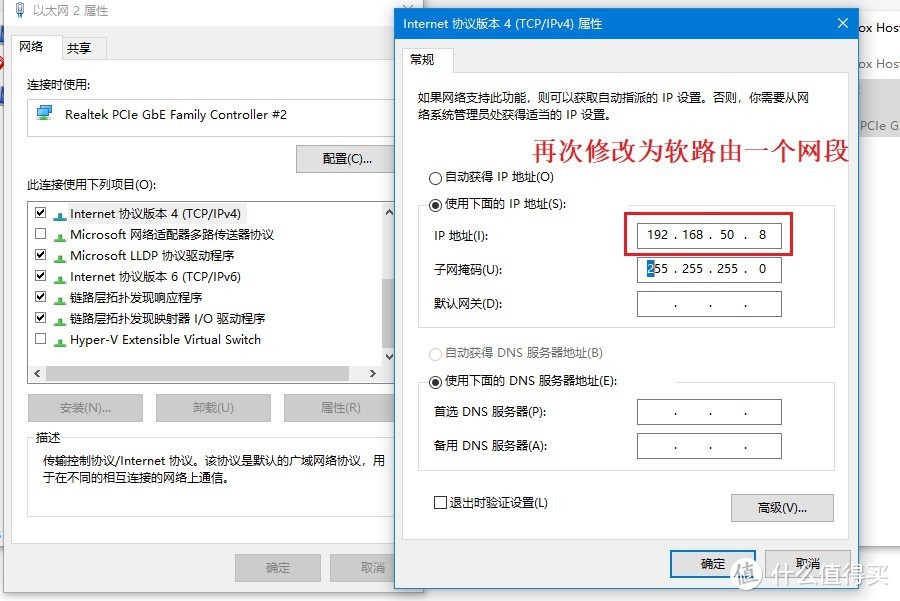 再次修改PC上的IP
再次修改PC上的IP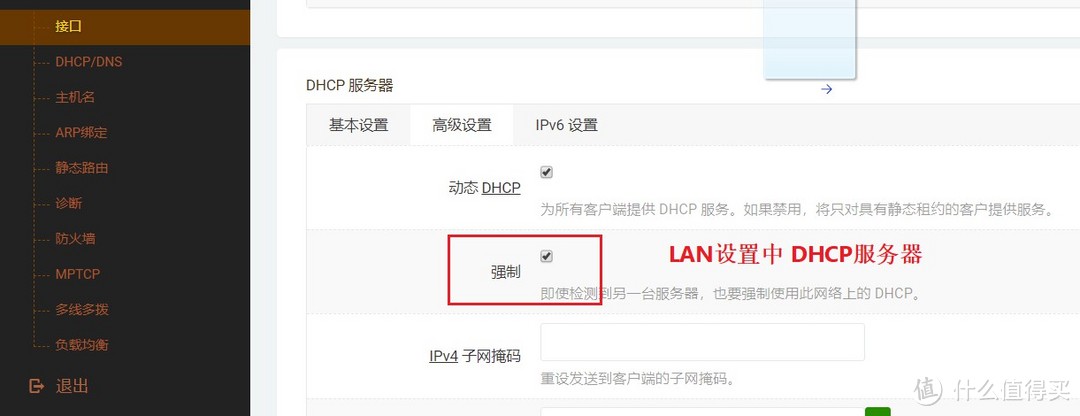 强制DHCP
强制DHCP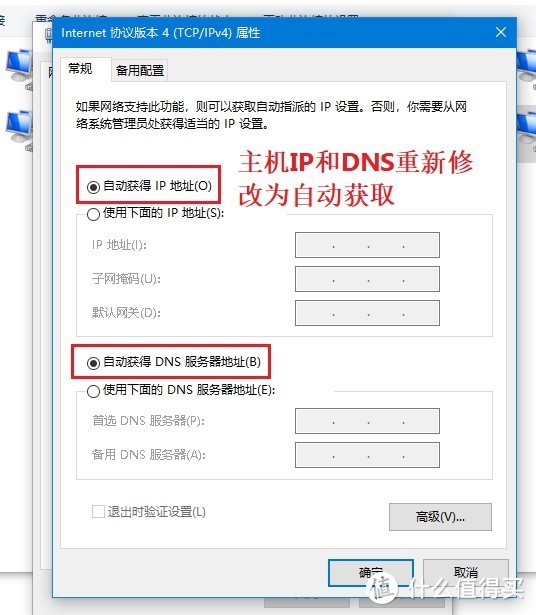 自动获取
自动获取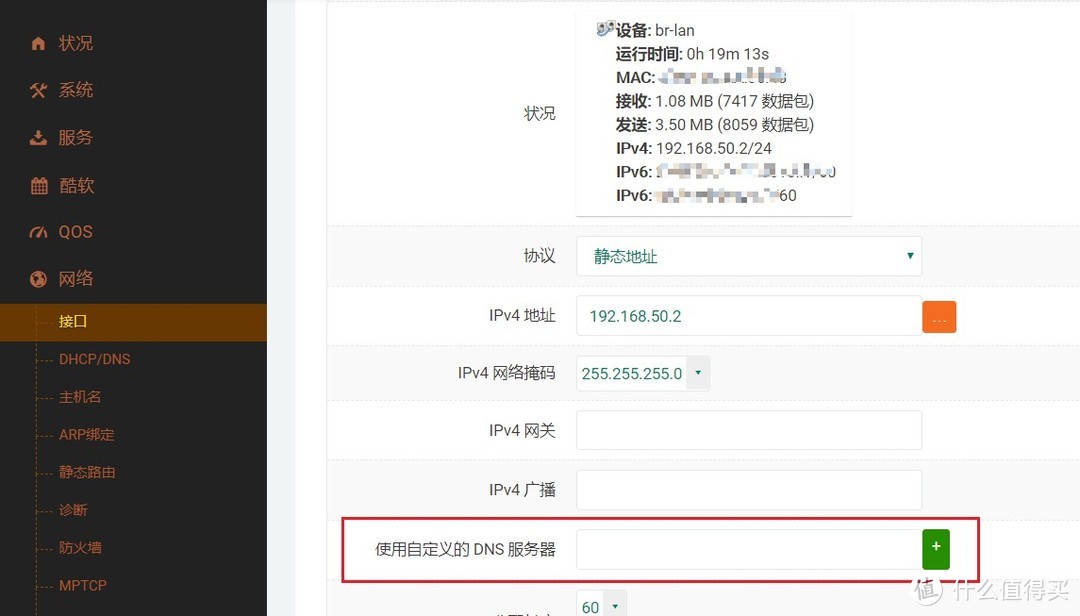 自定义DNS
自定义DNS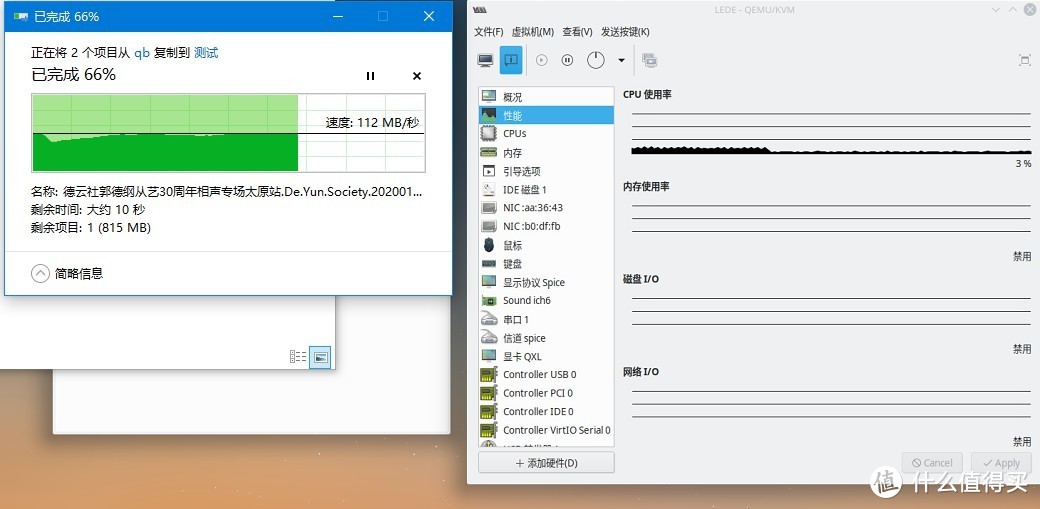 内网文件传输
内网文件传输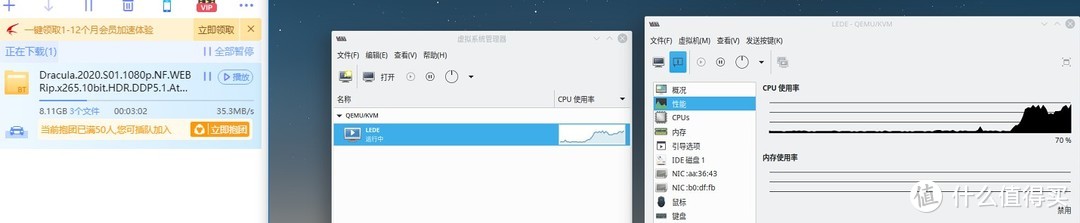 迅雷下载测试
迅雷下载测试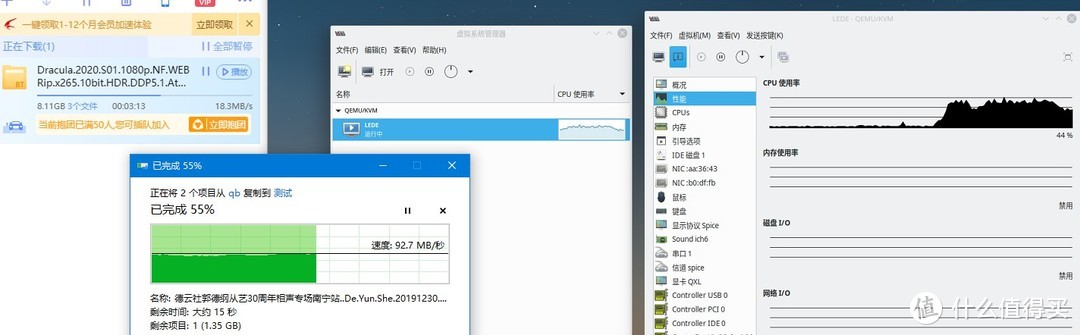 一边下载一边传文件
一边下载一边传文件