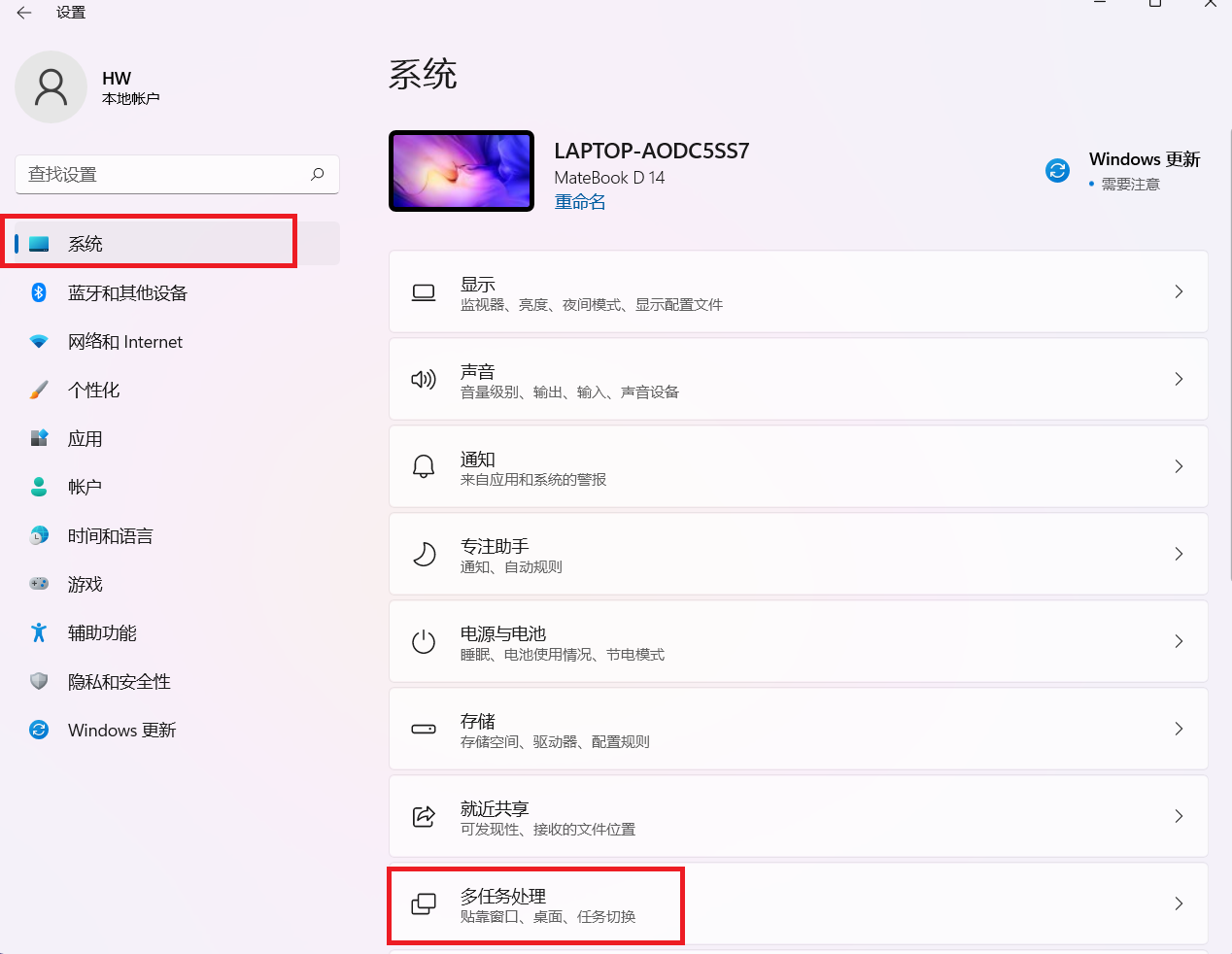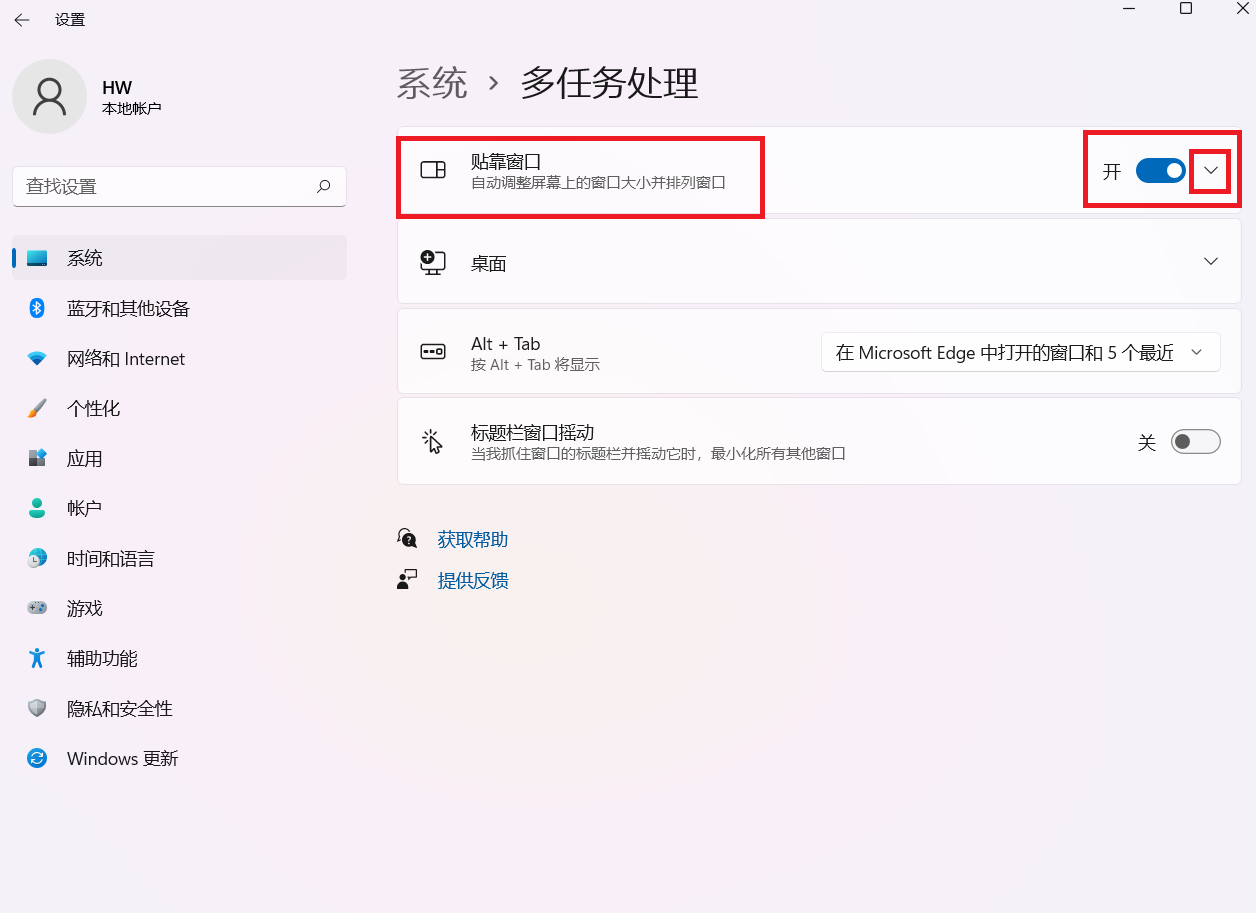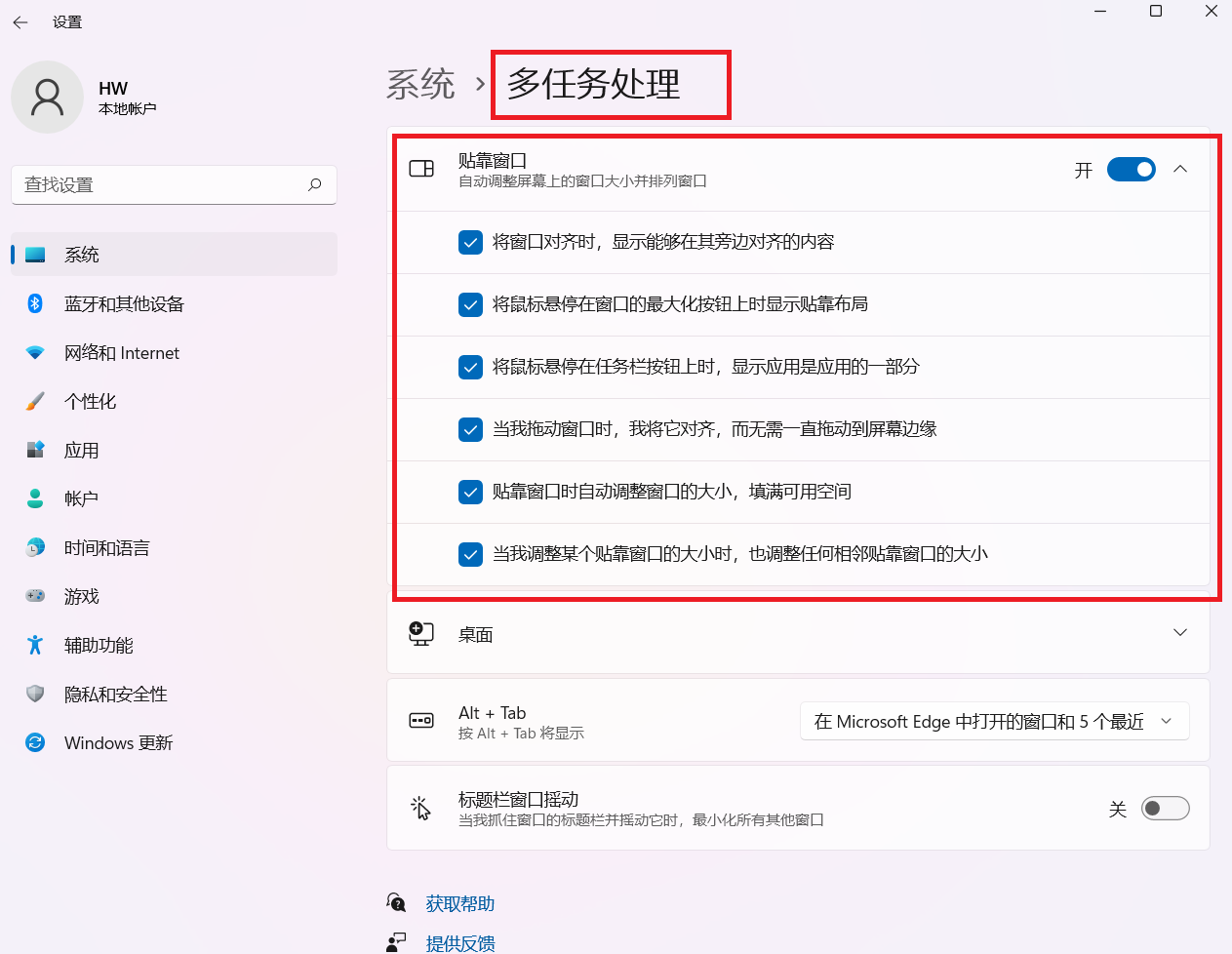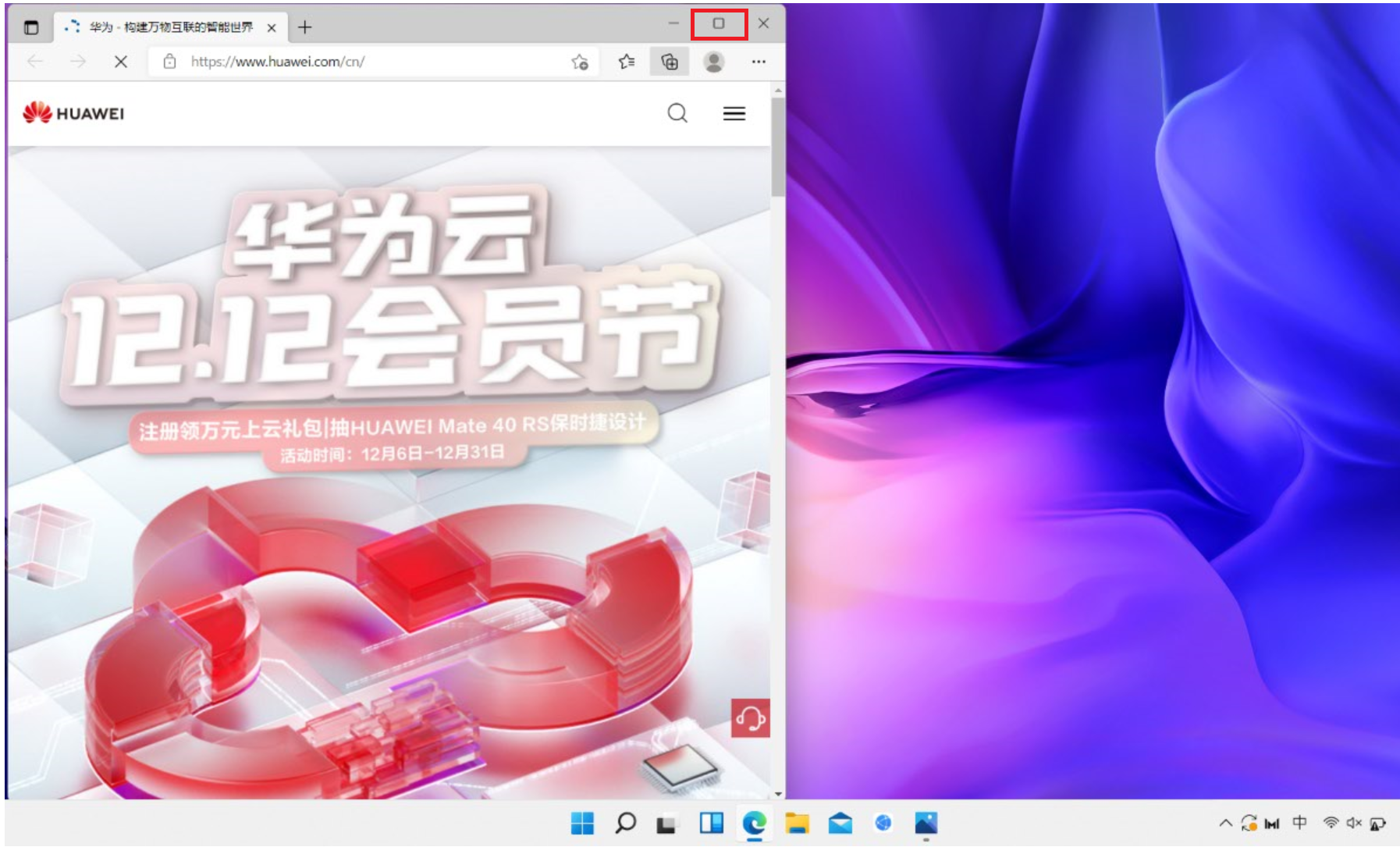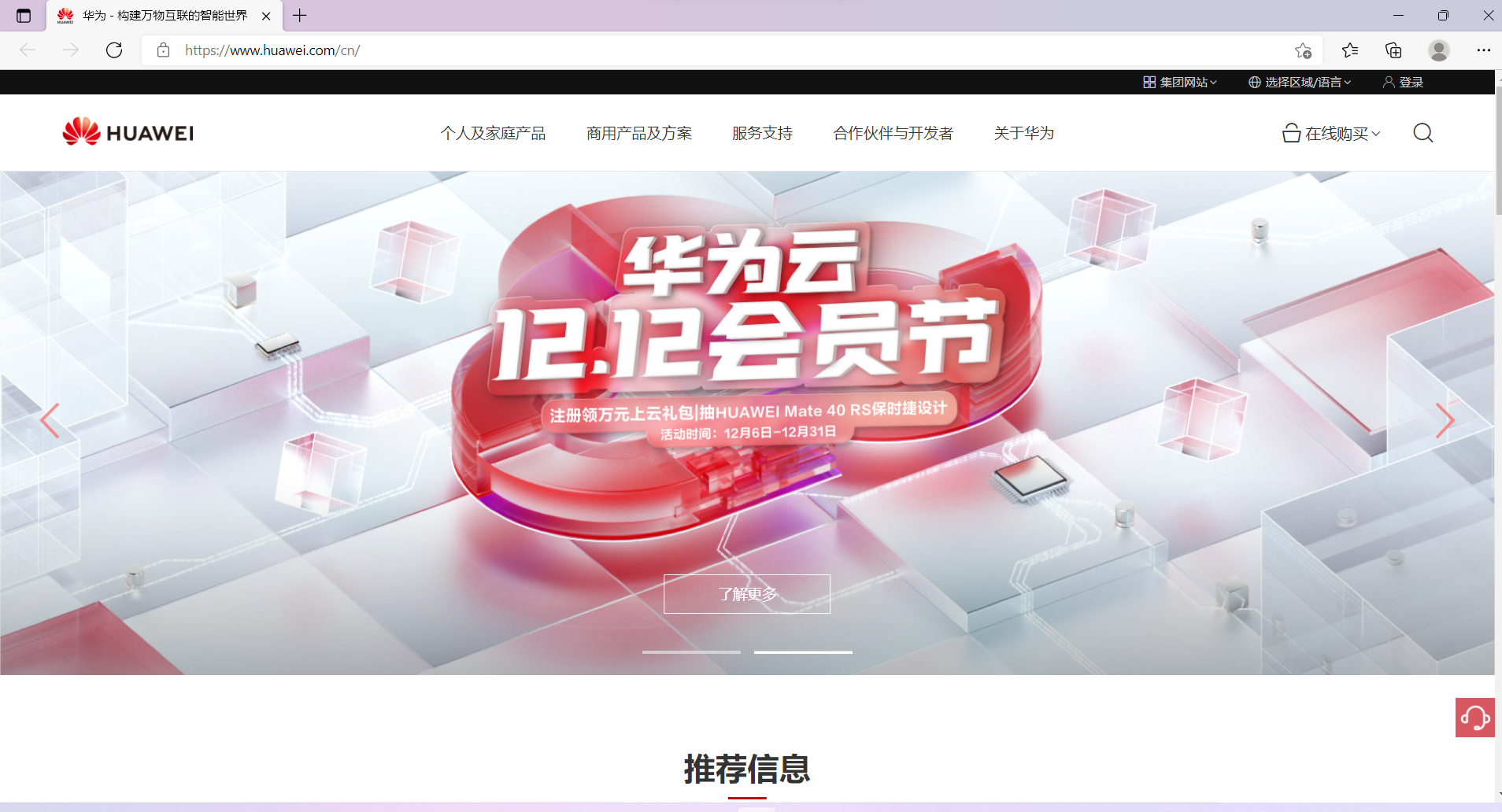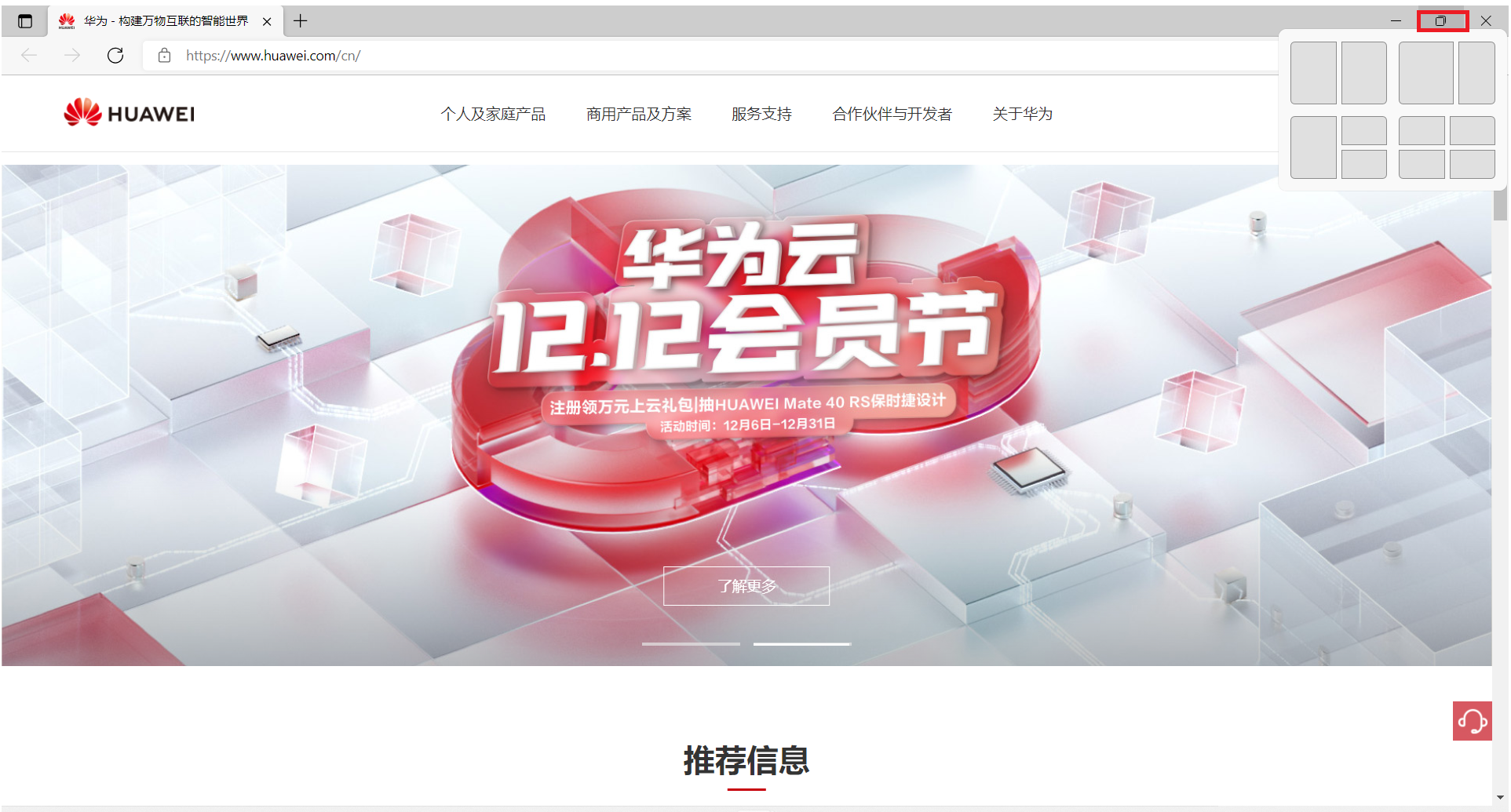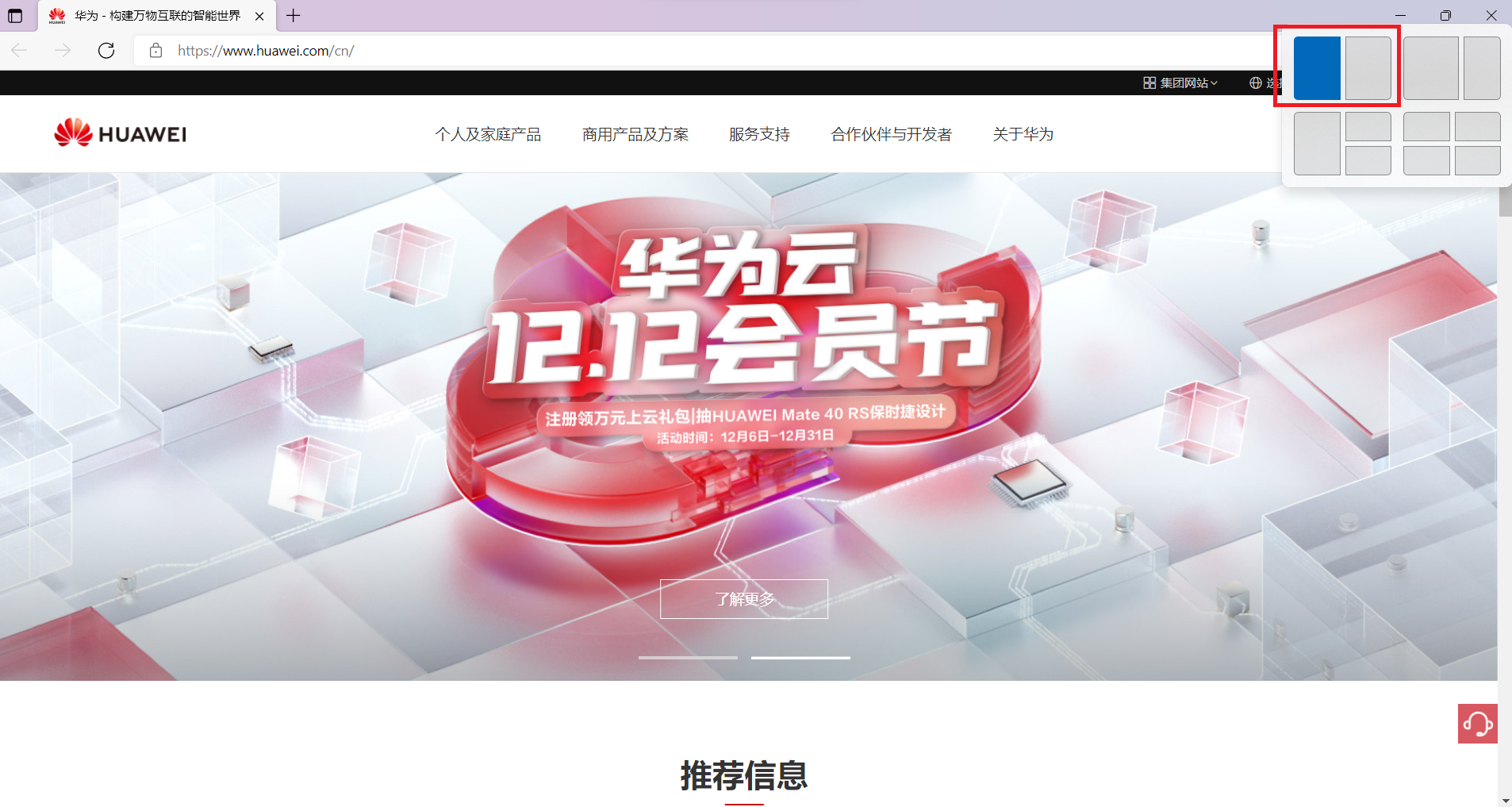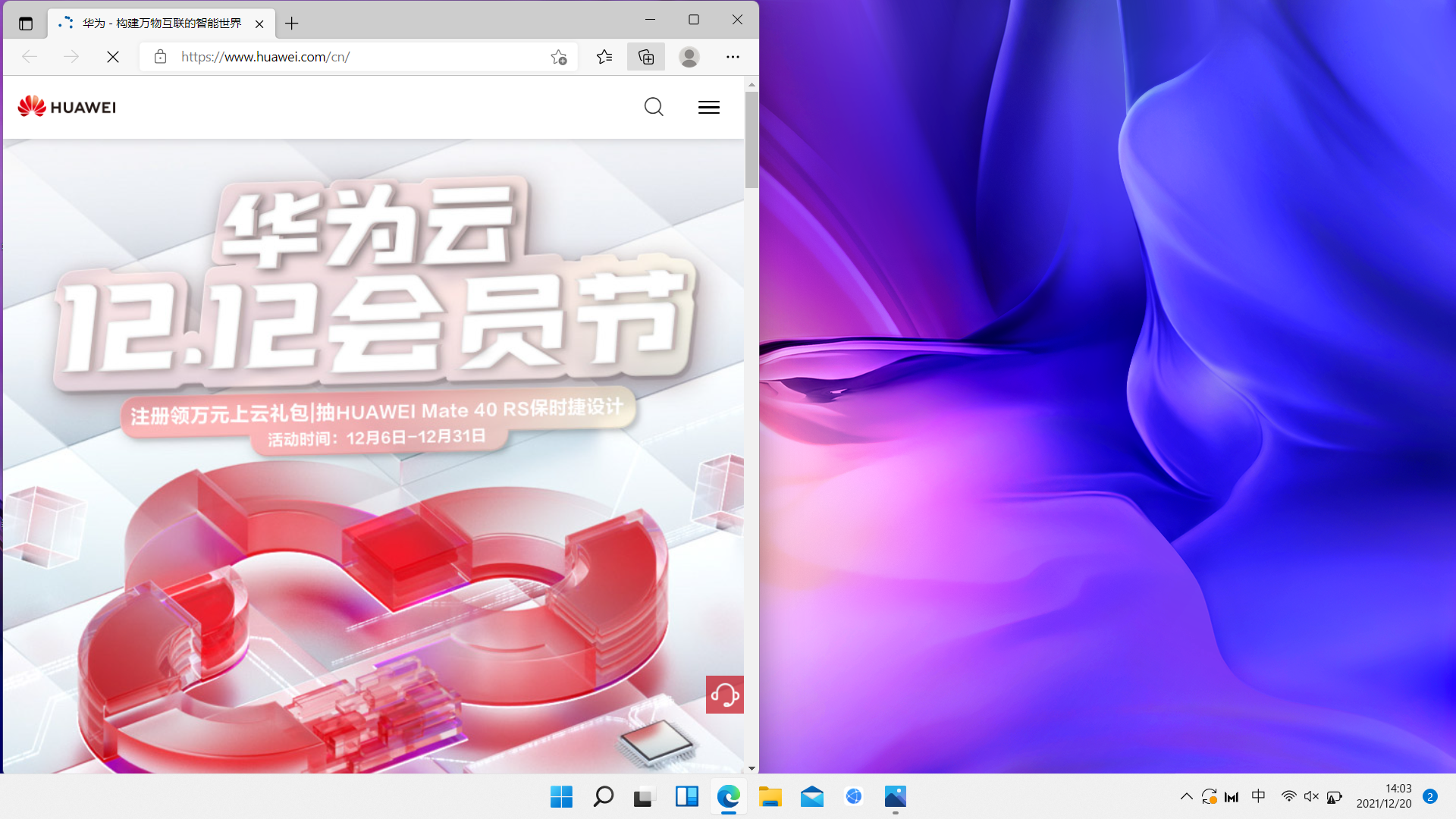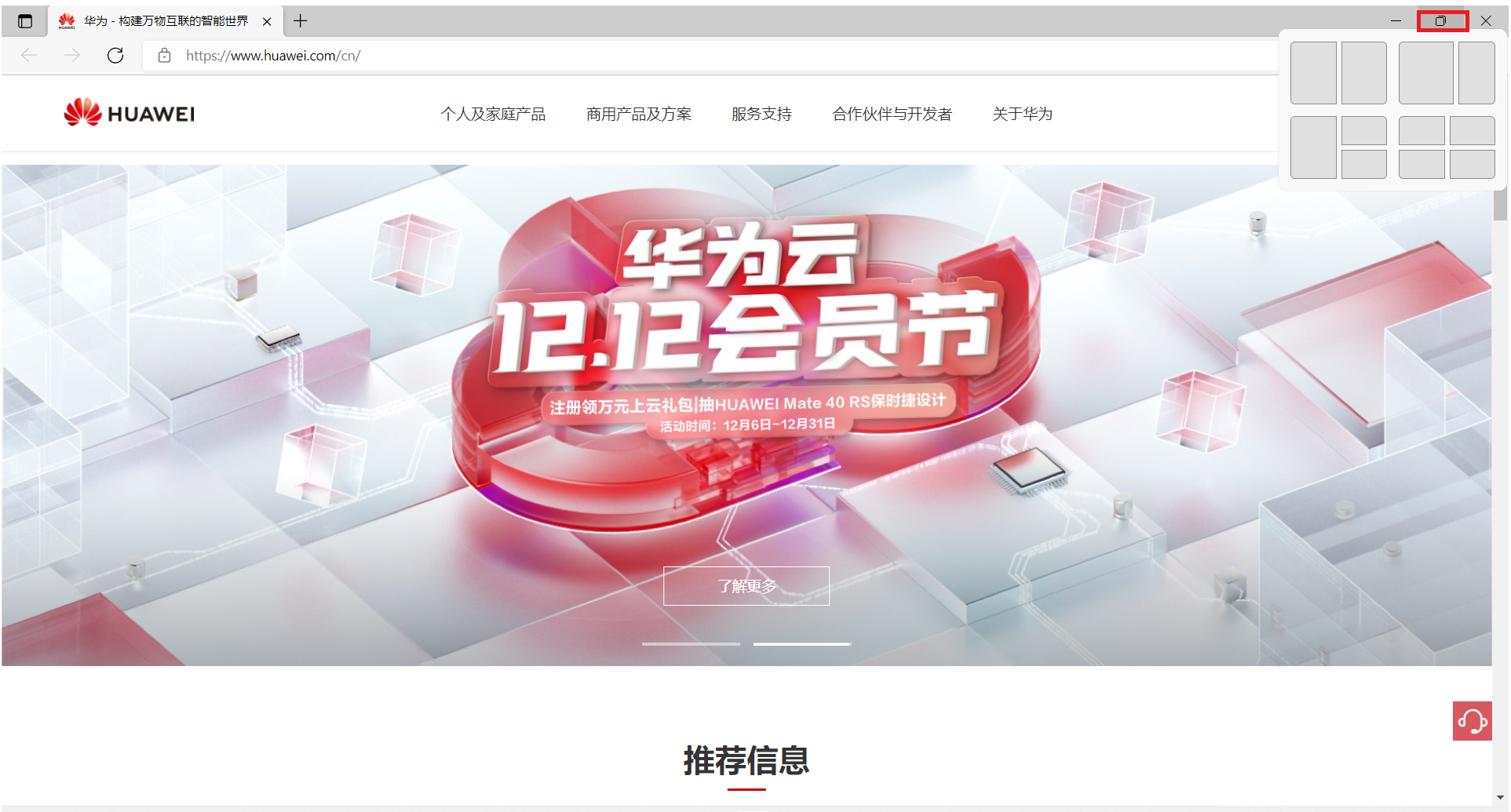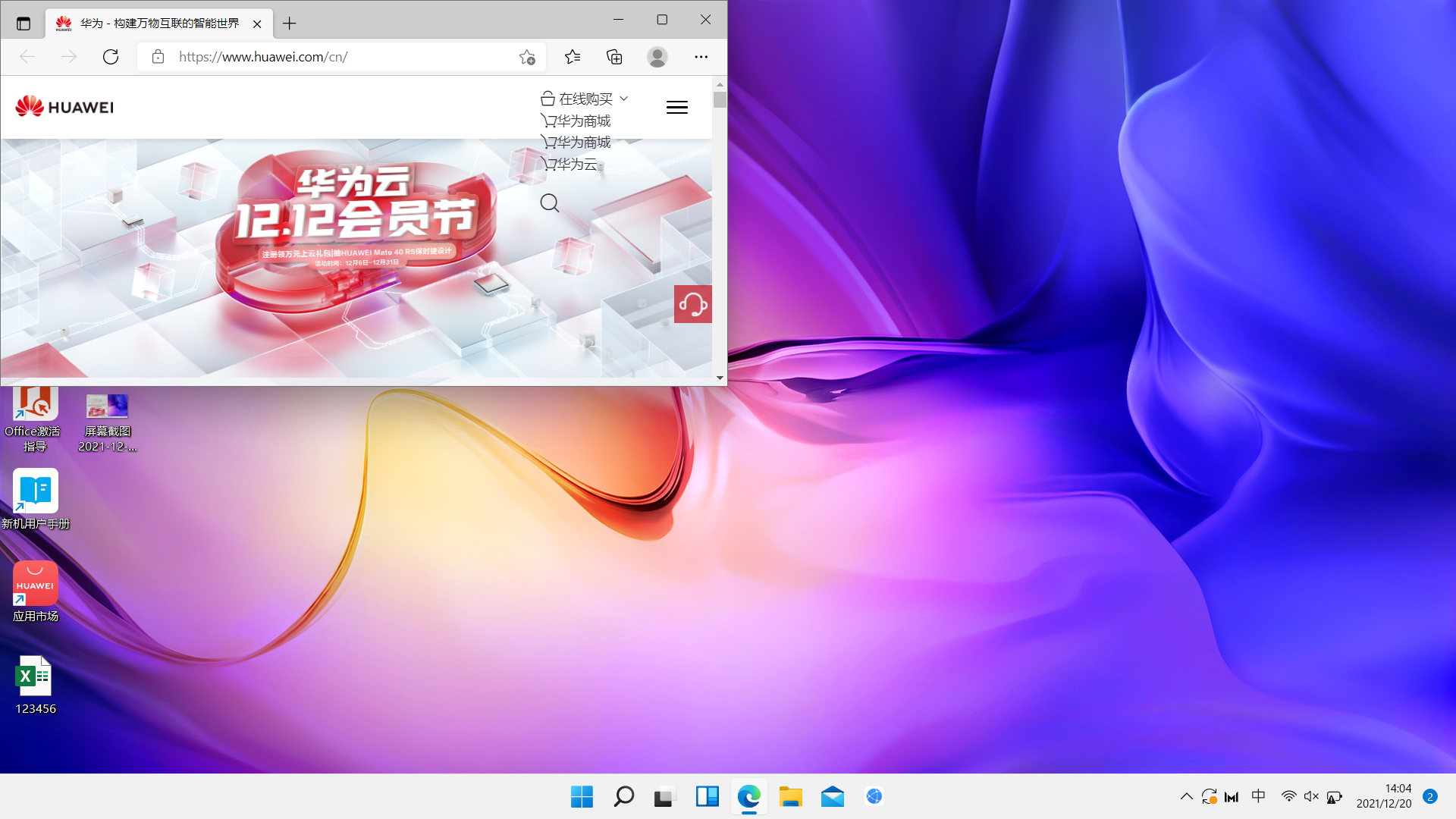如何使用 Windows 11 系统的分屏功能 |
您所在的位置:网站首页 › mini5如何分屏 › 如何使用 Windows 11 系统的分屏功能 |
如何使用 Windows 11 系统的分屏功能
|
同时按下 Win+I 键打开设置窗口,选择系统,点击多任务处理。
若要关闭贴靠功能,关闭贴靠窗口开关即可。
移动窗口至屏幕的上侧、左右侧、四个顶点,即可实现多任务窗口全屏贴靠、1/2 贴靠、 1/4 贴靠(1/2贴靠和1/4贴靠可共同存在)。 全屏贴靠: 点击窗口右上角最大化图标,让该窗口将占满整个屏幕,实现自动全屏贴靠。
1/2(半屏)贴靠 将鼠标光标移动窗口右上角最大化图标,出现分屏模式选项窗口。
如果您同时打开了多个窗口,其他窗口则会自动排列填充屏幕剩余的空间。
1/4 贴靠 将鼠标光标移动窗口右上角最大化图标,出现分屏模式选项窗口。
贴靠功能支持快捷操作,选中要贴靠的窗口: 同时按下键盘上的 Win + 方向键上键,就可实现全屏贴靠,再同时按下 Win + 方向键下键,可以返回窗口之前的状态; 同时按下键盘上的 Win + 左/右方向键,就可实现 1/2 贴靠,再同时按下 Win + 右/左方向键,可以返回窗口之前的状态; 同时按下键盘上的 Win + 左/右方向键 + 上/下方向键,可以实现 1/4 贴靠,再同时按下 Win + 右/左方向键 + 下/上方向键,可以返回窗口之前的状态。 |
【本文地址】
今日新闻 |
推荐新闻 |