在 Outlook for Windows 中添加 Outlook.com 帐户 |
您所在的位置:网站首页 › microsoft电子邮件怎么创建 › 在 Outlook for Windows 中添加 Outlook.com 帐户 |
在 Outlook for Windows 中添加 Outlook.com 帐户
|
可以结合使用 Outlook.com 帐户(以前称为 Hotmail)和 Outlook 2010 或 Outlook 2007 帐户。 尽管 Microsoft 当前仅支持 Outlook 2007 版本 12.0.6680.5000 和更高版本,不过您可以使用受支持或不支持的版本访问电子邮件帐户。 使用受支持的版本可提供对 Microsoft 个人电子邮件帐户的完全访问权限,其中包括访问电子邮件、日历和联系人。 使用不受支持的版本可以访问帐户中的电子邮件,但是无法访问日历、联系人或任务。 在 Outlook 2007 中,选择“帮助”菜单,然后选择“关于 Microsoft Office Outlook”。 在“关于 Microsoft Office Outlook”对话框中,您感兴趣的 Outlook 2007 版本号位于第一行,就在字词“Microsoft Office Outlook 2007”之后。 如果对话框中的第一行末尾有另一个版本号,请忽略它。 以下屏幕截图显示 Outlook 2007 版本号在对话框中第一行上的位置。 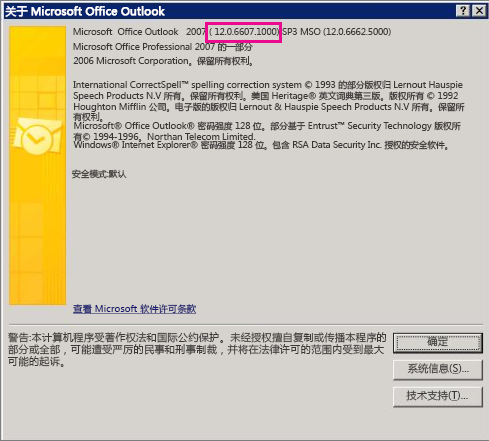
根据 Outlook 2007 版本是否受支持,执行下列操作之一: 如果拥有受支持的版本(12.0.6680.5000 或更高版本),请转到步骤 3:开始新帐户设置过程。 此路径将赋予你完全访问电子邮件帐户的权限。 如果您具有不受支持的版本(低于 12.0.6680.5000 的版本),请执行下列操作之一: 如果可能,请将 Outlook 2007 更新为受支持的版本。 为此,请转到步骤 2:更新 Outlook 2007(如果当前版本不受支持)。 这在当前版本不受支持时是最好的方法,因为它为您提供对电子邮件帐户的完全访问权限。 如果您无法将 Outlook 2007 更新为受支持的版本(例如因为您的组织的策略不允许使用它),请转到步骤 3:开始新帐户设置过程。 此路径使您可以访问电子邮件,但是无法访问日历、联系人和任务。 若要开始新帐户设置过程,请添加新的配置文件(如果 Outlook 2007 中已有电子邮件帐户),或者继续操作且不添加新的配置文件(若无)。 添加新配置文件 打开“控制面板”。 选择“邮件”。 “邮件设置 - Outlook”对话框随即出现。 在“配置文件”部分中,选择“显示配置文件”。 “邮件”对话框随即出现。 在“启动 Microsoft Outlook 时使用此配置文件”下,单击“提示要使用的配置文件”。 选择“添加”,然后为新配置文件指定名称。 选择“确定”。 “添加新电子邮件帐户 - 自动帐户设置”对话框随即出现。 转到步骤 3:完成新帐户设置过程。 (不执行下一过程,即“继续操作且不添加新的配置文件”)。 在不添加新配置文件的情况下继续执行 在 Outlook 2007 中的“工具”菜单上,选择“帐户设置”。 在“帐户设置 - 电子邮件帐户”对话框中的“电子邮件”选项卡上,选择“新建”。 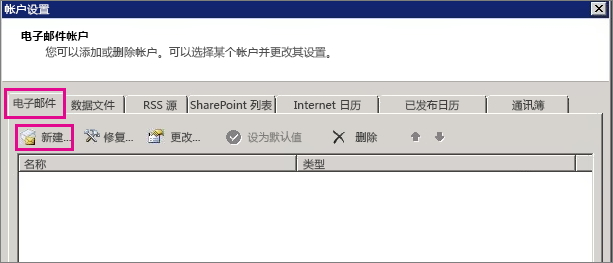
在“添加新电子邮件帐户”对话框中,选择“Microsoft Exchange、POP3、IMAP 或 HTTP”,然后选择“下一步”。 “添加新电子邮件帐户 - 自动帐户设置”对话框随即出现。 转到步骤 3:完成新帐户设置过程。 若要完成新帐户设置过程,请根据当前使用的 Outlook 2007 版本是否受支持,执行本部分中的以下两个过程之一。 向受支持的 Outlook 2007 版本添加新帐户 在“添加新电子邮件帐户 - 自动帐户设置”对话框中,在“您的姓名”框中,输入您的姓名、友好名称或昵称。 这是您的电子邮件收件人将看到的发件人姓名。 在“电子邮件地址”文本框中,输入要添加到 Outlook 2007 的电子邮件帐户的电子邮件地址。 在“密码”文本框中,输入要添加到 Outlook 2007 的帐户的密码。 在“重新键入密码”文本框中,再次输入密码。 选择“下一步”。 Outlook 2007 会添加新电子邮件帐户,然后连接到该帐户。 重要: 完成操作! 你完成了配置 Outlook 2007 以访问 Microsoft 个人电子邮件帐户所必需的全部过程。 不要执行下一过程,即不要将新帐户添加到不受支持的 Outlook 2007 版本中。 向不受支持的 Outlook 2007 版本添加新帐户 在“添加新电子邮件帐户 - 自动帐户设置”对话框中,选择“手动配置服务器设置或其他服务器类型”,然后选择“下一步”。 在“添加新电子邮件帐户 - 选择电子邮件服务”对话框中,选择“Internet 电子邮件”,然后选择“下一步”。 在“添加新电子邮件帐户 - Internet 电子邮件设置”对话框中,执行下列操作: 在“用户信息”部分中,输入您的姓名以及要添加到 Outlook 2007 的电子邮件帐户的电子邮件地址。 在“服务器信息”部分中,执行以下操作: 对于“帐户类型”,选择“IMAP”。 对于“接收邮件服务器”,输入在用于 Microsoft 个人电子邮件帐户的 IMAP4 设置中为“服务器地址”显示的文本。 其中显示的地址可能是 imap-mail.outlook.com。 对于“发送邮件服务器”,输入 smtp-mail.outlook.com。 在“登录信息”部分中,执行以下操作: 在“用户名”文本框中,输入要添加到 Outlook 2007 的电子邮件帐户的电子邮件地址。 在“密码”文本框中,输入要添加到 Outlook 2007 的帐户的密码。 在对话框的右下角附近,选择“更多设置”。 在“Internet 电子邮件设置”对话框的“发送服务器”选项卡上,选中“我的发送服务器(SMTP)要求身份验证”,然后选择“使用与接收邮件服务器相同的设置”。 在“Internet 电子邮件设置”对话框中,选择“高级”选项卡。 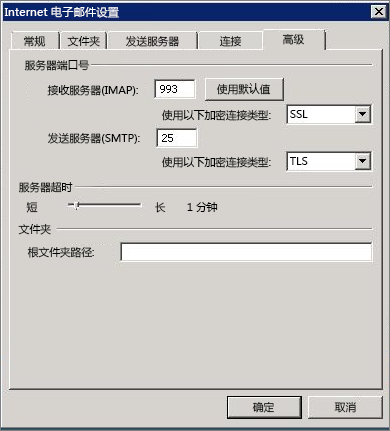
在“高级”选项卡上,执行以下操作: 对于“接收服务器(IMAP)”,在文本框中,输入用于 Microsoft 个人电子邮件帐户的 IMAP4 设置中显示的端口号(可能是993),然后选择“此服务器要求加密连接(SSL)”。 对于“发送服务器(SMTP)”,在文本框中为端口输入编号 25,对于“使用以下类型的加密连接”,选择“TLS”。 提示: 在“发送服务器(SMTP)”的文本框中输入 25 之前,最好检查防火墙软件以了解端口 25 是否可用。 如果您进行检查,发现端口 25 不可用,请在“发送服务器(SMTP)”的文本框中输入 587。 如果在这种情况下输入的端口号不可用,则可能会在 Outlook 2007 尝试连接到你的电子邮件帐户时收到错误消息。 如果收到与此有关的错误消息,请返回“Internet 电子邮件设置”对话框中的“高级”选项卡,然后输入其他端口号(25 或 587)。 选择“确定”以关闭“Internet 电子邮件设置”对话框。 在“添加新电子邮件帐户 - Internet 电子邮件设置”对话框中,选择“下一步”。 Outlook 2007 会添加新电子邮件帐户,然后连接到该帐户。 重要: 你已完成! 你配置了 Outlook 2007 以访问 Microsoft 个人电子邮件帐户。 |
【本文地址】
今日新闻 |
推荐新闻 |