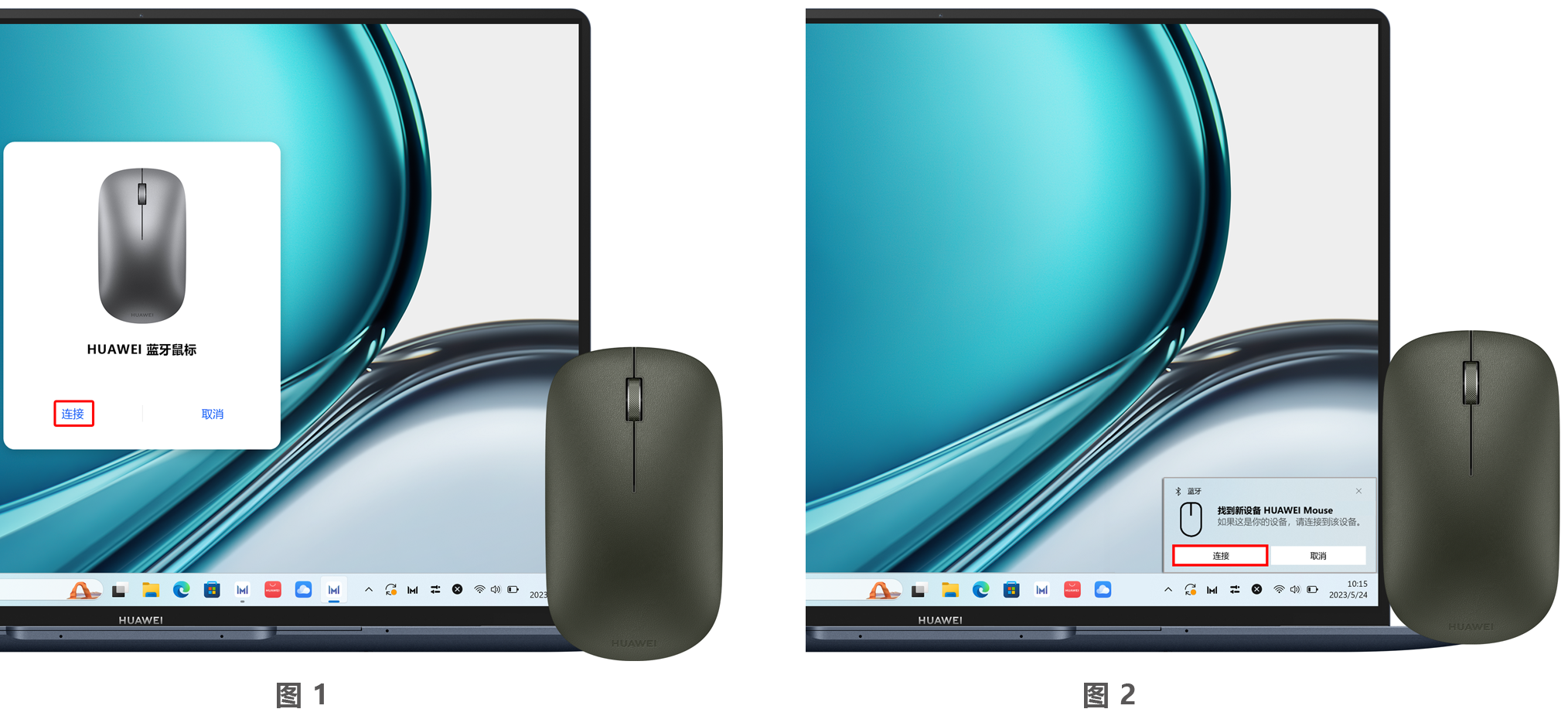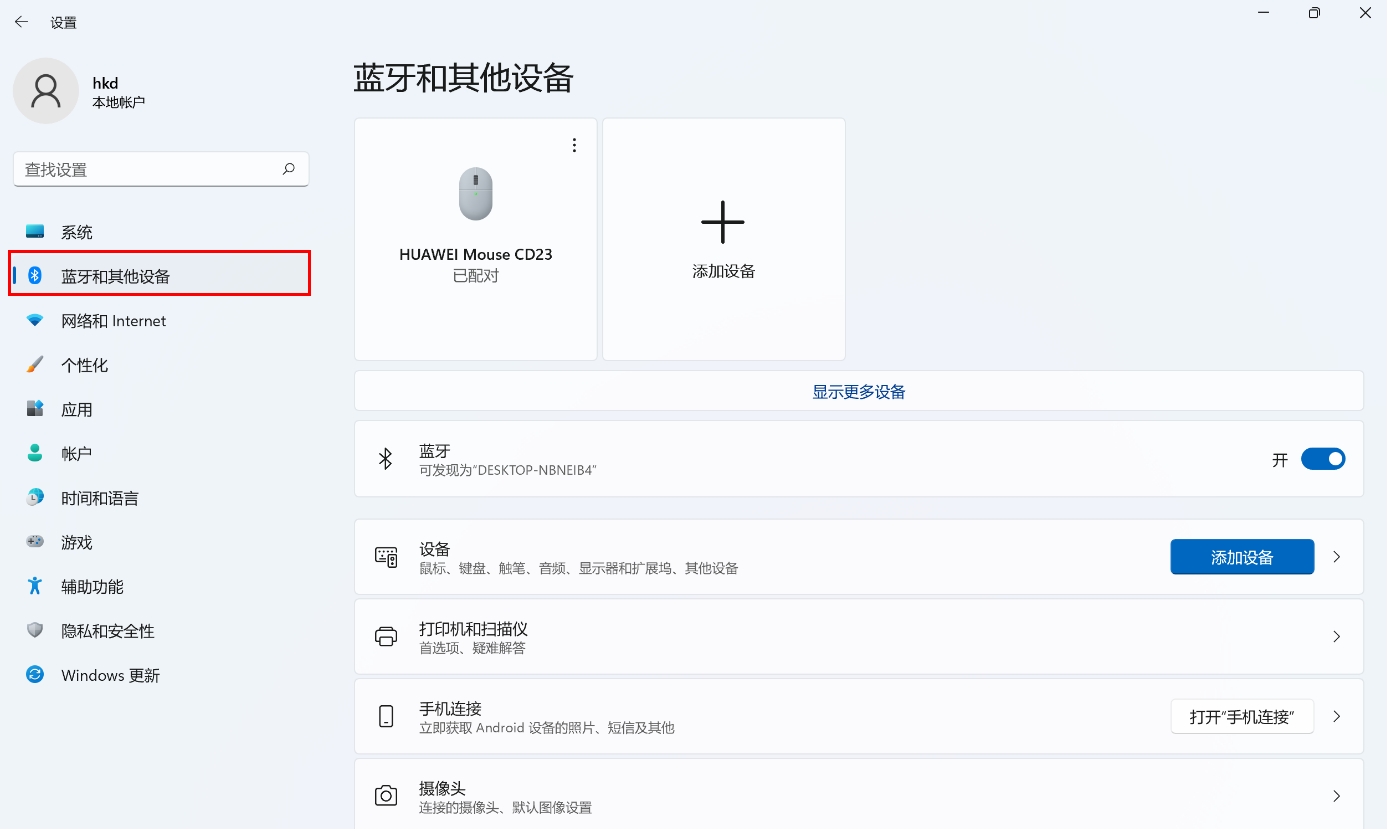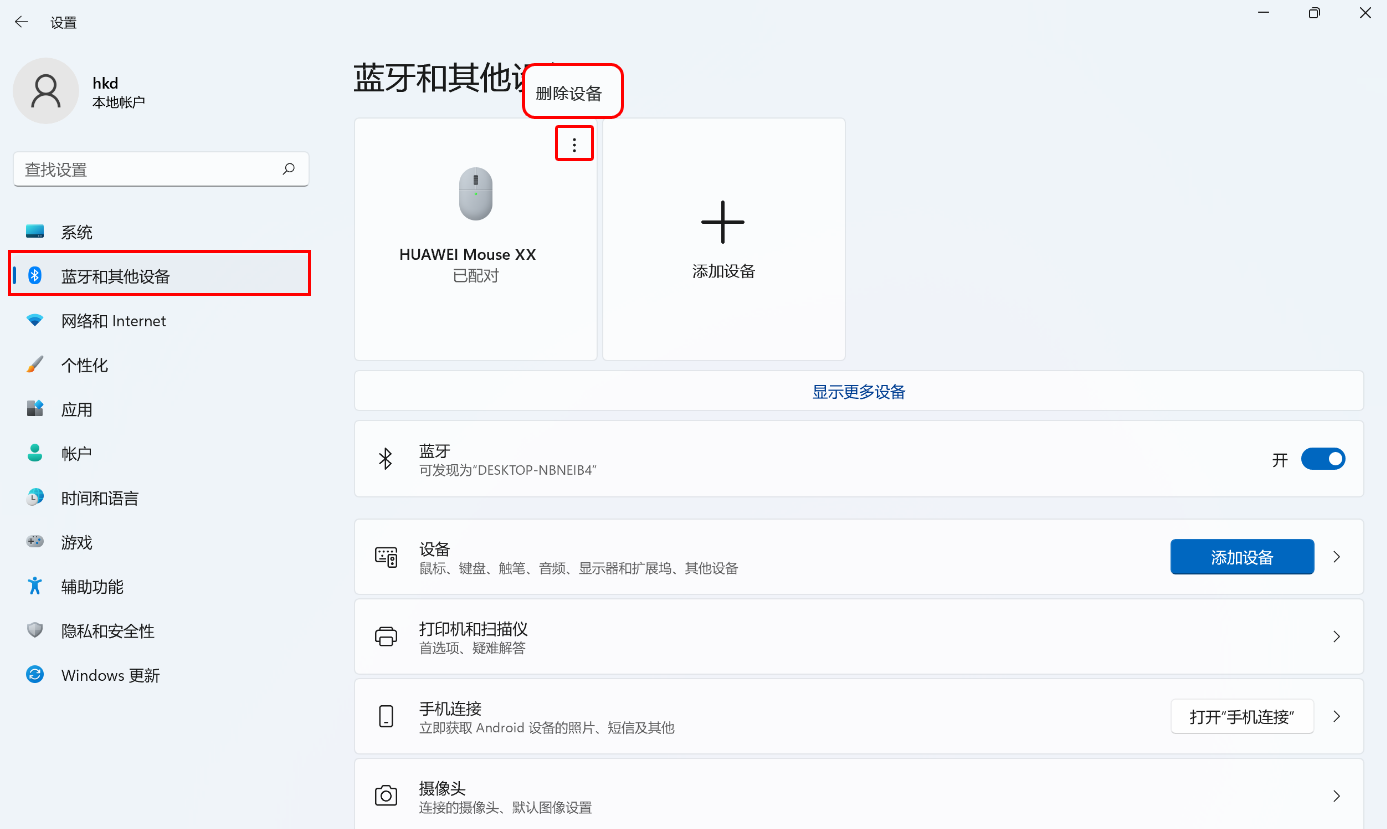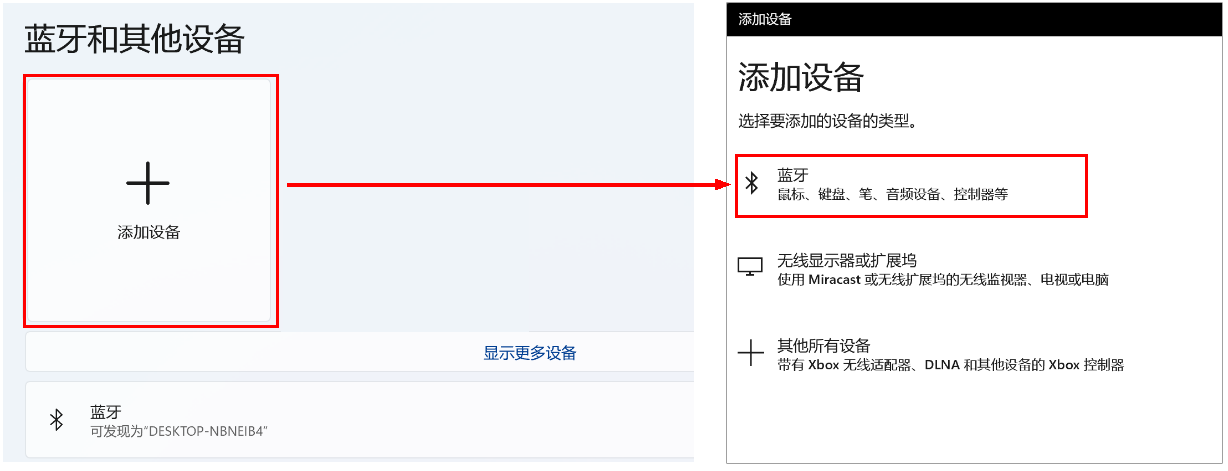华为蓝牙鼠标(CD23) 如何与计算机配对连接 |
您所在的位置:网站首页 › miair2怎么配对华为 › 华为蓝牙鼠标(CD23) 如何与计算机配对连接 |
华为蓝牙鼠标(CD23) 如何与计算机配对连接
|
下文为华为蓝牙鼠标(CD23)与计算机配对连接的操作指导,若您的鼠标存在无法连接、断连、卡顿或无法删除等问题,您可参照如下知识进行处理(点击以下链接可跳转至对应操作): 华为计算机与蓝牙设备无法连接或配对 华为计算机概率无法删除已连接的蓝牙设备 华为计算机连接蓝牙设备出现连接不上、不回连、断连具体操作(点击以下链接可跳转至对应操作): 一、确认鼠标型号 二、根据鼠标型号,点击对应的知识查阅如何配对 三、安装电池 四、鼠标与计算机配对(最多连接 3 台蓝牙设备) 五、多设备间切换使用鼠标 六、鼠标与计算机等设备重新蓝牙配对 一、确认鼠标型号华为品牌蓝牙/无线鼠标设计有多种型号,不同型号鼠标与计算机的配对方式有所差异。请您在配对前,先按如下方式确认您的鼠标型号。 在鼠标外包装的标签上查看鼠标型号,如图 1 所示。 在鼠标本体的标签上查看鼠标型号。本体标签一般位于电池仓内(部分鼠标的本体标签位于鼠标底部),沿鼠标尾部打开上壳,取出电池后,在电池仓内可找到本体标签,如图 2 所示。
型号 配对方法(点击链接可跳转至对应操作) CD23 SE、CD23 SE-C、CD23、CD23-U 参考下文操作。 CD26 SE、WYN 华为无线鼠标如何与计算机配对连接 AD21 华为无线鼠标 GT 如何与计算机配对连接 AF30、CD20 HUAWEI 蓝牙鼠标如何与计算机蓝牙配对 三、安装电池鼠标出厂时一般预装了一节 AA 电池(5 号电池),在使用之前,请沿鼠标尾部三角形标志打开上壳,取出电池后移除隔电挡片,再装回电池并合上上壳。 注:如果电池未预装在鼠标中,直接沿鼠标尾部标志打开上壳,安装电池即可。
鼠标底部的三颗多设备指示灯,对应指示蓝牙通道 1、2 、3,每条蓝牙通道可连接 1 台蓝牙设备。 若需要连接多个蓝牙设备切换使用鼠标,请您将鼠标与计算机等设备逐个连接配对,并记住每条通道配对的主机设备。
具体操作: 计算机端开启蓝牙: Windows 11 计算机:点击桌面右下角 通知中心图标,点亮 通知中心图标,点亮
 ,选择设置,点击蓝牙和其他设备(Windows 10 系统:请点击设备 > 蓝牙和其他设备)。 ,选择设置,点击蓝牙和其他设备(Windows 10 系统:请点击设备 > 蓝牙和其他设备)。
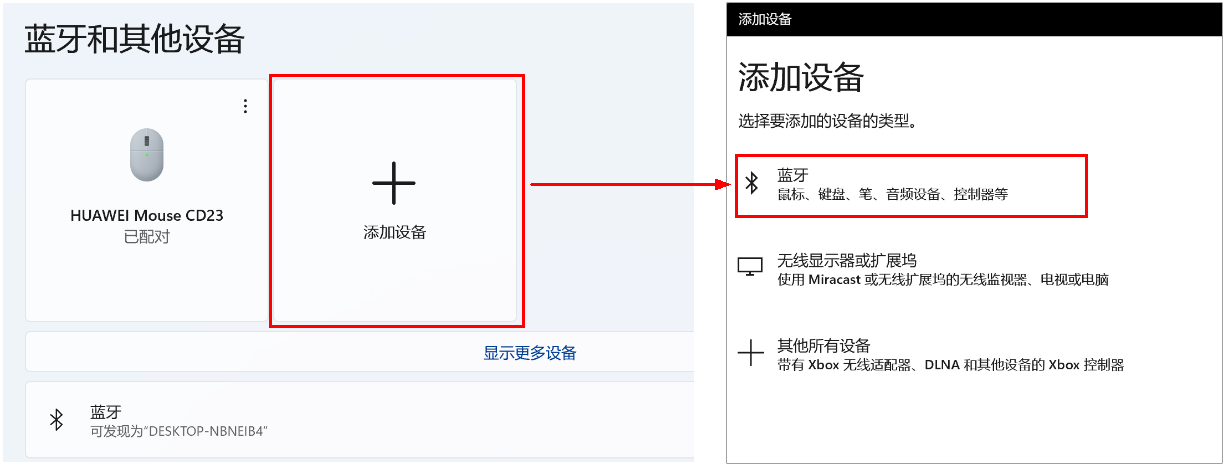 macOS 计算机
在桌面悬浮框中找到系统偏好设置并点击打开,点击蓝牙图标
macOS 计算机
在桌面悬浮框中找到系统偏好设置并点击打开,点击蓝牙图标 若未找到您的华为蓝牙鼠标 CD23,请长按鼠标底部的闪速切换键至多设备指示灯快速闪烁,此时鼠标进入配对状态,请重新搜索连接即可。 继续配对第 2 和第 3 台蓝牙设备:短按鼠标底部的闪速切换键,选择蓝牙通道 2(即编号 2 的指示灯亮起),再长按闪速切换键至编号 2 的指示灯快速闪烁后松开,蓝牙通道 2 进入配对状态。再按照上述第 3、4 步完成与第 2 台蓝牙设备的配对。按此操作,再完成与第 3 台蓝牙设备的配对。 五、多设备间切换使用鼠标鼠标与多设备蓝牙配对后,短按闪速切换键,选择蓝牙通道(对应通道的指示灯亮起),即可在此通道连接的蓝牙设备端使用鼠标。 例如:当前处于蓝牙通道 1,按一下闪速切换键(或多设备切换按键),指示灯 2 亮起,表示切换至通道 2;再按一下闪速切换键(或多设备切换按键),指示灯 3 亮起,表示切换至通道 3 ;再按一下闪速切换键(或多设备切换按键),切换回通道 1。 如果您忘记了蓝牙通道与设备之间的对应关系,你可以按如下方式操作: 短按闪速切换键切换蓝牙通道后,移动鼠标,查看鼠标光标在哪台蓝牙设备中移动,即可确定此蓝牙通道配对的蓝牙设备。 长按闪速切换键至多设备指示灯闪烁,对应的蓝牙通道将断开与蓝牙设备的连接,重新进入配对状态,可重新连接蓝牙设备。 六、鼠标与计算机等设备重新蓝牙配对场景 1:鼠标配计算机等设备后连接失效,如果您需要重新连接同一设备 在设备的设置中删除已连接的鼠标设备,再按照鼠标与计算机等设备蓝牙配对的方式重新连接即可。下文以 Windows 11 的计算机为例: 计算机端:点击桌面底部 Windows 图标 ,选择设置,点击蓝牙和其他设备(Windows 10 计算机:点击设备 > 蓝牙和其他设备),点击已配对蓝牙鼠标后面的三个点图标(Windows 10 系统:直接点击已配对的蓝牙鼠标),选择删除设备。 ,选择设置,点击蓝牙和其他设备(Windows 10 计算机:点击设备 > 蓝牙和其他设备),点击已配对蓝牙鼠标后面的三个点图标(Windows 10 系统:直接点击已配对的蓝牙鼠标),选择删除设备。
场景 2:鼠标与计算机等设备已配对连接,如果您需要更换某个蓝牙通道配对的设备 使鼠标重新进入配对状态,在计算机等设备的设置中添加鼠标即可,下文以 Windows 11 的计算机为例: 鼠标端:短按闪速切换键选择蓝牙通道,再长按闪速切换键对应编号的指示灯快速闪烁后松开,此蓝牙通道重新进入配对状态。 计算机端:点击桌面底部 Windows 图标,选择设置,点击蓝牙和其他设备 > 添加设备 > 蓝牙(Windows 10 系统:点击设备 > 蓝牙和其他设备 > 添加蓝牙或其他设备 > 蓝牙),在搜索出来的蓝牙设备列表中,选择您的华为鼠标,按界面提示,即可完成配对。 Windows 图标,选择设置,点击蓝牙和其他设备 > 添加设备 > 蓝牙(Windows 10 系统:点击设备 > 蓝牙和其他设备 > 添加蓝牙或其他设备 > 蓝牙),在搜索出来的蓝牙设备列表中,选择您的华为鼠标,按界面提示,即可完成配对。
更多知识: 华为手机/平板与蓝牙设备的连接方法 华为计算机连接蓝牙鼠标后,连接断开 华为计算机连接蓝牙鼠标,鼠标使用卡顿 HUAWEI MateStation X 与蓝牙鼠标(AF30)无法连接/无法使用 HUAWEI MateStation X 2023 款与 CD23 SE 无法连接/连接后无法使用 |
【本文地址】
今日新闻 |
推荐新闻 |