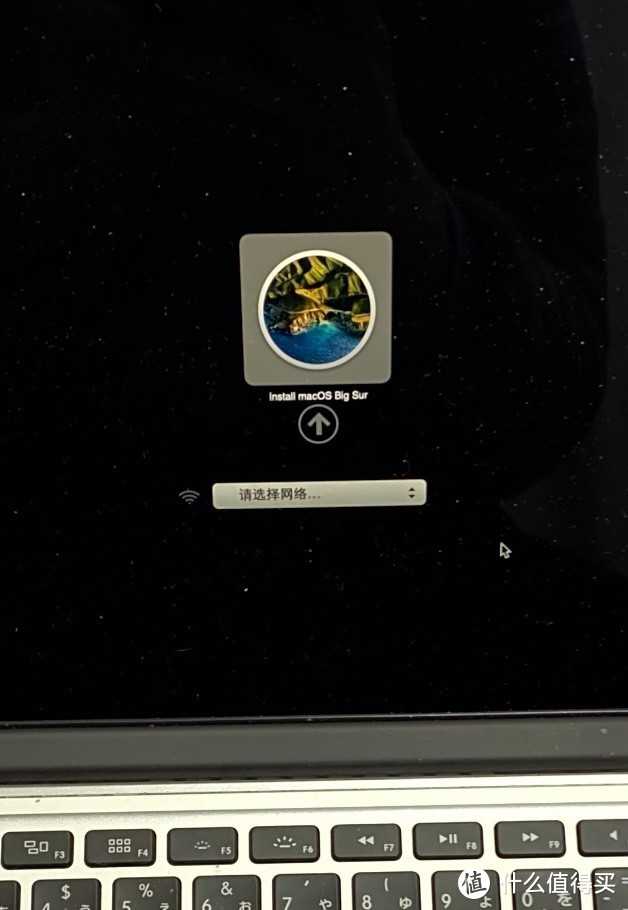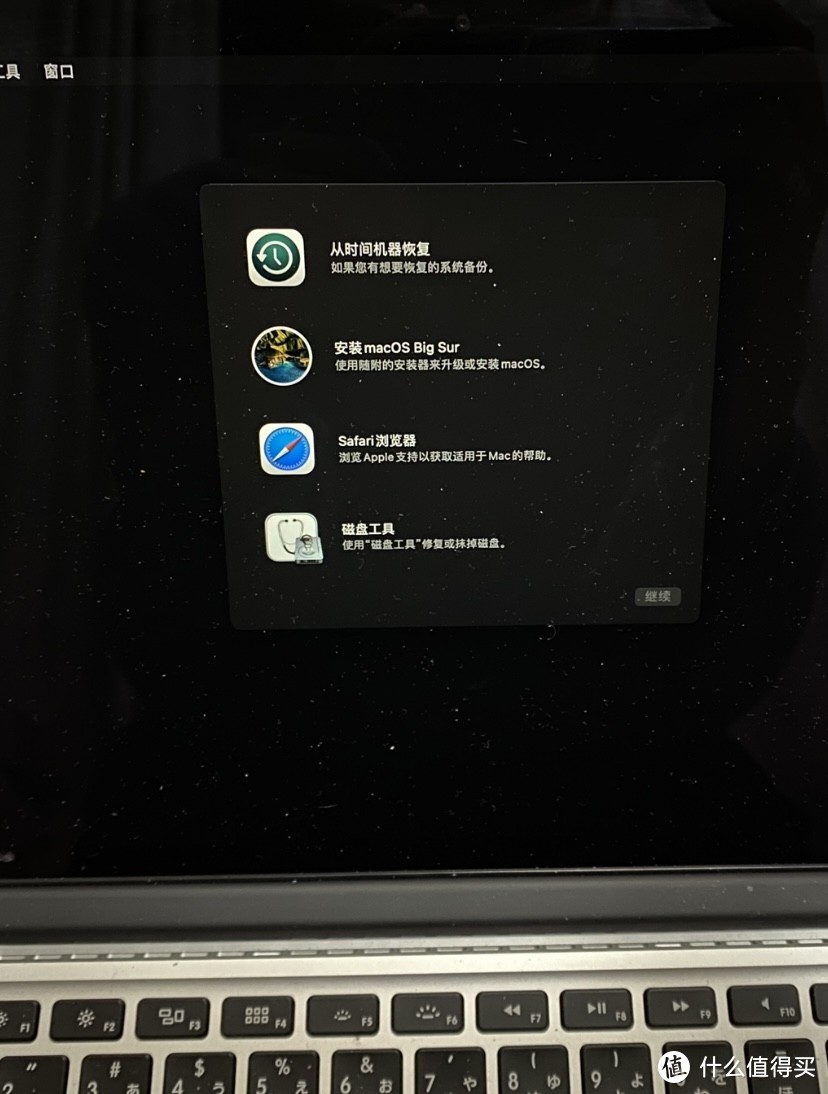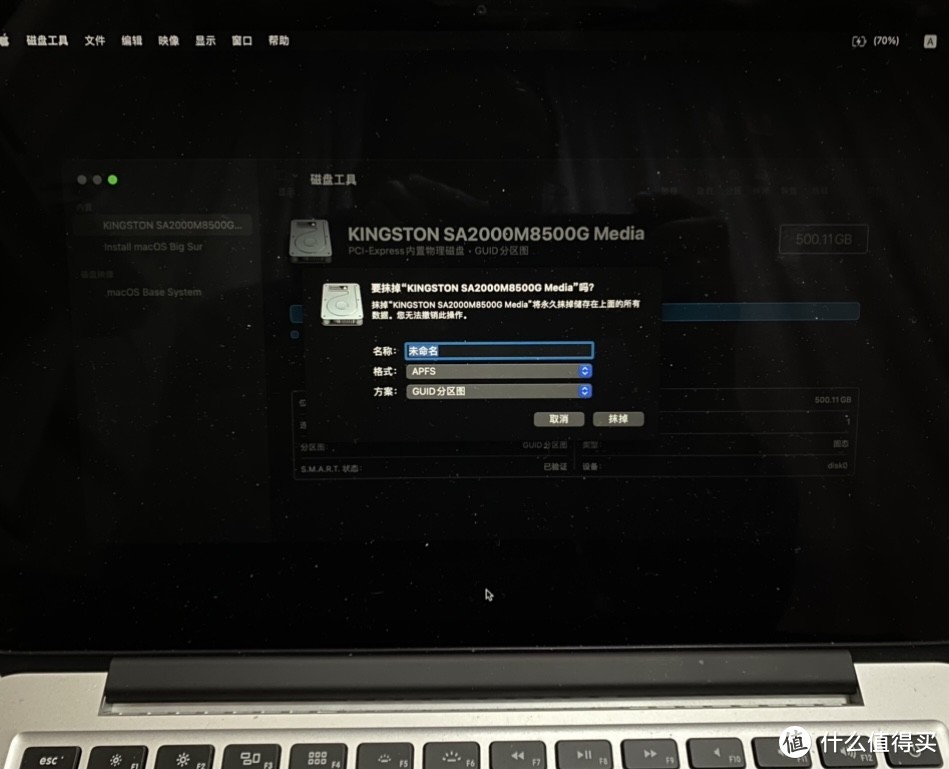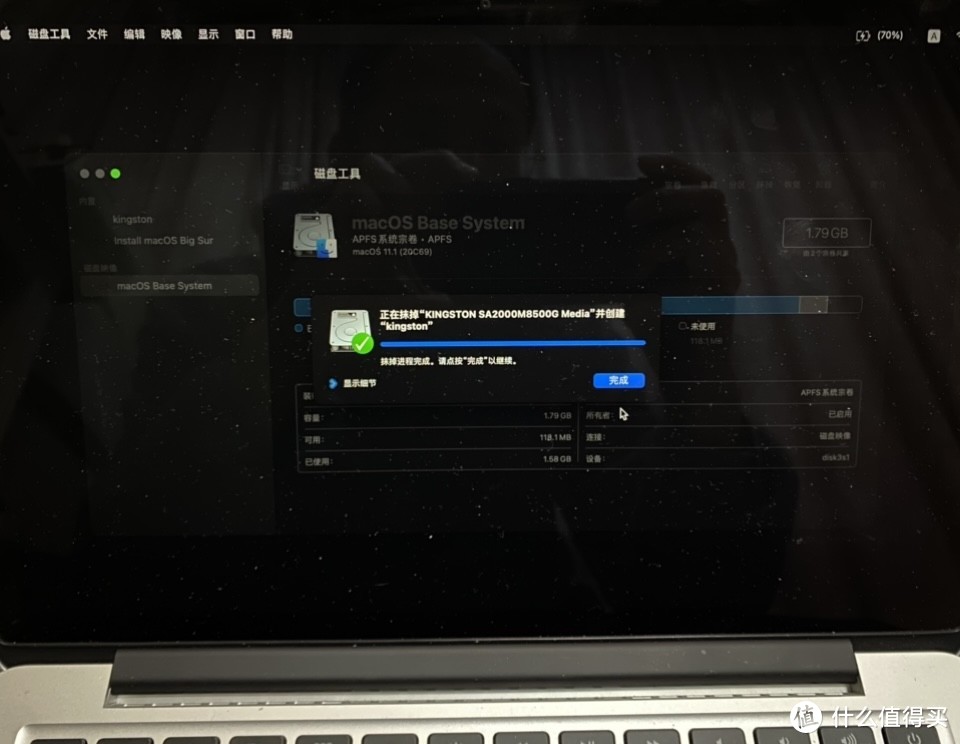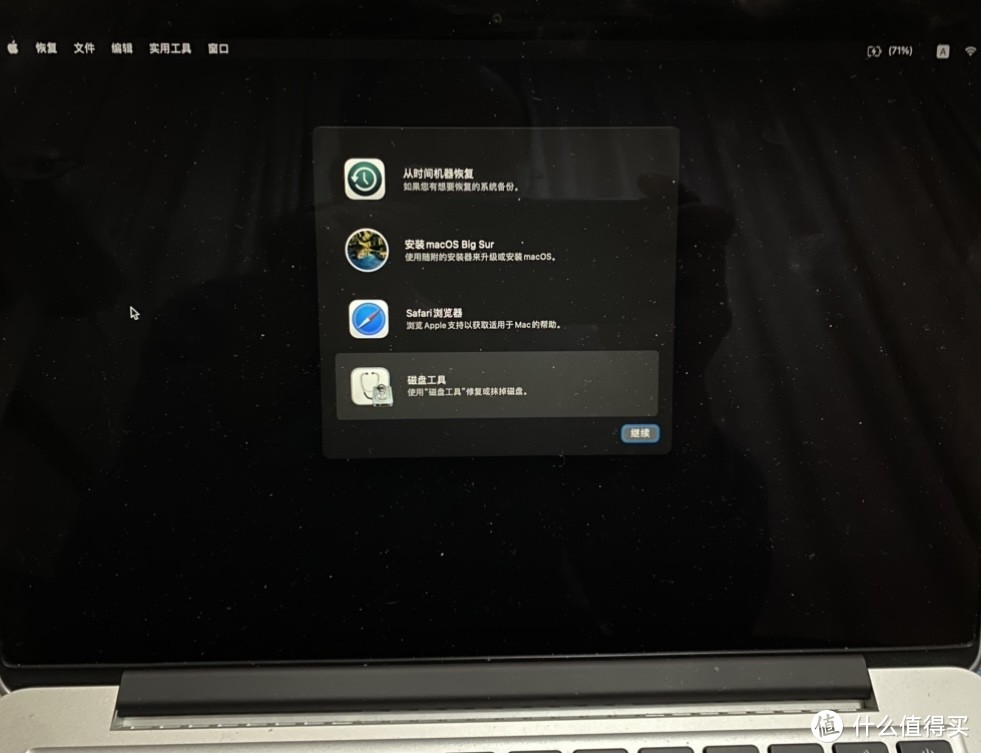Macbook Pro更换新硬盘 |
您所在的位置:网站首页 › mf840更换硬盘 › Macbook Pro更换新硬盘 |
Macbook Pro更换新硬盘
|
15款Macbook Pro更换新硬盘、用u盘启动盘安装Big Sur系统步骤
2021-01-19 19:22:02
75点赞
512收藏
95评论
创作立场声明:本文的操作方法经过实践检验完全可行,更换硬盘前一定要注意数据备份,避免不必要的损失。 前言手头上有多余的m2固态硬盘的朋友,可以用来替换2015款Macbook Pro的原装128GB硬盘,不但可以增加容量(原来的128GB实在太小了),还可以在多余的硬盘空间上安装mac 和win10双系统,在多余的空间上安装steam或者Epic Games玩游戏,实现128GB空间无法实现的功能(一个steam游戏就几十Gb,原来的128GB空间想安装steam游戏根本不够用)。 第一步、下载Big Sur系统到Mac打开Macbook的App Store商店,输入“macOS Big Sur ”进行查找,找到“macOS Big Sur工具”,并点击“获取”按钮,开始下载macOS Big Sur系统安装程序(注意:电脑需要12.2GB的空间来存放Big Sur系统安装程序):
下载的过程中会出现下图所示的窗口:
下载完成后,会提示安装macOS Big Sur系统(见下图),这时候先不要安装,按“command”+“Q”退出安装程序。
这时候在启动台会看见“安装macOS Big Sur”的图标(见下图最下面的图标),在应用程序里面也可以看见“安装macOS Big Sur”的图标。 如果没有看见“安装macOS Big Sur”的图标,则将下载好的dmg文件打开,把.app文件夹拖动到应用程序里面。
可以用U盘来制作U盘启动工具,也可以用SD卡来制作U盘启动工具(本文以SD卡为例):
将SD卡插入Macbook电脑,点击“启动台”-“其他”-“磁盘工具”,打开磁盘工具后,选择SD卡(看准了,千万别选错了,要是选错了把其他硬盘抹掉就亏大了),再点击“抹掉”将SD卡格式化: 我的SD卡的名字是“ESD-USB”,因此我选择“ESD-USB”来执行“抹掉”的操作。
点击“抹掉”按钮后,在将SD卡格式化之前,需要给SD卡重命名,我是命名为“MYVOLUME”(你也可以选其他的名字,但是注意这个名字是和后面的命令对应的),之后选择exFAT格式,将SD卡格式化(mac的“抹掉”相当于windows的“格式化”):
点击“启动台”-“其他”-“终端”,打开“终端”窗口,mac的“终端”类似于windows的“cmd DOS窗口”。 将下面的这一段命令拷贝到“终端”窗口,并回车: sudo /Applications/Install macOS Big Sur.app/Contents/Resources/createinstallmedia --volume /Volumes/MYVOLUME 注意上面这段命令的最后一个单词“MYVOLUME”就是刚才格式化SD卡时给SD卡取名的名字,如果你给SD卡或者U盘命名为其他的名字,就改成你起的那个名字,对应即可。 将上面那段命令拷贝到“终端”窗口,并回车之后,会在“终端”窗口出现一个“Password”的单词,这时候输入你的macbook电脑的登陆密码,再回车并输入Y,再回车,即可自动完成U盘启动盘的创建:
创建启动盘大概花了15至20分钟,直到看见“终端”窗口出现“Install media now available at “/Volumes/Install macOS Big Sur”字样的时候,就证明启动程序已经完全安装到SD卡里面了,这时候的SD卡里面有macOS Big Sur操作系统的安装程序,可以用SD卡来启动并安装新电脑了。这时候取出SD卡待用。 第三步、拆卸旧硬盘,安装新M2固态硬盘(需提前准备硬盘转接卡)拆2015款Macbook Pro的硬盘需要用到5角螺丝刀和6角螺丝刀,6角螺丝刀很常见(家里一般会有),5角螺丝刀应该是macbook专用的,需提前在拼多多或京东商城等网站购买:
用5角螺丝刀将macbook 笔记本电脑底部的10个螺丝拧开,取出笔记本后盖(需要记住螺丝的原来位置,因为这10个螺丝不是一样长的,而是有长有短,不记住位置的话,螺丝拧回去可能会有麻烦:短的螺丝拧不到底,长的螺丝会顶出来),取出后盖的样子是这样的(很多朋友说2015款Macbook Pro电池会鼓包,我的电池至今还是正常的):
拆硬盘之前先断开电源接口,电源接口在下图手指的位置,用指甲将电源接口往上扣开即可(下图显示电源接口已经断开的样子):
断开电源接口后,用6角螺丝刀将原装的三星128Gb硬盘上的螺丝拧开,将128Gb硬盘取出来(下图最右边的就是三星的原装128G的SSD),将金士顿A2000固态硬盘(或者西数SN750硬盘)装进去,装新的m2固态硬盘时,需要将硬盘转接卡和m2硬盘一起安装(下图金士顿A2000或者西数SN750上面的那块转接卡要对齐macbook的硬盘口插进去):
将新的固态硬盘和转接卡安装到macbook以后,记得把电源线接口重新卡回去,再将macbook笔记本底部的螺丝拧回去。 第四步、用SD卡启动15款Macbook Pro并安装Big Sur系统将上面制作好的SD卡启动盘插到2015款Macbook Pro电脑上,按电源键开机,听到响声时按键盘上的option键,这时候会看见下图的界面,点击“Install macOS Big Sur ”图标:
之后会出现下图的界面,这时候选择“磁盘工具”:
在“磁盘工具”的操作界面找到刚才安装到电脑里的金士顿A2000硬盘(见下图),选择APFS格式,用GUID分区图方案,点击“抹掉”将金士顿A2000硬盘格式化:
格式化完成后会出现下面的界面,点击完成按钮:
这时候点击“安装macOS Big Sur”的图标,按照提示完成macOS Big Sur操作系统的安装。
在新硬盘上安装新系统后,需要重制MAC的SMC。重制方法见下面的链接 据说重制SMC可以避免睡眠睡死的情况发生。 总结1、很多型号的SSD固体m2硬盘都能安装到2015款Macbook Pro上使用,只需要买一个转接卡。 2、SSD硬盘安装到2015款macbook pro里面,如果u盘启动工具里面的“磁盘工具”没有检测到硬盘,也许是因为u盘启动工具里面的“磁盘工具”的版本太低,更换并制作最新版本的u盘启动工具,一般都能顺利找到SSD硬盘。 3、有网友说,重制SMC可以避免2015款macbook pro睡眠时出现“睡死”的情况,这个问题我目前仍然在检验中,欢迎留言探讨。 全文完,谢谢观看。 
|
【本文地址】
今日新闻 |
推荐新闻 |
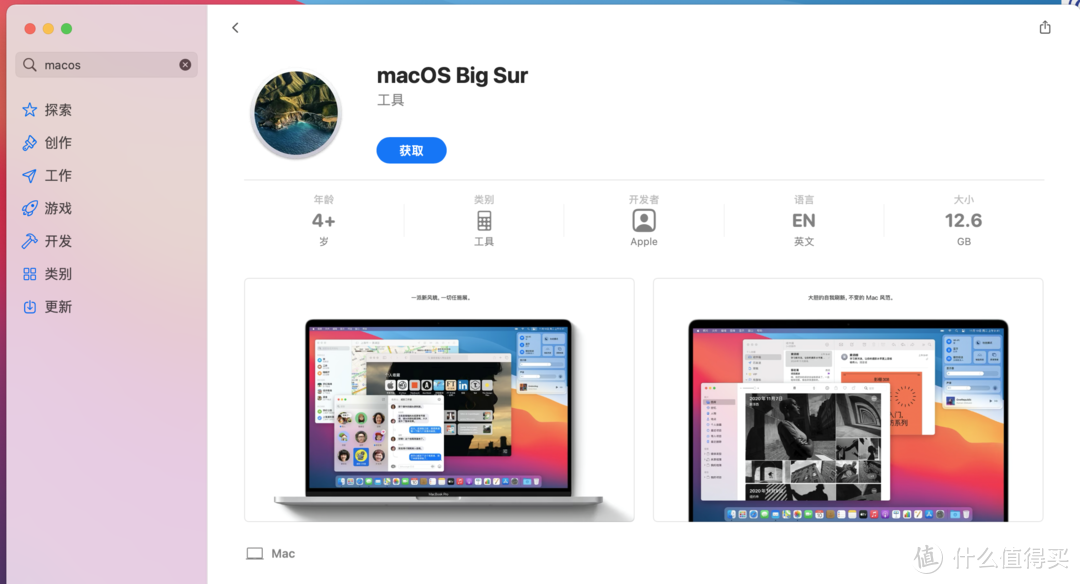
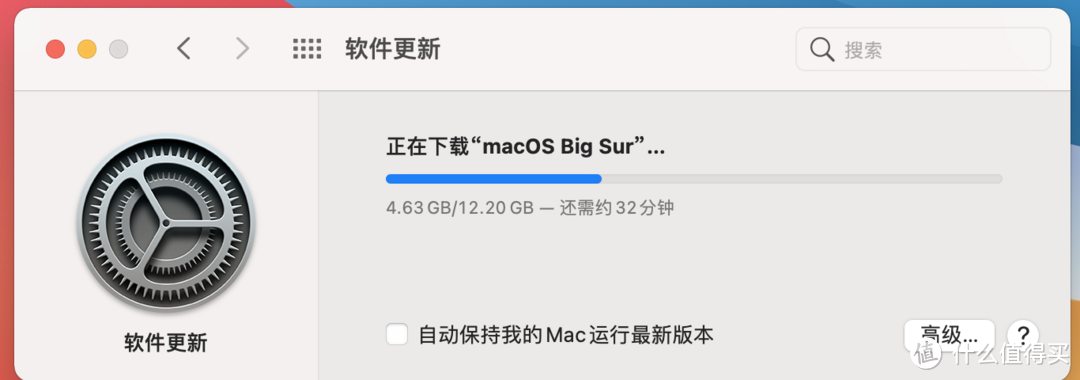
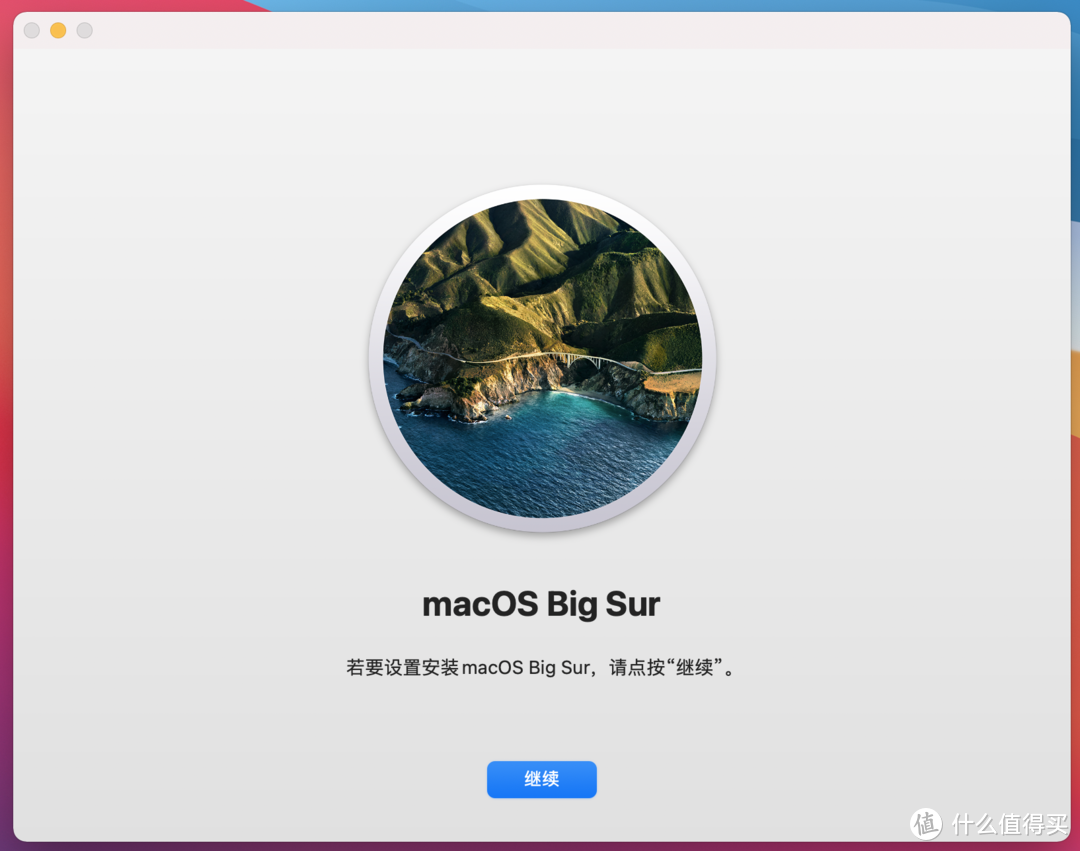
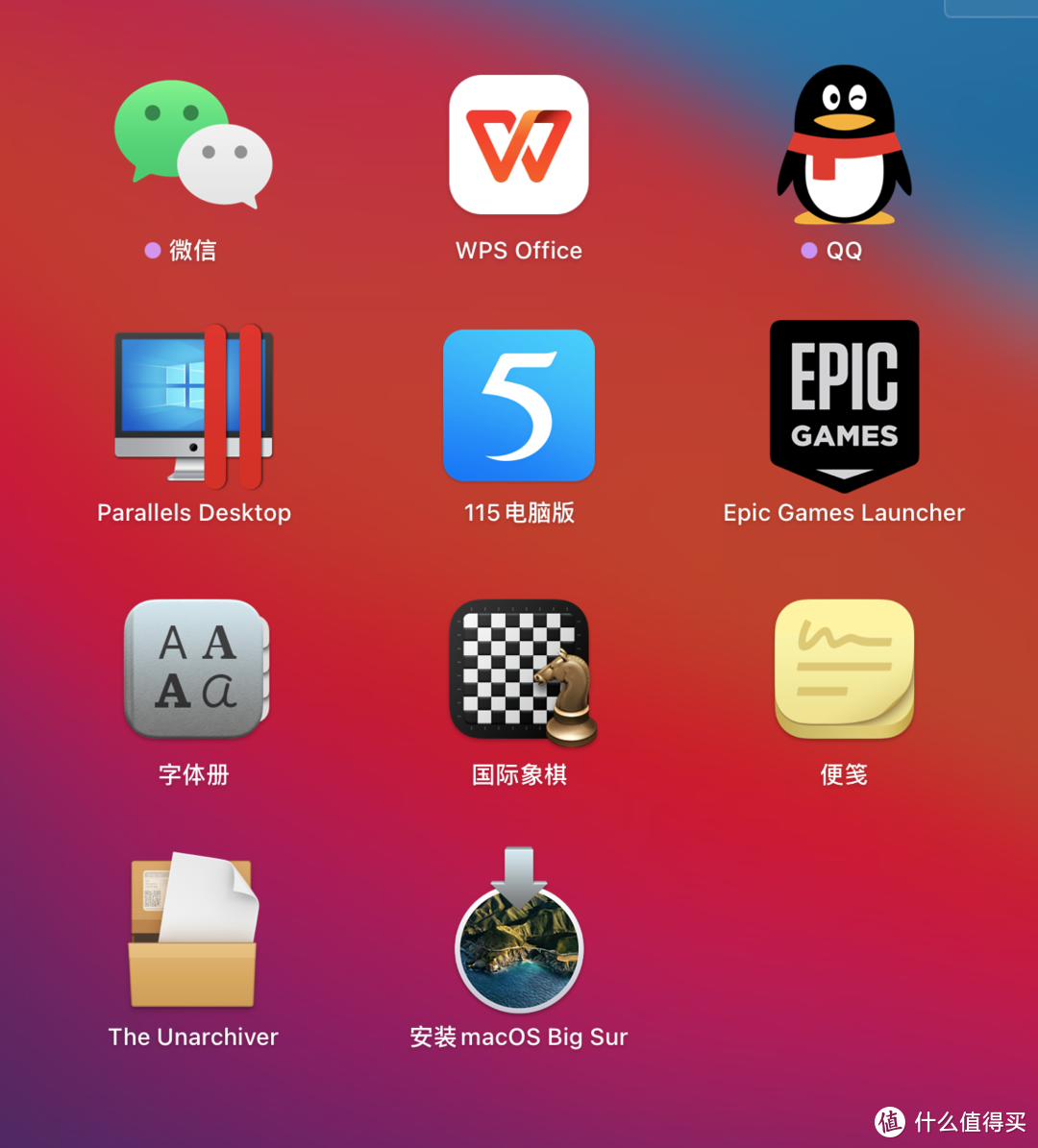

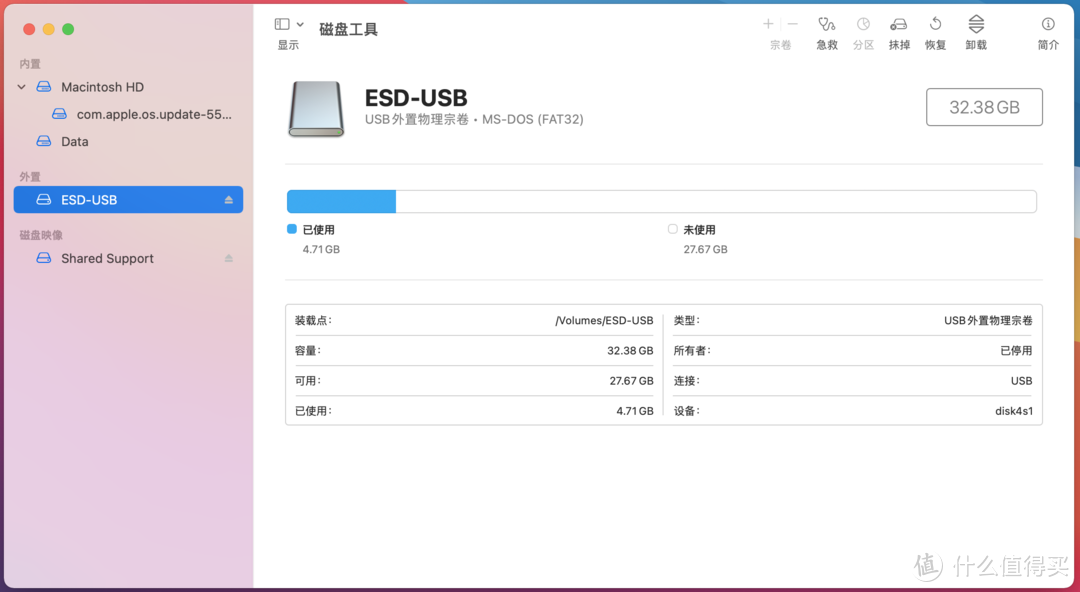
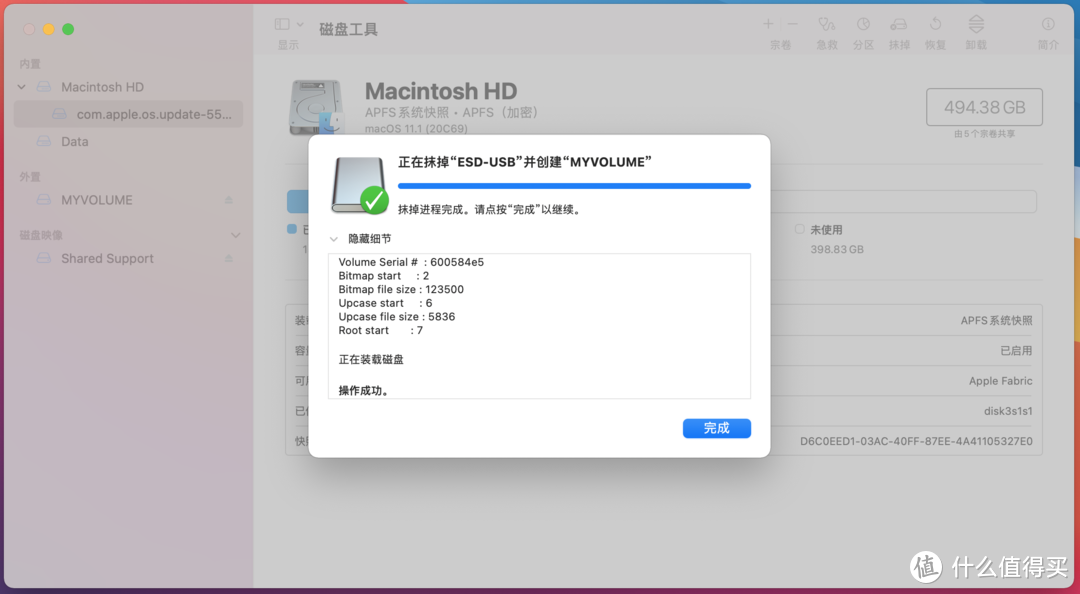
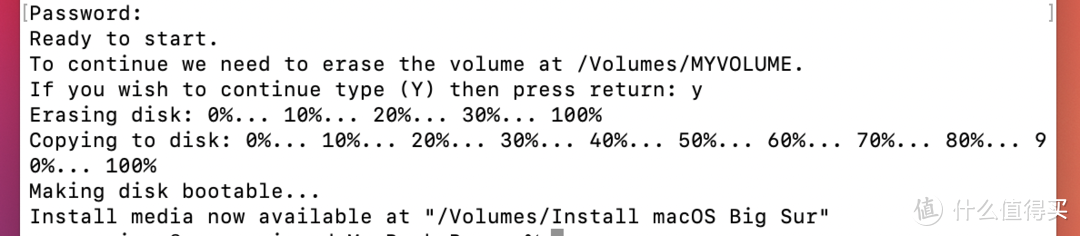



 我有两个m2固态硬盘,所以我买了两个转接卡,最右边是原装三星128Gb硬盘
我有两个m2固态硬盘,所以我买了两个转接卡,最右边是原装三星128Gb硬盘