不再害怕重装 操作系统光盘刻录教程 |
您所在的位置:网站首页 › md盘刻录 › 不再害怕重装 操作系统光盘刻录教程 |
不再害怕重装 操作系统光盘刻录教程
|
[硬件频道]
[选购指导]
[评测试用]
[行情快报]
[新闻新品]
[知识技巧]
[攒机推荐]
[论坛]
作者:中关村在线 李立超
第1页:nero软件助力轻松刻录系统盘 操作系统对于用户来说算是个经常使用的软性工具,制作系统盘重装系统更成为许多人的家常便饭。虽如此但这些操作对于新入门的用户来说还是有些困难,尤其是对于普通消费者更是难上加难。怎样才能制作出适合自己的系统盘?今天编辑就为大家详细讲解一下系统盘的制作步骤。
[中关村在线光存储频道原创] 其实系统盘制作方法并非复杂,而是前期的准备需要用户费些力气,从网上下载或者自己制作用于刻录系统的ISO文件,然后准备好盘片我们就可以进行刻录了。
在刻录前用户还需确保,拥有可用的刻录机与与之搭配的nero软件,一切准备妥当后我们就打开nero的主界面。用户可以看到上边栏与左边栏有各类操作可选按钮,这里编辑选择了上边栏的“翻录和刻录”。
“翻录和刻录”中有许多按钮供用户选择,如刻录音乐的、刻录视频的、亦或者“刻录数据”的按钮,今天编辑先以“刻录数据光盘”按钮为例,看下用户仅有ISO文件的情况下是如何刻录的。
点击“刻录数据光盘”会出现如上图所示的界面,这里有各类的选项,用户可以根据自己的内容选择刻录哪种格式,由于我们要刻录的系统为ISO文件,这里编辑选择了左边栏最后一个“映像、项目、复制”按钮。 第2页:ISO镜像文件刻录实战这里编辑要提醒用户的是,点击后会出现下图所示的界面,用户这里不要选择左边默认的“数据光盘”选项,而是最后一项。
点击完“映像、项目、复制”按钮后,我们会看到右部窗口中出现了各类选项,这里我们选择最后一项“光盘映像或保存的项目”。
点击后会出现如图所示的弹出窗口,我们找到事先准备好的ISO文件后进行选择,点击下部的“打开”后即将进入刻录界面。
上图即是刻录前的最后一步,这里用户可以为光盘写入名称,亦可在最底部的下拉框里选择刻录的份数,如果用户有多盘刻录的需求,那可以调整数值,这样可使消费者不用重复以上步骤即可多张刻录。最后编辑要提醒用户的是,除非数据非常重要无需勾选“刻录后检验光盘数据”。
如果用户感觉刻录出的系统盘盘面比较单调,我们还可以选择光雕或者闪雕亦或者光盘打印来进行修饰详见《盘面内容自己定 玩转光雕实战全攻略》。 12f6 第3页:系统盘拷贝刻录方法除去以上复杂的刻录方法外,用户还有许多取巧的刻录方式,如整盘复制等。消费者可以找朋友借来刻录盘然后进行简单的几步操作即可完成系统盘的制作。
首先,虽我们节省了制作或者下载镜像文件的步骤,但编辑这里并不是要让消费者把系统盘拷贝进硬盘,而是直接光盘对光盘的刻录。如上图所示,我们选择“复制光盘”按钮。
根据原来盘片的格式,我们选择CD或者DVD碟片,然后点击“复制整张CD”。
这里编辑要说的是,速度与刻录分数用户可以根据自己的需求进行设置,源驱动器为拷贝盘片的刻录机,目标驱动器为刻录盘片的刻录机,如果用户仅有一台刻录机的话,那用户无需进行任何设置,只需放入源盘片,等刻录机缓冲完成后再放入空白盘片即可。如果用户有两台刻录机那需要把第二项设置为刻录光驱。
出现以上界面后我们的任务就是等待刻录的完成,是不是要相比自己制作镜像文件的步骤要轻松许多,简简单单四步就可以制作系统光盘了。 第4页:其它系统盘刻录方法许多用户也许没有nero8软件,可能还在使用很早版本的nero6、nero7亦或者其它刻录软件等等,这里编辑将这些读者简单的介绍下几款较为典型的刻录软件使用方法。 Nero6刻录系统盘
我们选择页面中的数据图标选项,滑动后会出现以下列表信息,我们选择制作UDF/ISO DVD选项,然后用户根据软件带领(前面Nero8的操作)就可以进行具体的刻录实战了。 Nero7刻录系统盘
打开Nero7界面后我们会看到,其相比Nero8来说要简单许多。不过Nero7软件界面顶部中间位置有供用户选择碟片的下拉框,用户可以根据自己的实际使用情况选择所需的碟片类型后刻录。选择好盘片后我们选择第一排具有文档造型的图标,然后选择制作镜像文件按键,单击后进入下一个界面。其基本操作和Nero8无太大区别,这里编辑就不多说。 酒精刻录系统盘 Alcohol 120%是一款非常受欢迎的软件,它不仅能当虚拟光驱,而且还能制作镜像以及刻录镜像。
至于如何刻录镜像,用户只需打开软件加载事先准备好的文件,然后点左半部分的镜像烧录指导就可以了,入门级用户基本不需调整任何东西就可以进行下一步操作直至刻录完成。 通过编辑的介绍,不会制作系统盘的用户是否感觉非常简单,轻轻松松几个步骤就能搞定我们的系统盘,入门级用户从此不求人。 |
【本文地址】
今日新闻 |
推荐新闻 |
 nero操作界面
nero操作界面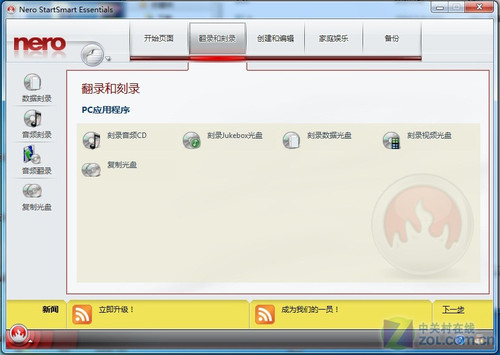 翻录和刻录界面
翻录和刻录界面 数据刻录选项
数据刻录选项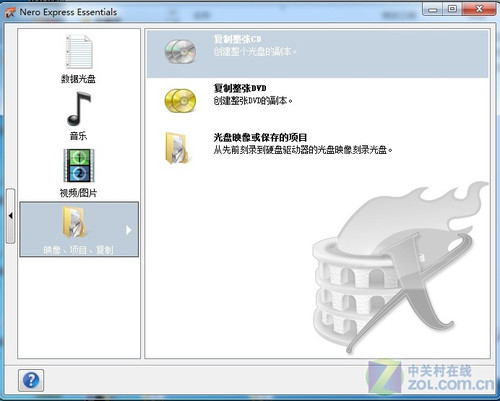 映像刻录界面
映像刻录界面 选择镜像
选择镜像 进行刻录
进行刻录 光盘刻录
光盘刻录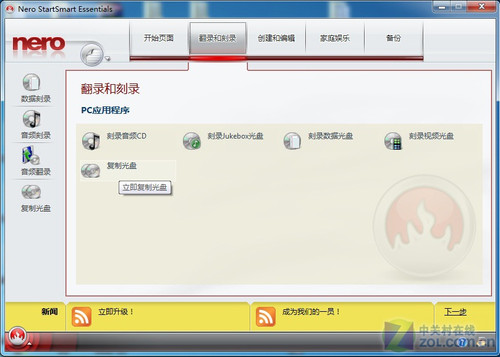 刻录界面
刻录界面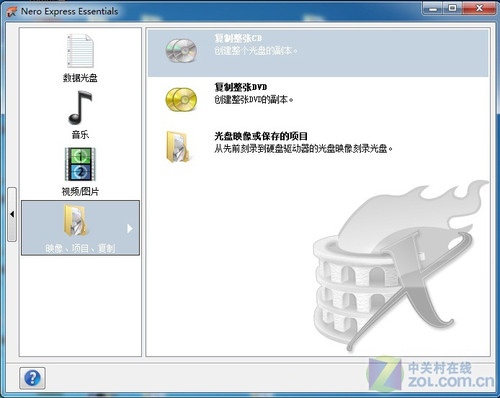 复制整张数据盘按钮
复制整张数据盘按钮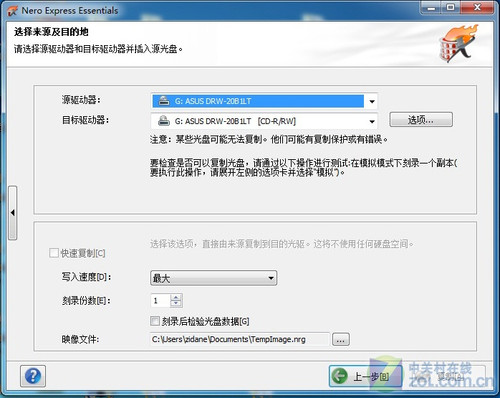 光盘复制界面
光盘复制界面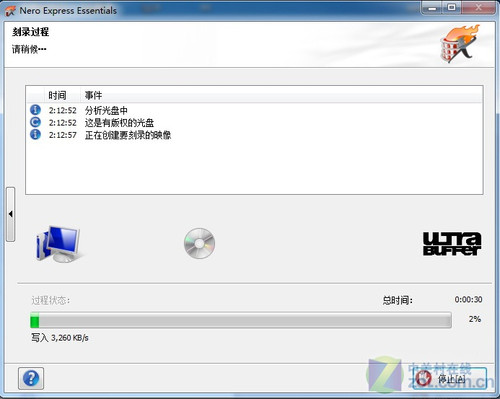 刻录界面
刻录界面 Nero6操作界面
Nero6操作界面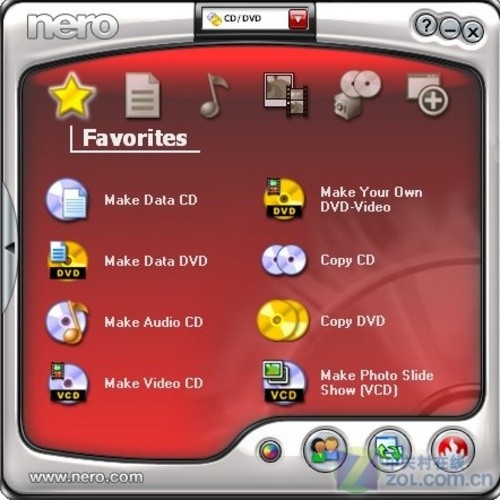 Nero7操作界面
Nero7操作界面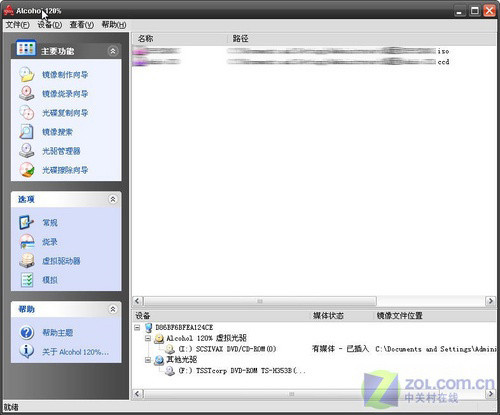 Alcohol 120%操作界面
Alcohol 120%操作界面