右键菜单加入用VSCode打开文件和文件夹 |
您所在的位置:网站首页 › markdown格式用什么打开 › 右键菜单加入用VSCode打开文件和文件夹 |
右键菜单加入用VSCode打开文件和文件夹
直奔主题,效果如下: 右键打开文件 右键打开文件 右键打开文件夹 右键打开文件夹鼠标右击文件或者文件夹,可直接用VSCode打开,非常方便。但如果我们在安装VSCode的时候没有勾选这2个选项,那就享受不到这个便捷的功能了,那么怎么办呢? 这里有2种方法: 1.重装软件在安装的过程中勾选上这2个选项即可(肯定我们不愿意,很多配置和插件都用习惯了,再装很费事,即使是 setting sync 也免不了麻烦,尤其是配置了python或C/C++的开发环境,所以这个我们不推荐)  安装勾选2.修改注册表配置:右键打开文件 安装勾选2.修改注册表配置:右键打开文件1, Win+R 打开运行,输入regedit,打开注册表,找到HKEY_CLASSES_ROOT\*\shell分支,如果没有shell分支,则在*下点击右键,选择“新建-项”,建立shell分支。 2, 在shell下新建“VisualCode”项,在右侧窗口的“默认”双击,在数据里输入“用VSCode打开”。这是右键上显示的文字,可以随便写,只是为了方便查看 3, 在“VisualCode”下再新建Command项,在右侧窗口的“默认”键值栏内输入程序所在的安装路径,我的是:"D:\anzhuang\Microsoft VS Code\Code.exe" "%1"。其中的%1表示要打开的文件参数。 4, 配置缩略图。在VisualCode项上新建可扩充字符串值,命名为Icon,双击,把"D:\anzhuang\Microsoft VS Code\Code.exe"放进数据就可以了。 5, 关闭注册表,即可生效。  注册表设置 注册表设置 Command 设置配置:右键打开文件夹 Command 设置配置:右键打开文件夹1, Win+R 打开运行,输入regedit,打开注册表,找到HKEY_CLASSES_ROOT\Directory\shell分支 2, 同上面的2一样,数据内的值为“用VSCode打开文件夹” 3、4、5、步骤完全一样,不再重复说明了。   配置:右键文件夹空白处,打开文件夹Win+R 打开运行,输入regedit,打开注册表,找到HKEY_CLASSES_ROOT\Directory\Background\shell\分支 配置:右键文件夹空白处,打开文件夹Win+R 打开运行,输入regedit,打开注册表,找到HKEY_CLASSES_ROOT\Directory\Background\shell\分支2、同上面的2完全一样 3、同上,把 %1 改为%V,例如:"D:\anzhuang\Microsoft VS Code\Code.exe" "%V" 4、5同上,完全一样  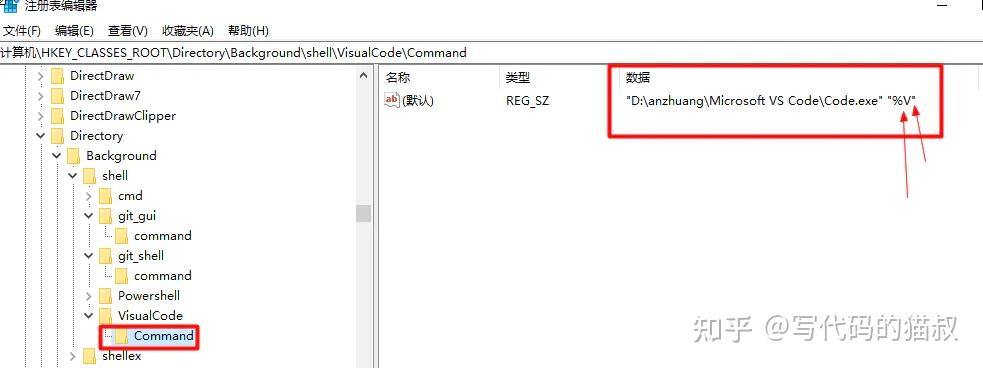 注意这里是 “%V” 最终效果如下,在空白处右击即可看到: 注意安装路径是否正确,不要直接复制我的。直接右击vscode的桌面快捷方式,看属性,即可快速复制到他的路径。如下图 注意安装路径是否正确,不要直接复制我的。直接右击vscode的桌面快捷方式,看属性,即可快速复制到他的路径。如下图 获取安装路径 获取安装路径
|
【本文地址】
今日新闻 |
推荐新闻 |